오늘은 영상 위에 영상을 얹는 편집에 관해 정리해 보려고 합니다.
먼저 레거시 타이틀러를 활용한 영상 삽입 방법입니다.
기본 영상 위에 영상을 얹고 싶다면 기본 영상 위 트랙에 띄울(얹을) 영상을 삽입합니다.
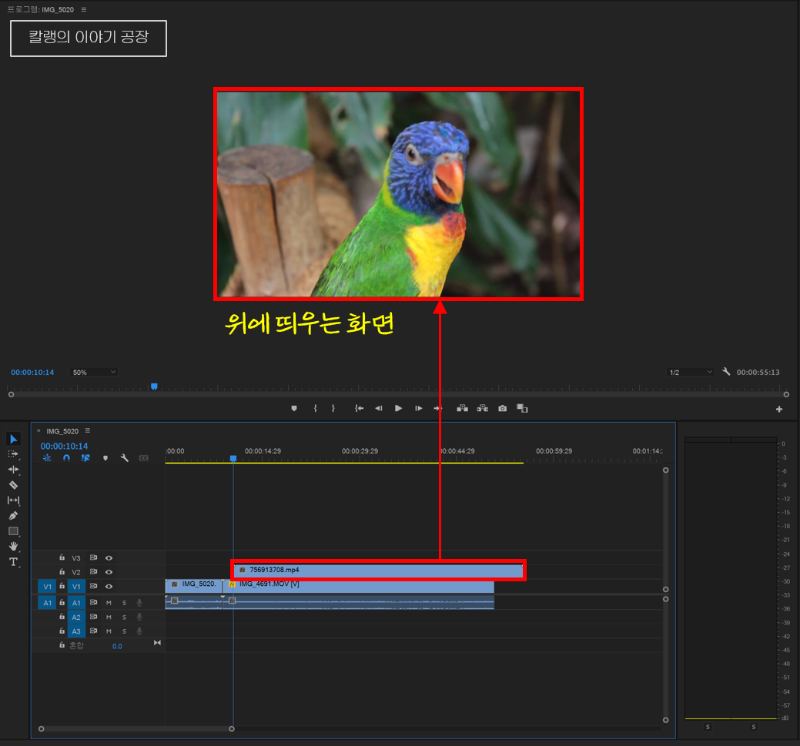
레이어 개념에 대해 살짝 설명한 적이 있었는데요, 맨 위쪽에 있는 '영상'이 맨 앞쪽에 출력이 되기때문에 위와 같이, 위 트랙에 넣은 영상이 보입니다.
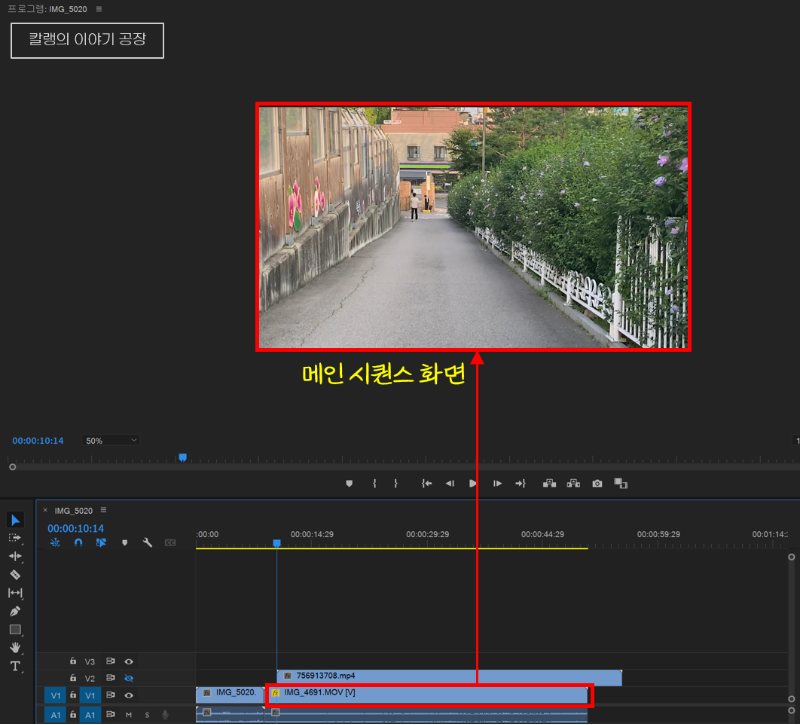
메인 화면을 보기 위해, 추가된 영상을 가려 보면 위와 같습니다.
영상의 크기가 같기때문에, 메인 화면이 보이지 않고 추가된 화면만 보이는 것입니다. 추가된 화면과, 메인 화면 모두 보이게 하려면 추가된 화면의 크기를 조절해야겠죠?


시퀀스 크기보다 영상 클립이 작은 경우, 영상 크기 키우는 방법:
(1)영상 클립에서 마우스 우클릭한 뒤,
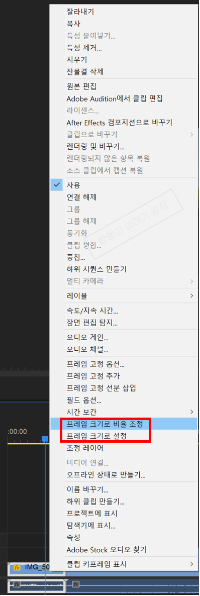
[프레임 크기로 비율 조정 or 프레임 크기로 설정](Scale to Frame Size)을 선택해주면 화면 크기에 맞게 영상이 조절됩니다.
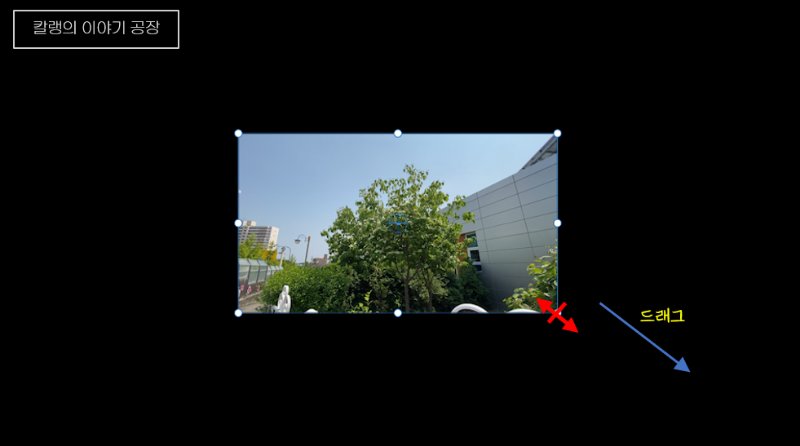
(2) 영상 위에서 마우스 더블클릭하면 상하좌우 크기 조절점이 생기는데, 모서리에 마우스를 대면 위 빨간색 화살표 모양의 화살표가 생깁니다. 이를 드래그해서 시퀀스 크기만큼 키우는 방법으로도 영상 크기를 조절할 수 있습니다.
효과컨트롤창에서 '모션'을 클릭해도 '크기 조절점'이 생성됩니다.
(3) 효과컨트롤창에서 크기 비율을 더 키워서, 시퀀스 화면 크기만큼 영상 클립의 크기를 키울 수도 있습니다.
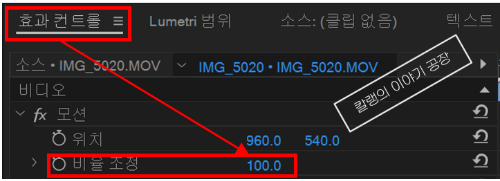
단순히 영상 위에 영상을 얹어야 할 경우에도 위의 경우와 마찬가지로, '더블클릭'으로 조절점을 생성해 마우스 드래그로 크기를 조절하거나 효과컨트롤에서 '비율 조정'을 해서 시퀀스 크기 혹은 아래 화면보다 작게 조정하면 됩니다. 그리고 원하는 위치에 영상을 드래그하거나, 효과컨트롤창에서 '위치'를 수정해 원하는 위치에 놓으시면 됩니다.
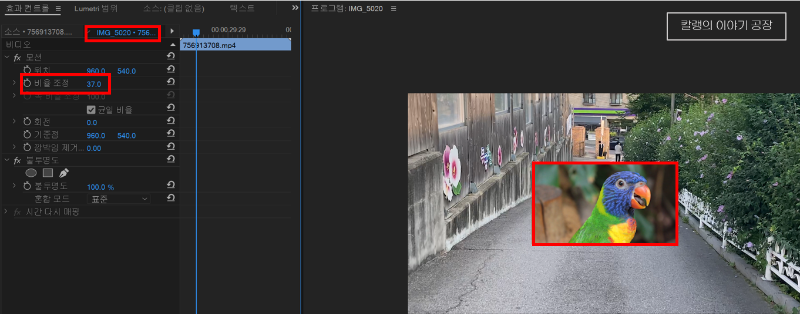
그런데 이렇게 얹기만 하면 멋이 없죠? 좀 더 자연스럽게 얹기 위해 특정 '모양(도형)'으로 화면에 얹고 싶다면,
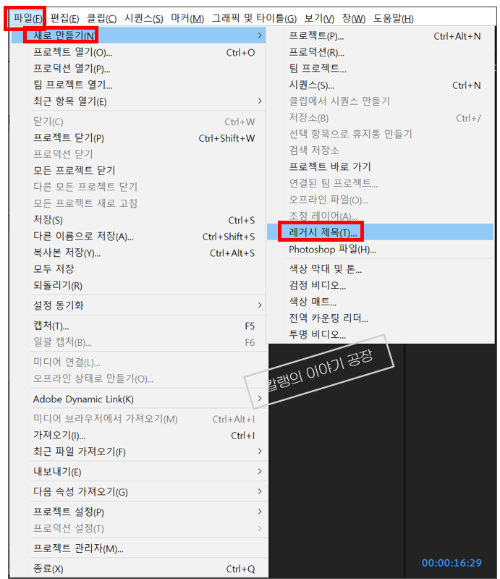
[파일>새로만들기>레거시 제목]을 선택한 뒤, [새 제목] 팝업창이 뜨면, 제목을 입력해줍니다.
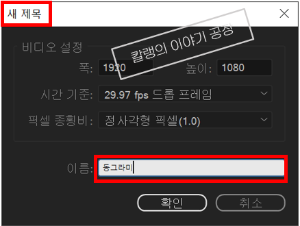
그러면 아래 편집창이 뜹니다.
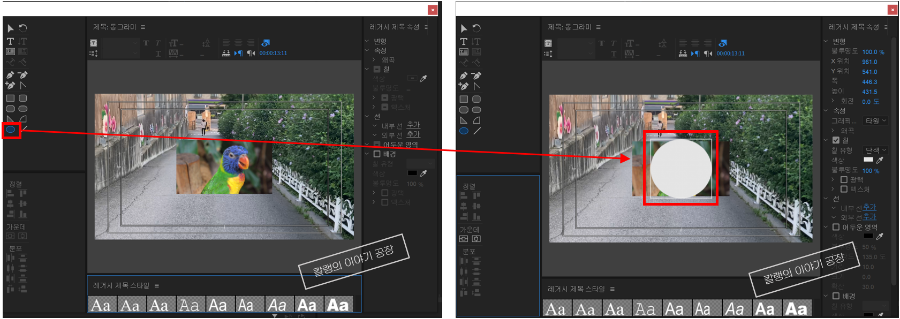
원하는 모양을 골라서, 도형을 그려주고, 정중앙에 위치시키고 싶다면,

요거 클릭해서 가운데로 위치시켜줍니다.
모양을 만들고 나면, 프로젝트 패널에 해당 클립이 뜹니다.
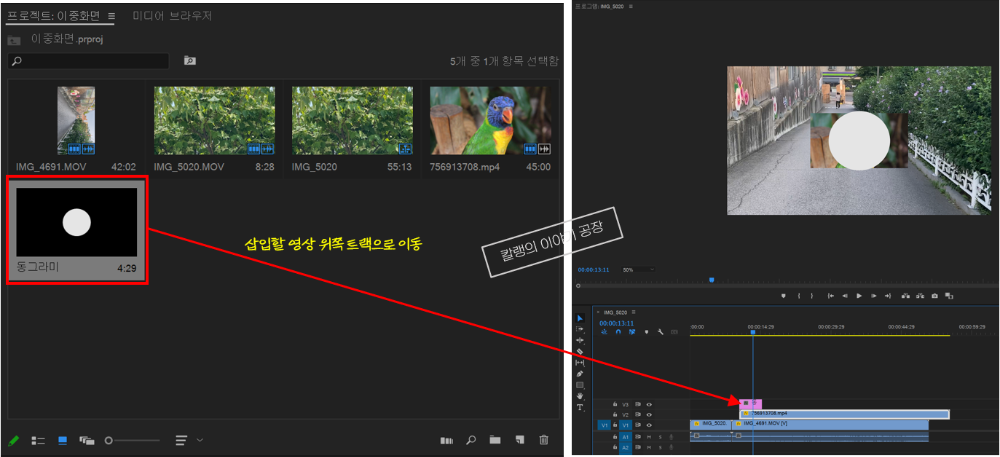
클립을 드래그해서 띄울 화면(v2)이 있는 트랙 위쪽(v3)에 위치시켜줍니다.
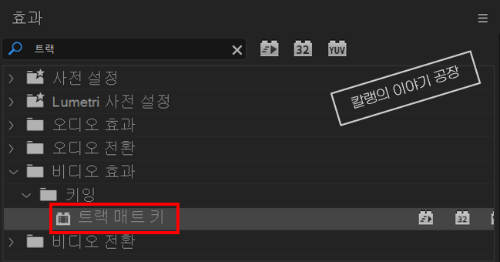
'효과'에서 '트랙 매트 키' 효과를 찾아서, 띄울 영상 클립(타임라인패널-v2 영상: 위 그림에서 흰색 테두리 있는 클립에 추가)에 드래그해서 넣습니다(+).
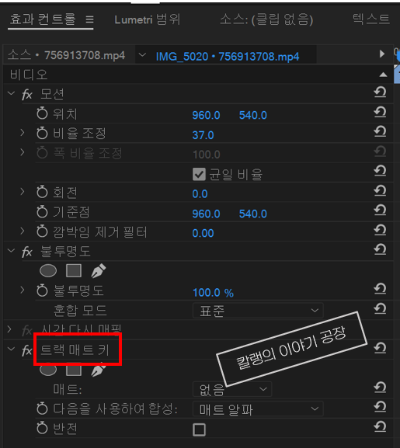
그러면 효과컨트롤에 '트랙 매트 키' 조정 메뉴가 뜹니다.
여기서 '매트' 부분을 설정해주는데요, '어떤 비디오 소스와 합성할 것인지' 선택해주는 겁니다. '동그라미'와 합성할 거니까, 동그라미 그림이 있는 트랙인 Video3를 선택해줍니다.
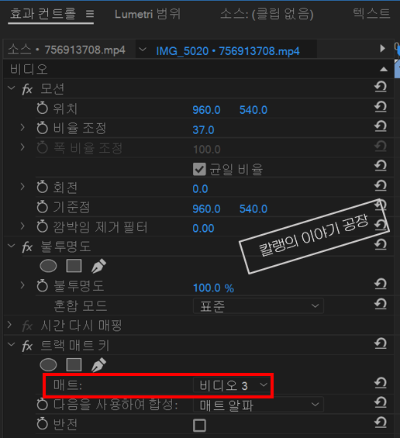
선택해주면 아래 화면같이 '동그라미' 도형 안에, 영상이 들어갑니다.
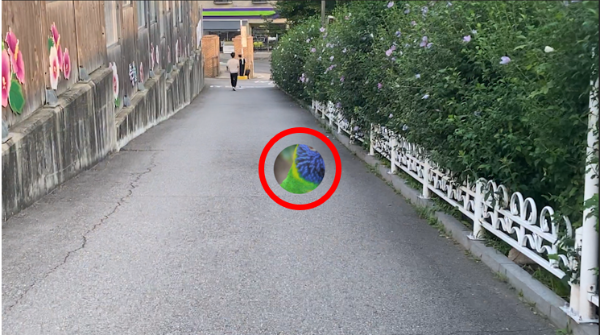
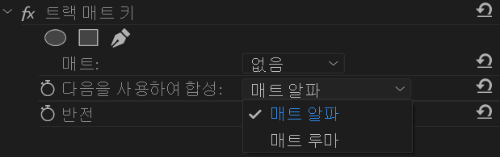
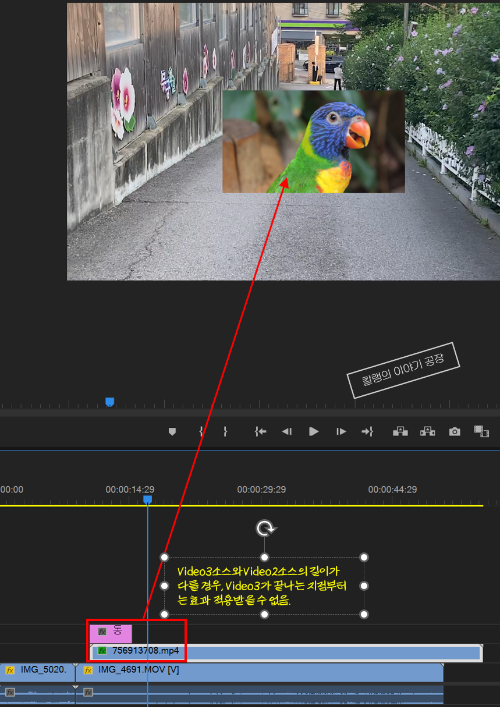
비디오3과 비디오2의 길이가 다를 경우, 비디오3 클립이 끝나는 지점부터 효과 적용을 받을 수 없으니 반드시 길이가 같게 수정해줘야 합니다.

길이를 조정한 뒤엔, 두 클립을 합칩니다.
두 클립을 함께 드래그한 뒤에, 마우스 우클릭을 해 메뉴를 열고, '중첩'을 선택해줍니다.
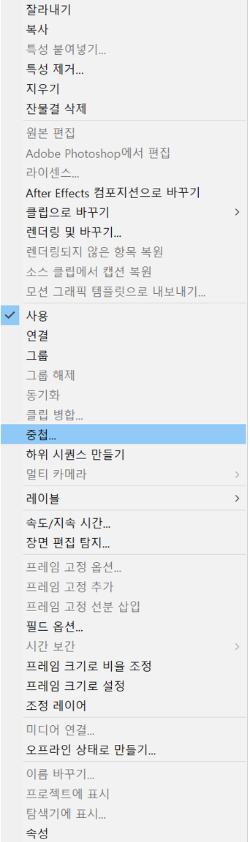
그러면 중첩 파일 이름을 입력하라는 팝업창이 뜹니다.
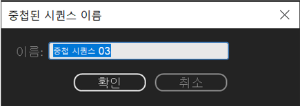
적당한 이름을 넣은 뒤에 '확인'을 클릭해줍니다.

그러면 요렇게 '초록색'으로 클립의 색이 바뀝니다. '중첩'된 클립은 하위 시퀀스로 오른쪽에 생성이 되어서, 중첩 시퀀스를 클릭하면, 실제 클립인 두 개의 클립이 보입니다.
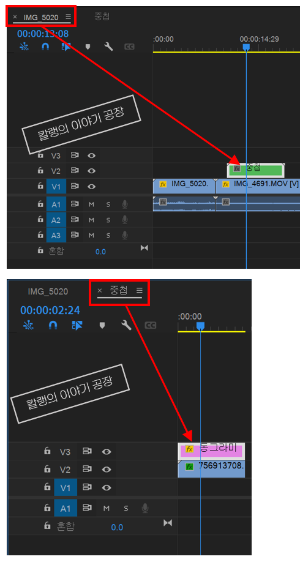
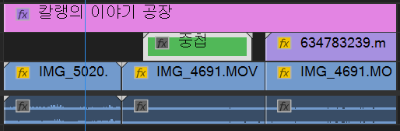
중첩 클립은 드래그로 길이 조절이 안 됩니다. 중첩 시퀀스를 열어서, 원본 클립의 길이를 조절해야 앞뒤로 길이 조절이 가능합니다.
열심히 정리했는데,
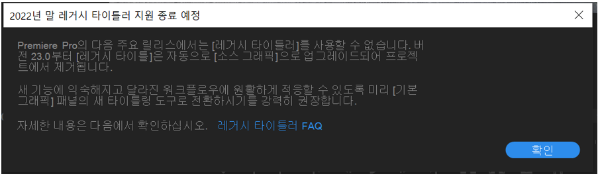
레거시 타이틀러 메뉴가 없어진다고 하네요. 으으응??
안내 메시지에 나온대로, [기본 그래픽] 패널을 살펴봤어요.
"[기본 그래픽] 패널의 '모양'을 삽입해서 같은 방법으로 하면 될까?" 싶어서 시도해봤는데, 그건 아니었어요.
그냥 두 개의 영상을 V1, V2 트랙에 넣은 뒤 위에 띄울 영상 클립에 '트랙 매트 키' 효과를 추가해주면,
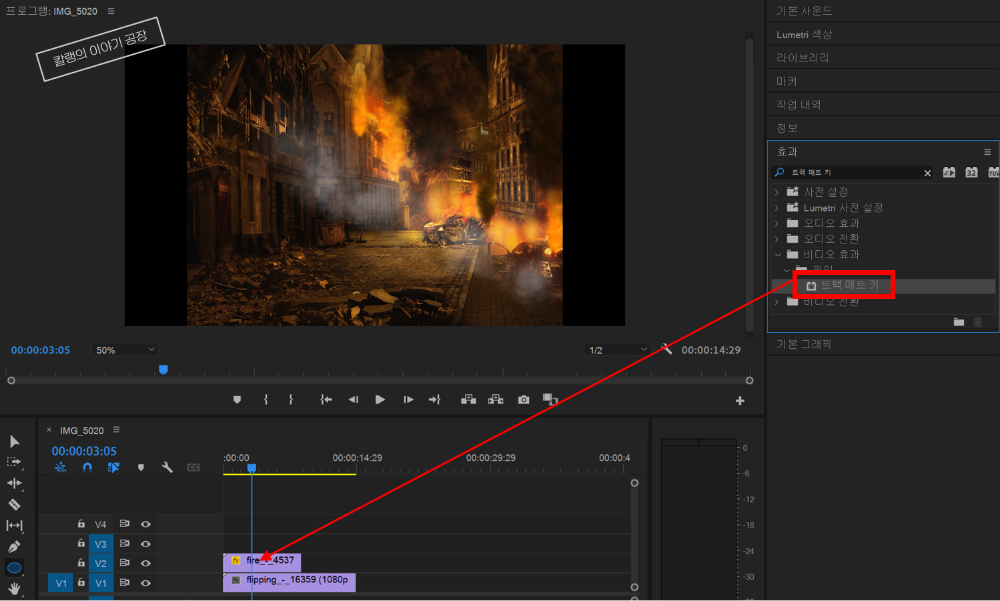
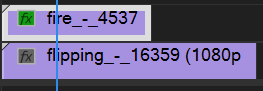
fx가 초록색으로 바뀌고,
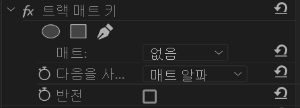
효과컨트롤에 이게 생성되는데, 이때 '매트'를 '비디오 3'으로 선택한 뒤,
도구(Tool) 패널에 있는 '도형' 메뉴를 클릭해서 원하는 도형을, 영상 위에 그려줍니다.
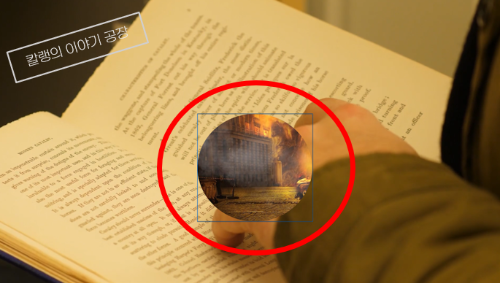
그러면 이렇게 영상(V1) 위에 영상(V3)이 원하는 모양(V4)으로 표현됩니다.
이렇게 쉬운 걸, 참 길게 설명했네요. 흡!
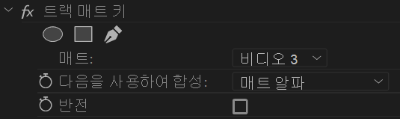
매트 알파(Matte Alpha)란 투명값을 기준으로 합성하는 것을 말합니다. 얹힐 영상(v2)에 도형을 적용했을 때 도형 바깥을 '투명한 부분'(알파값)으로 인식해 합성됩니다. 따라서, 합성할 때, '매트 알파'로 설정되어 있는지 반드시 확인이 필요합니다.
마스크를 활용해 영상을 얹는 방법도 있어요.
영상을 v1 트랙, v2 트랙에 각각 넣은 뒤, 위쪽 트랙에 있는 영상 클립 선택해줍니다.
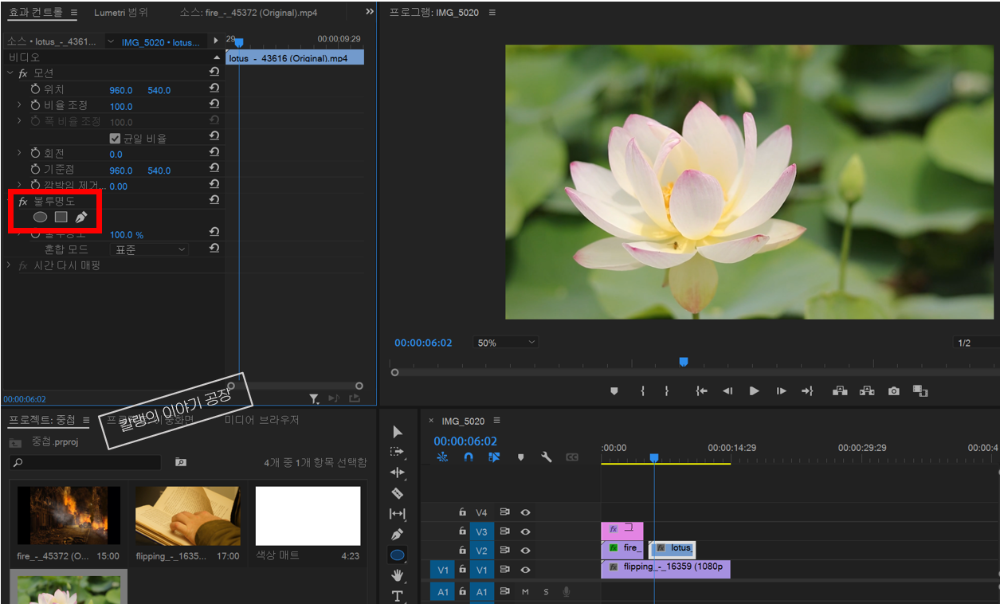
효과컨트롤의 불투명도 밑에 있는 도형을 선택한 뒤 프로그램 패널의 영상 위에 드래그해 도형을 그리고 나면,
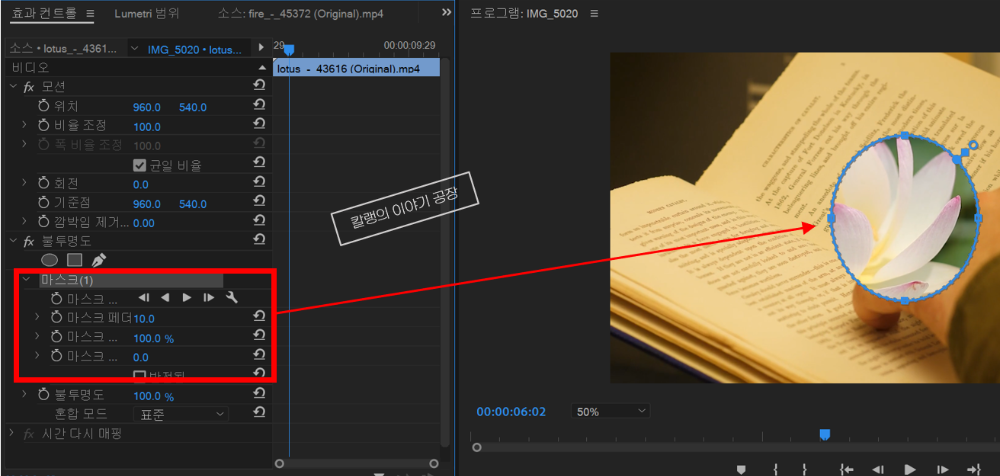
효과 컨트롤에 마스크 패스가 생기고, 프로그램 패널에 도형이 나타나면서 V2 트랙의 영상이 저절로 나타납니다.
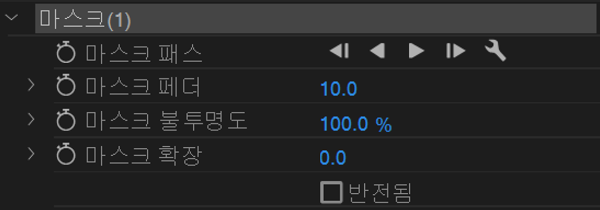
⊙마스크 패스(Mask Path) : 마스크 패스를 제어합니다. 마스크에 키프레임을 적용하거나 트래킹(Tracking, 추적)을 적용할 수 있습니다.
⊙마스크 패더(Mask Feather) : 마스크 경계 부분의 부드러운 정도를 설정합니다. 패더값이 커질수록 가장자리가 부드러워집니다.
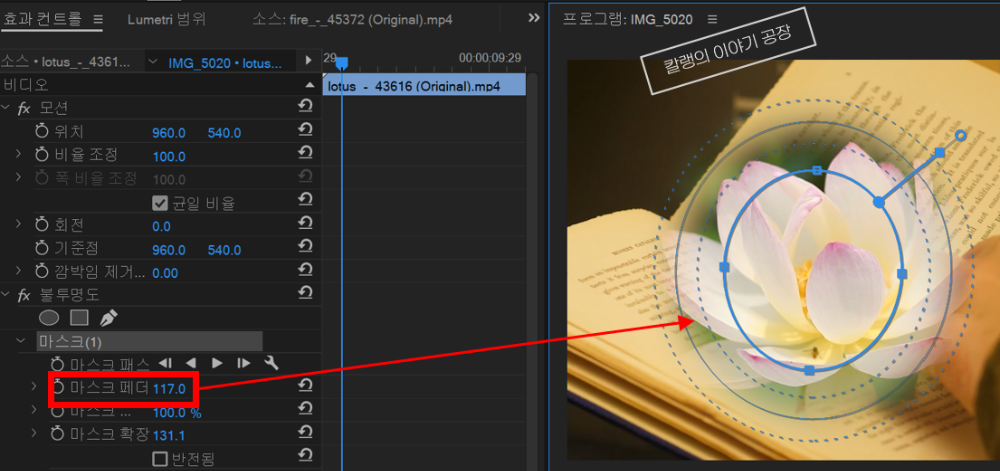
⊙마스크 불투명도(Mask Opacity) : 마스크 영역의 불투명도를 조절합니다.
⊙마스크 확장(Mask Expansion) : 마스크 크기를 조절합니다.
0일 경우 마스크 패스와 1:1 비율로 노출되고, 0보다 커지면 패스 영역보다 많이 노출됩니다.

[분할화면 만들기]

영상>효과컨트롤>위치(Position)에 있는 두 개의 값(960, 540)은 영상 소스 앵커 포인트의 X 좌푯값과 Y 좌푯값을 나타냅니다.
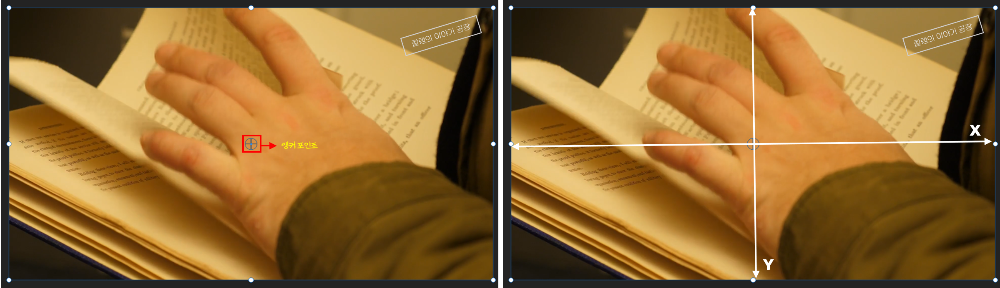
1번 트랙의 영상 위치: X 좌푯값을 0으로 설정하고 2번 트랙 영상 위치: X 좌푯값을 1920으로 설정합니다.


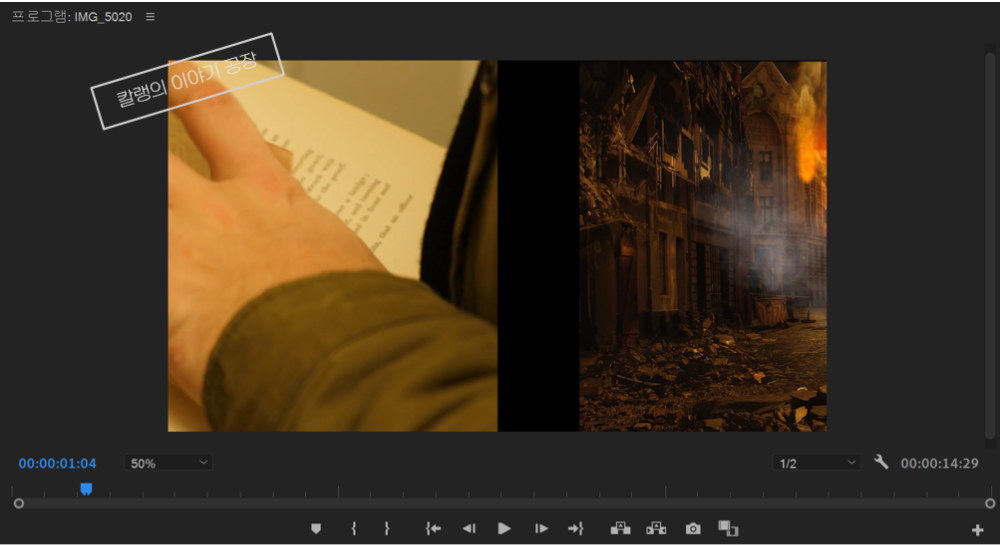
두 개로 분할된 화면이 나타납니다.

차암 쉽죠?
이상, 영상 위에 영상 얹는 방법들 정리였습니다.
영상 제작에 도움이 되길 바랍니다!
감사합니다!
'컴퓨터 사용 설명서 > 프리미어 프로 독학기' 카테고리의 다른 글
| 유튜브 오디오 라이브러리에서 무료 오디오 다운 받는 방법 (0) | 2023.03.27 |
|---|---|
| [프리미어 프로] 한글 버전, 영문 메뉴 동시 사용 방법(이중언어 기능 활용) & 사용 언어 변경 방법(한글→영어) (0) | 2023.03.24 |
| [프리미어 프로 2022] 컷편집 - 잔물결 삭제가 되지 않을 때 (0) | 2022.07.25 |
| [프리미어 프로 2022] 소스 모니터 활용하여 컷 편집하기 (0) | 2022.07.14 |
| [프리미어 프로 2022] 모자이크 효과 적용하기 (0) | 2022.07.01 |





댓글