암호를 입력해야 문서 내용을 확인할 수 있는 '한글 문서'를 받게 되는 일이 있죠. 암호를 모르면 그 문서를 열어서 확인할 수가 없습니다. 불특정 다수가 사용하는 공용 컴퓨터에서 문서를 확인해야 하거나, 공용 이메일로 해당 문서를 주고받아야 할 때, 담당자만 해당 문서의 내용을 공유해야만 하는 상황일 때, 한글 문서에 '암호'를 설정해 문서를 저장하면 문서의 보안을 강화할 수 있습니다.
[보안] 탭을 눌러 리본 메뉴에서 [문서 암호 설정] 메뉴를 선택하면 간단하게 보안 설정을 할 수 있습니다.
▣ 문서 암호 설정하는 방법
문서에 암호를 걸어 두는 방법은 두 가지가 있습니다. 하나는 앞서 언급했듯 [보안] 탭에서 해당 기능을 실행하는 방법이고요. 다른 하나는 [저장]할 때, 대화상자에서 [보안] 옵션을 눌러서 설정하는 방법입니다. ([보안] 탭은 한글 2010 SE+ 버전부터 추가된 메뉴입니다.) 먼저 [보안] 탭에 있는 기능으로 암호를 설정해 보겠습니다.
■ 문서 암호 설정 명령 활용하기
① [보안] 탭을 클릭합니다.
② [문서 암호 설정]을 클릭합니다.

그럼 이렇게 대화상자가 표시되죠.

③ 여기서 암호를 입력하면 됩니다.
암호는 5자 이상을 입력해야 합니다.
1자~4자를 입력하게 되면, [설정] 버튼이 활성화되지 않습니다.

④ 버전에 따라 [보안 종류]를 선택합니다. 한글 2007 버전 이상의 프로그램을 갖고 있는 작업자와 문서를 공유하고자 한다면 '보안 수준 높음'을 선택합니다. 그보다 낮은 버전을 갖고 있는 작업자가 이 보안 문서를 열어야 한다면, '보안 수준 보통'을 선택하여 '설정'해야 합니다.

⑤ [설정]을 눌러 작업을 완료합니다.
■ [저장] 대화상자에서 보안 설정하기
문서 작성 후, '저장'(Alt + S : 저장 또는 Alt + V : 다른 이름으로 저장)할 때, [저장] 대화상자 하단의 [도구] 명령을 클릭하면 아래와 같이 [문서 암호] 명령이 표시됩니다. 이 명령을 실행하면 위 과정에서 보여졌던 [문서 암호 설정] 대화상자가 표시됩니다. 같은 방법으로 설정을 진행하면 됩니다. 이 방법을 이용하면 [보안] 탭을 열지 않고도, 문서 암호를 설정할 수 있습니다.

▣ 보안 문서 여는 방법
암호를 설정해 봤으니, 이제 암호를 풀어볼게요. 파일탐색기에서 (보안 설정된) 한글 문서를 실행합니다.

빈 문서가 뜨고 [문서 암호] 대화상자가 뜹니다.
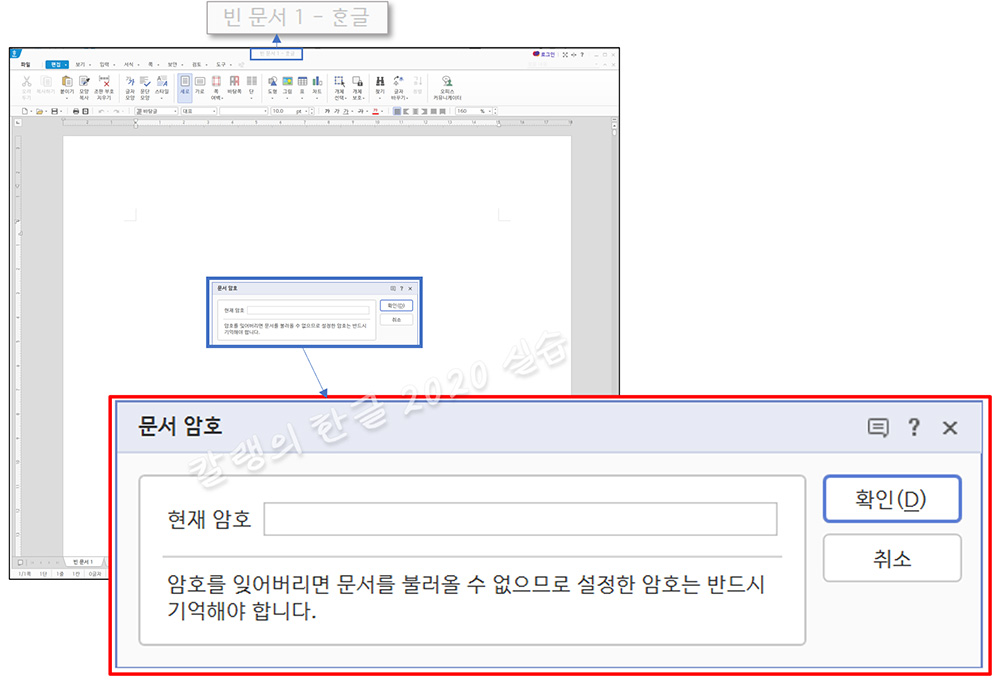
① [현재 암호] 칸에 설정한 암호를 입력합니다.

② [확인]을 누릅니다.

[빈 문서] 표시가 실제 문서 이름으로 바뀌고, 문서 내용이 표시됩니다.
▣ 문서 암호 변경하는 방법

① [보안] 탭을 눌러, 보안 리본 메뉴를 표시합니다.
② [문서 암호 변경/해제] 명령을 실행합니다.
③ [암호 변경/해제] 대화상자에서 [암호 변경]을 체크합니다.
④ 현재 암호를 입력한 뒤, 새 암호를 두 번 입력합니다.

⑤[변경]을 눌러 작업을 마칩니다.
▣ 문서 암호 해제하는 방법
문서에 설정된 '암호'를 없애는 방법입니다.
'문서 암호 변경 방법'과 ①, ② 단계는 동일합니다.
③ [암호 해제]를 체크합니다.
④ 등록했던 '암호'를 입력합니다.

⑤ [해제]를 눌러 작업을 완료합니다.

'컴퓨터 사용 설명서 > 한글 2020 사용 설명서' 카테고리의 다른 글
| [한글 2020] 문서 정보 확인하는 방법 (0) | 2024.01.15 |
|---|---|
| [한글 2020] 반복되는 작업 '매크로'로 저장하는 방법 (0) | 2024.01.11 |
| [한글 2020] 색인(Index) 만들기 (0) | 2024.01.09 |
| [한글 2020] 목차 만드는 방법(feat. 차례 만들기) (0) | 2023.12.18 |
| [한글 2020] 빈 줄 삭제하기(feat. 찾아 바꾸기) (0) | 2023.12.17 |





댓글