책이나 인쇄된 문서의 내용을 텍스트 파일로 만들고 싶을 때, 글자를 하나하나 타이핑해서 문서화하는 일이 많았는데요. 이제는 타이핑을 하지 않아도 이미지를 인식시켜 글자를 추출할 수 있게 해주는 '서비스'가 있어서, 손으로 일일이 타이핑을 할 필요가 없습니다. 제가 주로 쓰는 방법은 구글 문서에 이미지를 옮겨 글자를 추출하는 방법입니다. 휘어져 있는 글자와 같이 왜곡된 글자는 인식률이 좀 떨어지고, 띄어쓰기와 같이 자잘한(?) 부분들을 틀리거나 폰트가 제각각이라는 단점도 있지만 잘 스캔된, 또는 잘 촬영된 문서는 거의 완벽하게 글자를 추출해냅니다.
구글 드라이브의 '문서' 도구를 이용해, 어떻게 사진에서 글자를 추출할 수 있는지 지금부터 정리해볼게요.
▣ 구글 드라이브에서 '사진'을 문서(Word)로 변환해 글자 추출하기
일단 구글 드라이브에 들어가야겠죠?
(구글 계정, 하나씩 다 있으시죠? 없다면 지금 만드세요! ^^;)
① 구글 화면에서 구글 앱 아이콘을 클릭합니다.
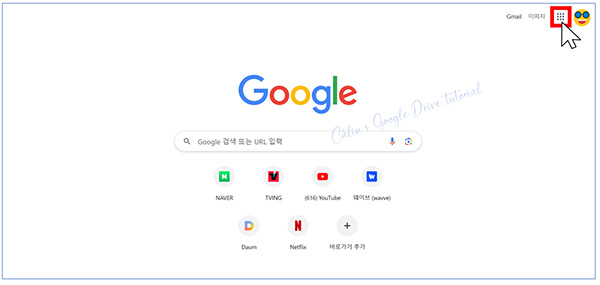
② 그러면 아래와 같이 여러 구글 앱이 펼쳐지는데요. 이 중에서 '드라이브'를 클릭합니다.
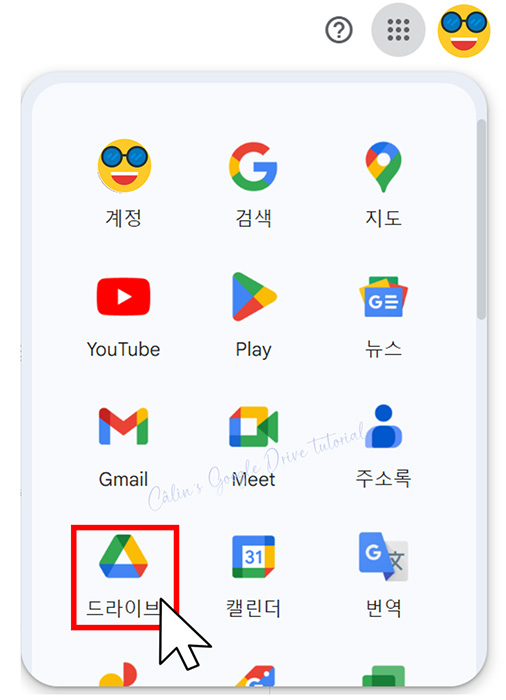
③ 구글 드라이브 화면이 열립니다.
여기에 사진을 옮기면 되는데요.
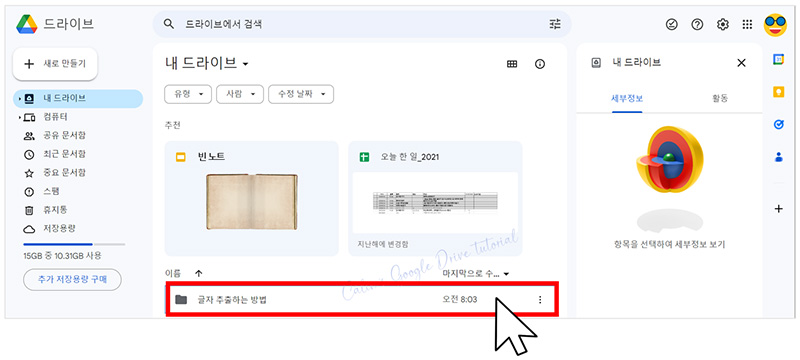
저는 미리 폴더 하나를 만들어 두었어요. '글자 추출하는 방법'이라는 폴더를 만들어 두었기 때문에, 이 폴더를 더블클릭해서 이 폴더에 사진을 옮길 거예요.
구글 드라이브를 처음 이용하시는 분이라면, 아래와 같은 화면이 보일 거예요.
'모든 파일을 한곳에 편리하게 보관'이라고 되어 있는 부분으로 사진을 드래그해서 옮기면 됩니다.
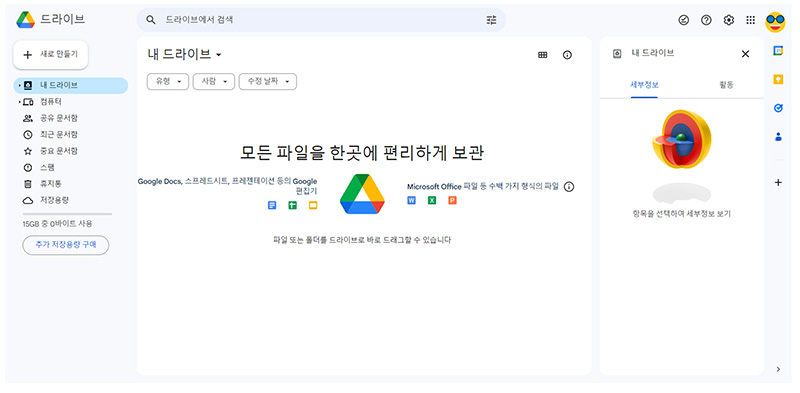
윈도우 탐색기에서 '글자 추출할 사진'을 선택해서, 드라이브 페이지에 놓습니다.
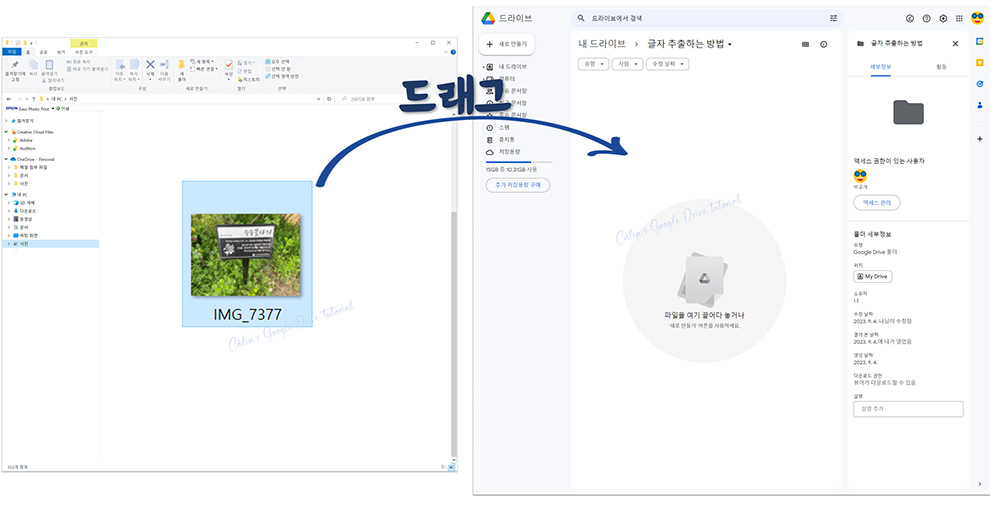
'목록 보기'로 되어 있어서, 아래와 같이 목록(List) 형태로 파일이 보입니다. 컴퓨터 저장 장치에 있던 이미지 파일이 구글 드라이브로 옮겨졌습니다.
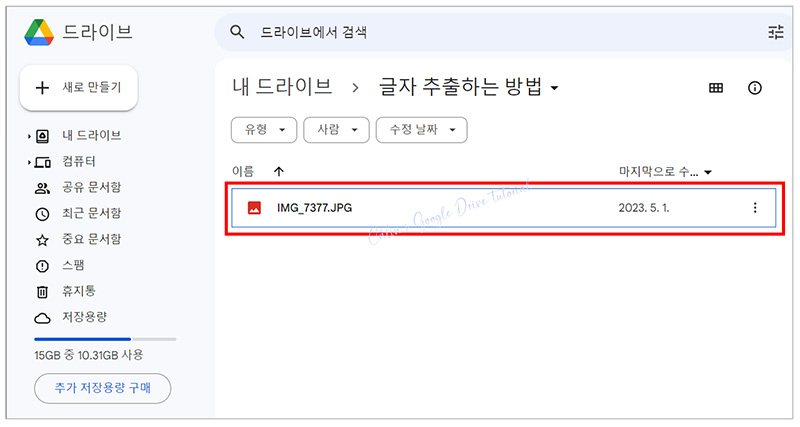
④ 사진 파일을 선택한 뒤, 마우스 오른쪽 버튼을 클릭해 옵션 메뉴를 엽니다.
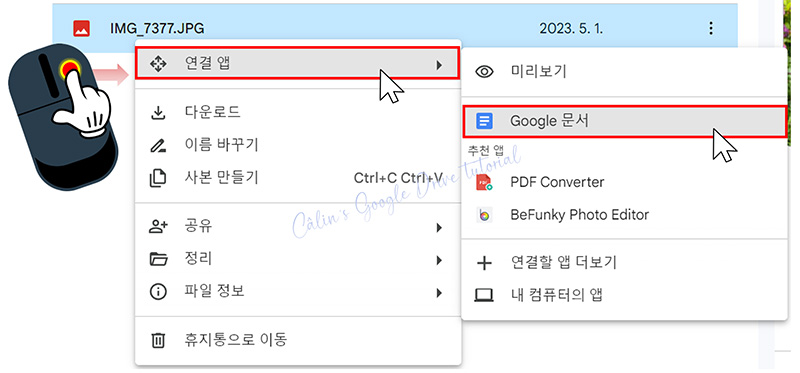
[연결 앱]을 선택하고, [Goolge 문서]를 선택합니다.
잠시 아래와 같은 아이콘이 뜨다가,
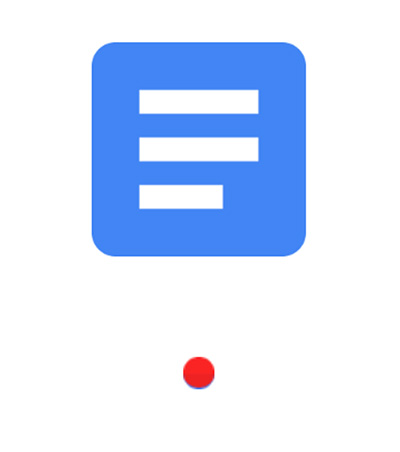
구글 문서가 '짠~'하고 뜹니다.
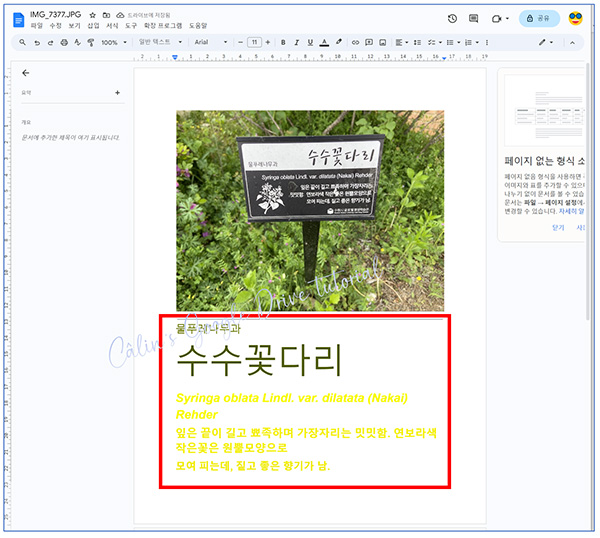
문서 상단에는 사진이 표시되고, 아래에는 사진에서 추출된 문자가 표시됩니다.
'한글 프로그램'에서는 추출하지 못하던 '독특한 글꼴'도 무리없이 완벽하게 추출해 내는 것을 알 수 있습니다.
예전에는 '단' 구분도 잘 못했는데 이것저것 변환해서 테스트해보니 단 구분도 잘 해내고 인식률이 많이 높아졌습니다.(예시로 캡쳐해서 올리고 싶지만, 저작권 문제가 있어서 더 올리지는 않습니다.) 다만, '표'에 있는 글자는 나오는 순서대로 추출되니 이런 점들은 고려해서 글자를 추출하시면 되겠습니다.
추출된 문자를 문서에 삽입하거나, 특정 문서 프로그램으로 저장하고 싶다면 Ctrl + A로 전체 선택하고 Ctrl + C로 복사해서 문서 편집 프로그램에 붙여넣기(Ctrl + V)하면 됩니다.


댓글