살고 있는 아파트 재건축 예정인데, 엄마님이 재건축 조합 대의원으로 추천을 받는(시간이 남는 사람이 없었던 탓이지만) 바람에(?) '증명사진'이 필요했습니다. (서두가 쓸데없이 길군요.ㅋ) 뭐 대단한 일(?)이라고, 사진관까지 가나 싶어서, 직접 잉크젯 프린터기로 '증명사진'을 뽑아 보기로 했죠.
엡손 L365를 쓰고 있는데, 인화지를 사용해서 출력하면 사진관에서 인화한 느낌으로 출력이 됩니다. 그래서 정말 오랜만에 사진출력을 해보려고 마음을 먹고- 몇 달 방치되어 있던 프린터기에 잉크도 넣고, 조율(?)도 좀 해 봤어요.

이사 오고 나서, 잉크부터 사서 쟁여놓고 1년만에 개봉했습니다. 연초에 노란색 잉크가 바닥이 난 건 알았는데 특별히 출력할 일이 많지 않아서 '괜찮겠지' 하며 방치해 놓고 있다가, '사진' 때문에 얘들을 개봉했네요. 노즐이 막히면 끝장이란 걸 알면서도, 뭐 믿는 구석이라도 있는 듯이 미루고 미루고 미루다가 이제야 잉크통을 열어 봤어요.
사실 재작년엔가 잉크패드인가가 수명을 다해서, 프린터기를 바꿔야 하나 걱정했는데 부품을 따로 살 수 있어서 특별히 AS센터에 가거나, 근처 수리점 같은 델 찾지 않아도 저 같은 '컴맹' 수준의 사용자도 어려움 없이 부품을 교체해서 사용할 수 있었거든요. 아마 그래서, 뭐 하나 망가져도 고쳐 쓸 수 있을 거라는 막연한 믿음이 있었던 것 같습니다. ㅋ

아무튼 오랜만에 열어 본 엡손 잉크, 용기 디자인이 바뀌었네요. 더럽게 불편했었는데, 완전 편리하게 분리형 뚜껑으로 바뀌었어요. 이게 뾰족한 주둥이와 밀폐용 뚜껑이 붙어 있는 구조였어서, 이걸 처음에 떼어내고 사용해야 했는데, 아예 분리되어 나왔네요.

잉크통을 열고, 고무캡을 열고

잉크를 쭈욱 짜 넣습니다. 통 속이 보이지 않을 정도로 짜주면 됩니다. 넘치지 않게 주의!
손에 묻지 말라고 장갑을 꼈더니 덥기만 하고, 오히려 안 낀 손에 다 묻어서 부질없었습니다.ㅋ 수성잉크기때문에 장갑을 끼지 않아도, 잉크가 오랫동안 안 지워지거나 하진 않습니다.
잉크 넣고 출력 버튼을 눌렀는데,

이런 메시지. 음.. 영어- (캡춰가 귀찮았던 저... 모니터를 스마트폰으로 촬영하여 사진 상태가 너무 어둡습니다.)
이러지 마.
일단 Close하고, 출력

노란색 넣었는데, 너무 오래 안 써서 막힌 모양입니다.
그러나 겁 먹지 않아요.
(망가지면 똑같은 제품으로 사버리자 머. 오래 썼어요.)

프린터 점검을 해보기로 합니다. 프린터기 아이콘 선택하고, 우클릭

프린터기 아이콘을 찾아서,
Nozzle Check
Head Cleaning
Print Head Alignment
다 해줍니다.
이걸 못 찾는다면, (윈도10 기준)
"윈도우 > 설정(톱니바퀴) > 장치> 프린트 및 스캐너 > 프린터기 선택 > 대기열 열기 > 프린터-인쇄 기본 설정"

이 경로로 찾으면 아래 창이 뜹니다.
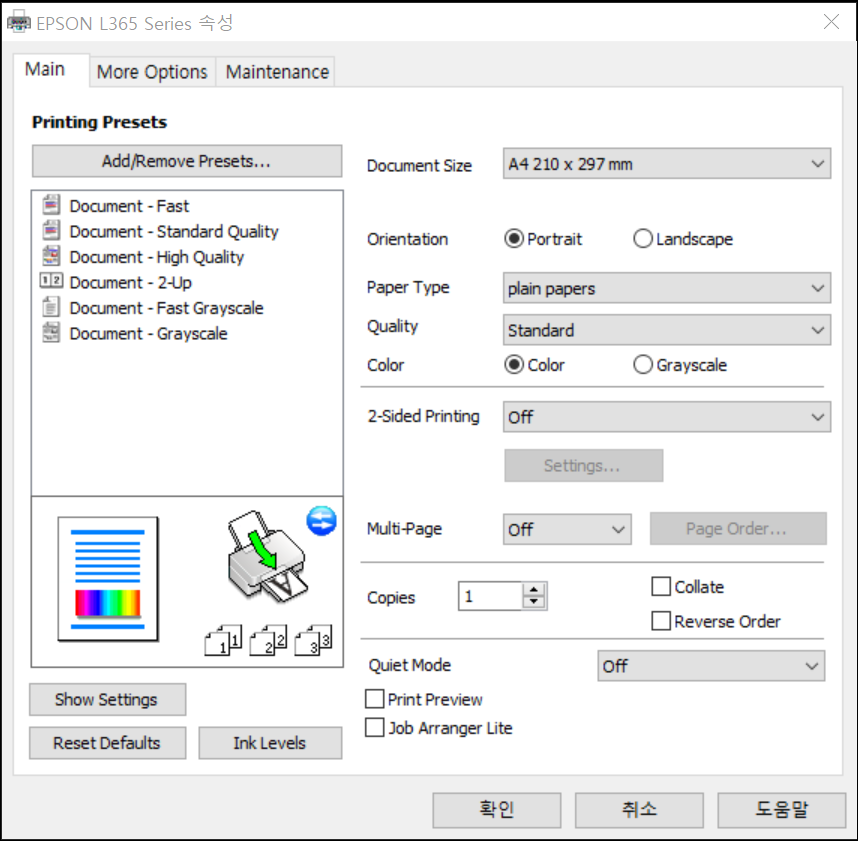
여기서 상단 맨 오른쪽, Maintenance를 클릭하면, 프린터기 관리 화면이 뜹니다.

노즐체크를 해봅니다.
(노즐 체크와 헤드 클리닝은 같이 이뤄져요.)

프린터가 켜져 있는지, 컴퓨터와 연결된 상태인지, A4용지가 준비되어 있는지 확인한 뒤 모든 준비가 되어 있으면 'Print' 버튼을 누릅니다.
테스트 페이지가 출력됩니다.

상태가 심각하네요.
블랙, 옐로우(Yellow:노랑)/마젠타(Majenta:빨강)/사이언(Cyan:청록)
위에 선이 끊김이 없어야 하는데, 노랑은 아예 보이지도 않네요.

Start 눌러서, 헤드를 청소해 줍니다.

청소가 됐는지 확인하기 위해 Print Nozzle check Pattern을 눌러줍니다.

아직도 상태가 안 좋아요. 다시 청소해 줍니다.

여러 번 반복하여, 줄이 모두 그려질 때까지 시범출력해 봅니다.

위와 같이, 라인이 잘 살아 있으면 청소할 필요가 없고, 라인이 지워져 있으면 청소가 필요합니다.

라인이 다 그려질 때까지 청소해 줬어요.

노란색이 안 나왔었기 때문에 일부러 노란색 출력물을 준비했습니다. 그런데 중간레 선이 쭉쭉 그어져 있네요. 다른 걸 출력해 봤어요.

이건 더 이상하네요.
다른 작업을 해줘야 할 것 같아요.

세 번째 메뉴인 Print Head Alignment를 눌러, 점검을 해줍니다.

세로 정렬 시트를 시범 출력합니다.
역시 마찬가지로, 프린트가 켜져 있는지 A4용지가 준비되어 있는지 확인해 보라는 안내가 적혀 있습니다.
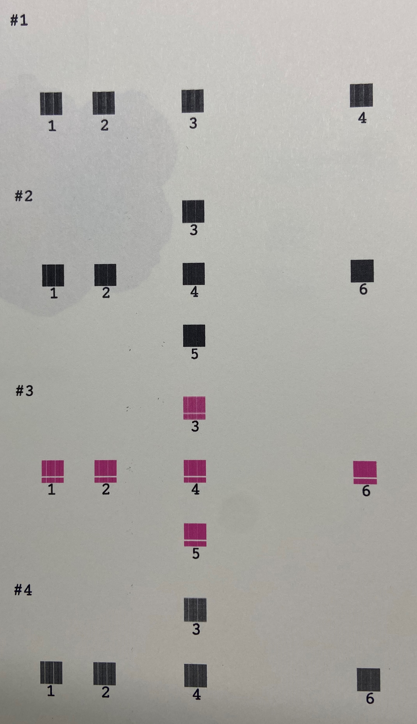
그럼 이런 게 출력됩니다. 박스가 한 색깔로 깨끗하게 채워져 있어야 하는데 여기에 세로로 흰 줄이 그어져 있다면, 문제가 있는 겁니다.

출력물을 보고, Bands 즉-줄무늬가 가장 얇거나 없는 박스의 번호를 #라인별로 선택해 주고 Realignment를 눌러 제대로 정렬이 되었는지 출력해 봅니다.
세로 흰 줄이 없어지게, 여러 번 반복해 준 뒤, 'Next'를 눌러 가로 정렬을 점검해 줍니다.


검은색 두 개의 박스가 가장 적게 겹쳐져 있는 라인의 번호를 적고 Realignment 버튼을 눌러 재정렬해 줍니다.
두 개의 박스가 떨어져 있어도 안 되고, 너무 겹쳐 있어도 안 됩니다. 거의 겹쳐 있지 않거나 거의 떨어져 있지 않은 두 개의 박스가 있는 라인을 선택해줘야 합니다.

이것도 여러 번 해서 겹치는 부분이 적어질 때까지 출력과 재정렬을 반복해 줍니다.
어느 정도 재정렬해 주다가, 시범출력을 해 봤습니다.

줄무늬 없이 제대로 출력이 되네요.
이제 사진 출력:

인화지 준비!

컴퓨터에 이미 깔아 둔, 엡손이지 포토 프린트 '프로그램'을 열어서

사진 레이아웃 - 증명사진을 선택해서 출력해 줍니다.

사진관에서 찍어 온 거나 별 차이가 없어요. (엄마님의 프라이버시 보호를 위해, 모자이크 처리했습니다.ㅋ 실제 제출한 사진도 위 사진과 달라요. 아침에 너무 급하게 찍고 가셔서, 오후에 새로 찍어서 제출했습니다.ㅋ)
사진관에 가는 것보다, 실제로 든 시간은 훨씬 길었지만~ 어차피 프린터기는 점검해서 써야 할 것이었으니 출력에 긴 시간이 들었다고 말할 수는 없겠죠.

아무튼, 엡손 L365를 아직도 쓰고 계신 분들을 위한 '프린트 점검기'였습니다.

댓글