문서 작업 중 삽입된 그림으로 인해 프로그램이 느려지지 않게 하기 위해 그림을 감추고 작업을 진행할 수 있다는 내용의 글을 쓴 적이 있는데요. 아예 문서에 그림을 삽입할 때부터 그림 용량을 줄여서 삽입할 수도 있습니다. 또한 USB에 저장하거나 메일에 첨부하기 위해 문서 용량을 줄여야 할 때도, 삽입된 그림의 크기를 줄여 저장하면 더 빠르게 문서를 전송할 수 있습니다.
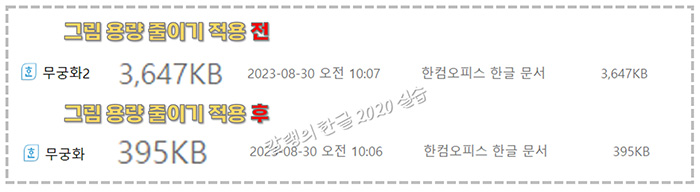
그림 용량을 줄여서 저장하면 10배 가까이 저장 공간을 절약할 수 있습니다.
지금부터 그림 용량 줄이는 방법을 알아볼게요.
① 그림 불러오기 단축키 Ctrl + N, I를 눌러 '그림 넣기' 대화상자를 열고, 그림을 선택합니다.
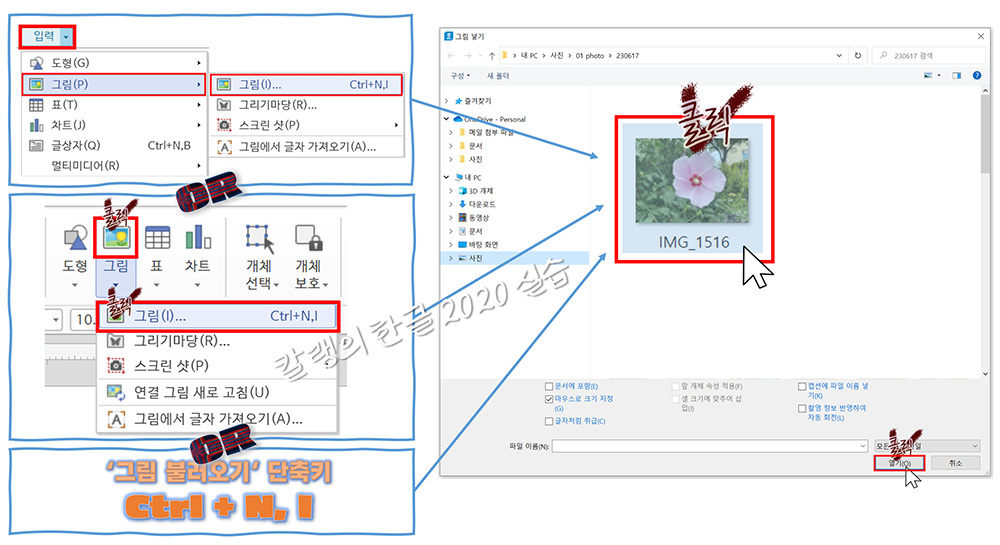
② 문서에 드래그해서 원하는 크기로, 그림을 삽입합니다.
③ 한글 문서에서 그림을 선택합니다.
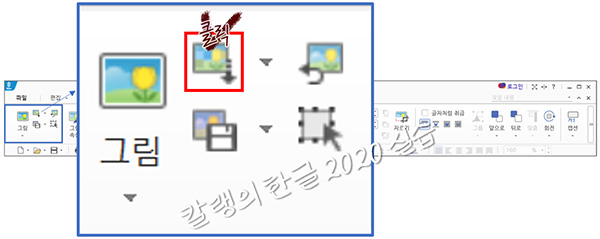
④ 개체-상황별 도구 상자(리본 메뉴)에서 '줄이기' 아이콘을 클릭합니다.
⑤ Ctrl + S 단축키로 문서를 저장합니다.
탐색기에서 확인해 보면, 문서의 크기가 줄어든 것을 알 수 있습니다.
저는 그림 삽입할 때, 탐색기에서 그림을 선택해서 드래그하는 방법으로 넣을 때가 많습니다.
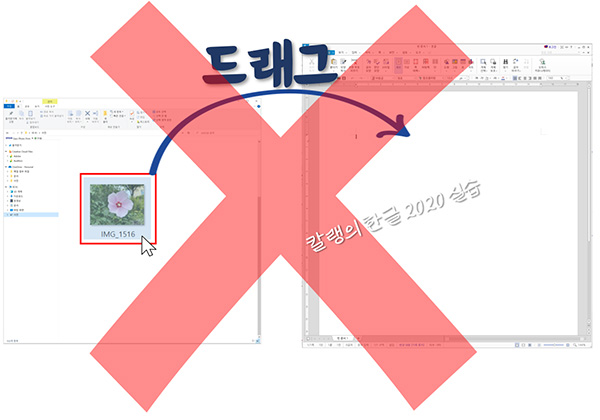
하지만 이렇게 삽입하면, '개체' 편집과 관련한 여러 기능들이 제대로 적용되지 않는 경우가 많습니다.
용량 줄이기도 적용이 안 되더라고요.
한글 프로그램이 원하는(?) 경로를 거쳐 그림을 삽입한 후, 용량 줄이기 명령을 실행해야 제대로 파일 용량이 줄어든다는 점! 알아두시면 좋을 것 같습니다.
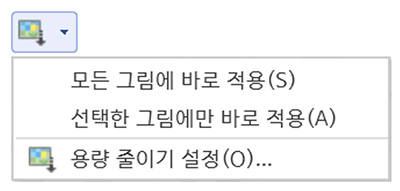
■ 모든 그림에 바로 적용 : 현재 문서에 삽입된 모든 그림에 적용됩니다.
■ 선택한 그림에만 바로 적용 : 현재 문서에 삽입된 그림 중 선택한 그림에만 적용됩니다.
용량 줄이기 설정을 누르면, 세부 옵션을 설정할 수 있습니다.
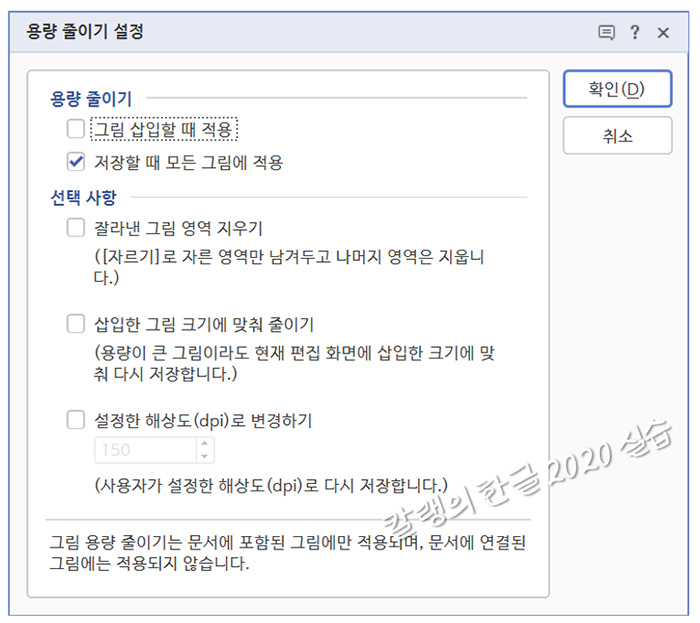
'잘라낸 그림 영역 지우기'의 경우, 그림을 잘라내면 잘라내고 남은 영역만큼의 크기로 저장되는 것 같은데, 잘라내 버린 영역이 아예 사라져 버리는 것은 아닙니다. 다시 '자르기' 기능을 선택하고 그림을 확장하면 잘라냈던 그림 부분이 다시 복구됩니다. 다만 화질은 상당히 떨어진 상태로 복구가 됩니다.
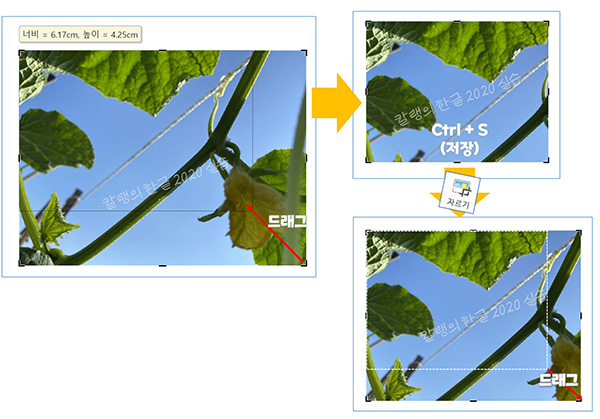
인쇄를 해야 하는 문서라면, '해상도'를 고려해 신중하게 설정하시기 바랍니다.
감사합니다.
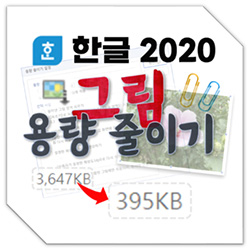
'컴퓨터 사용 설명서 > 한글 2020 사용 설명서' 카테고리의 다른 글
| [한글 2020] 클립아트 삽입하는 방법 (0) | 2023.09.06 |
|---|---|
| [한글 2020] 그림에서 글자 가져오기 (0) | 2023.09.05 |
| [한글 2020] 다른 그림으로 교체하는 방법 (0) | 2023.09.01 |
| [한글 2020] 그림 표시하기·숨기기 (0) | 2023.08.31 |
| [한글 2020] 사진 편집기 활용하기 (0) | 2023.08.30 |





댓글