▣ 사진 투명도 설정과 워터마크 차이
사진을 투명하게 만드는 방법을 알아볼텐데요. 그 전에 투명한 사진과 워터마크는 어떻게 다른지 한 번 살펴볼게요.
먼저 사진을 워터마크로 설정하려면, '개체 속성'의 '그림' 탭에서 '워터마크 효과'를 선택해주면 됩니다.
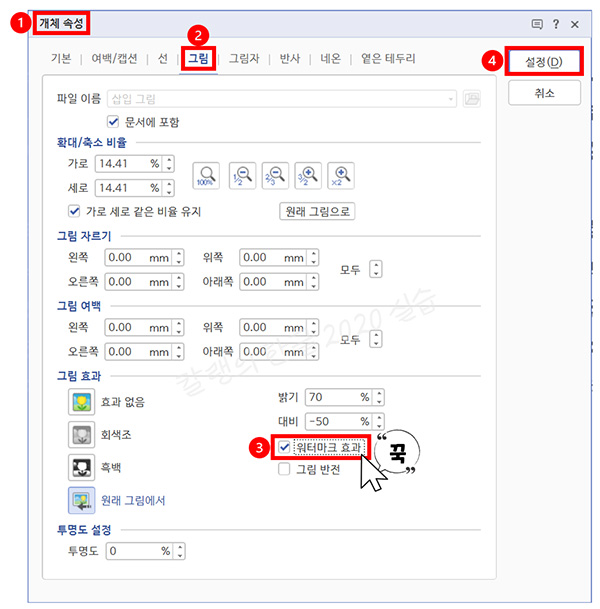
그러면 아래와 같은 모습으로 표현되는데요. 사진이 다소 옅게 보이죠? 그렇더라도 어쨌든 하나의 사진 파일로 존재하기 때문에 '글 앞으로'로 설정된 경우, 글자가 가려져 보이지 않습니다.
글자가 보이게 하기 위해서는 '워터마크'로 설정하더라도 '글 뒤로'로 개체를 배치해야 합니다.
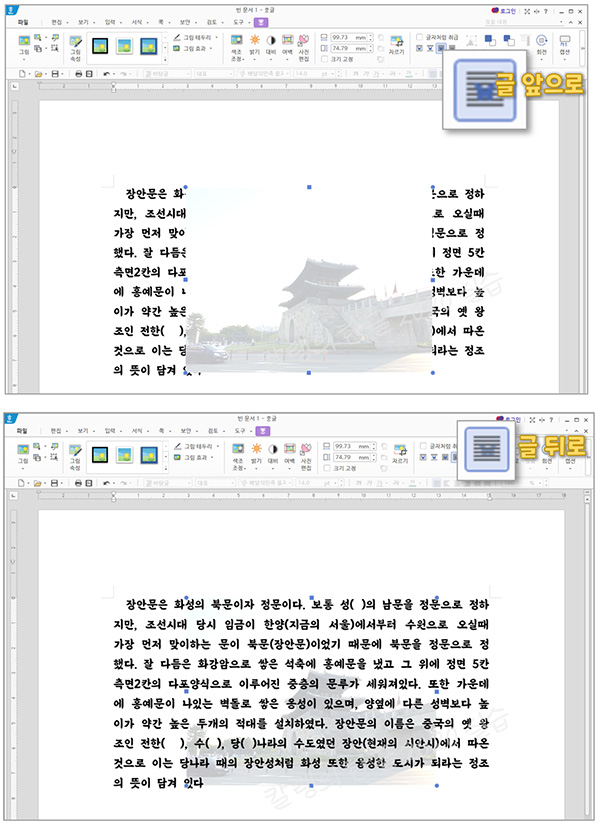
그렇다면 '투명도'가 설정된 사진은 어떨까요?
아래의 그림을 보시면 아시겠지만 투명도를 설정하면 '글 앞으로'로 개체가 배치되어 있더라도 이미지가 투명하기 때문에 뒤에 있는 글자도 볼 수 있습니다.
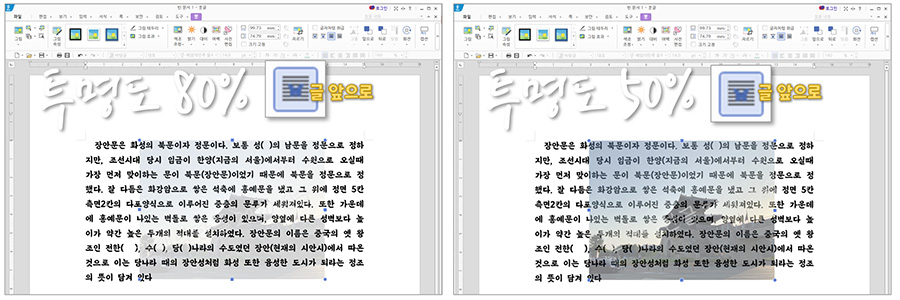
▣ 투명도 설정 활용
사진에 투명도를 설정하면 '본문'에 자유롭게 배치할 수도 있지만, 사진과 사진이나 사진과 그림을 겹쳐 놓을 때 한쪽 이미지를 강조하는 효과를 줄 수도 있습니다.
아래의 그림은 장안문 사진에 '풍선 그림'을 '글 앞으로'나 '글 뒤로'로 설정해 겹쳐 놓은 것인데요. 장안문 사진만 투명도를 설정하고 풍선 그림을 뒤로 뺐을 때는 풍선 그림도 투명도가 설정된 것처럼 연출(아래 그림의 두 번째 이미지)되기도 하고, 풍선 그림을 글 앞으로로 배치하니 풍선의 색감이 더욱 강조돼 보이게 만들기도 하는 것을 알 수 있습니다.

그림이나 사진에 투명도를 설정하는 것만으로도 평범한 사진을 그럴듯한(?) 이미지로 연출할 수 있습니다.
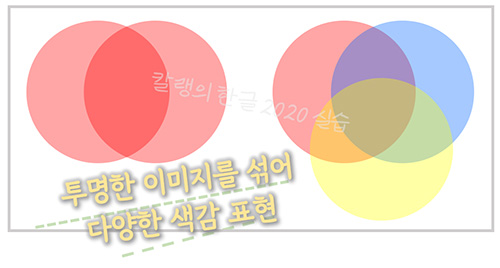
▣ 사진 투명하게 만드는 방법
사진 투명하게 만드는 방법도 다른 '그림 효과' 기능과 마찬가지로 '개체 속성' 대화상자를 열어 설정합니다.
먼저 사진을 마우스로 클릭해 선택하고, 더블클릭해 [개체 속성] 대화상자를 엽니다.

[그림] 탭을 눌러 [투명도]를 직접 입력해 설정하거나 화살표(▲▼)를 눌러 수치를 1%씩 증가시키거나 감소시켜 설정합니다.

설정값을 모두 입력했다면 '설정' 버튼을 눌러 적용합니다.
투명도 50%를 설정하면 아래와 같이 표현됩니다.
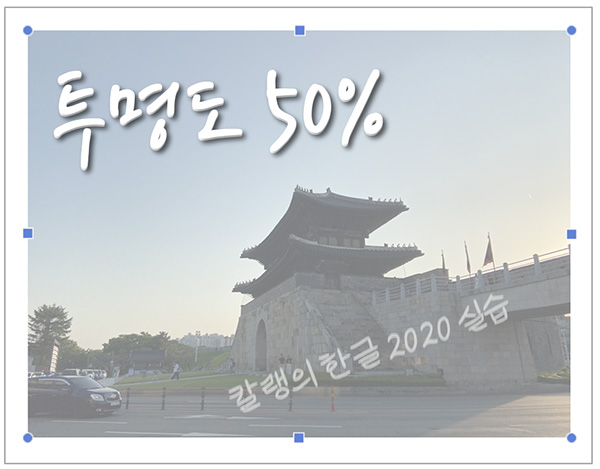
투명도 80%로 설정하면,

아래와 같은 정도의 투명도를 연출합니다.

제가 이번에 언급해드린 '투명도 활용법', 문서 편집 시 활용해 보시기 바랍니다.
감사합니다.

'컴퓨터 사용 설명서 > 한글 2020 사용 설명서' 카테고리의 다른 글
| [한글 2020] 그림 표시하기·숨기기 (0) | 2023.08.31 |
|---|---|
| [한글 2020] 사진 편집기 활용하기 (0) | 2023.08.30 |
| [한글 2020] 사진 색상 반전 시키는 방법 (0) | 2023.08.26 |
| [한글 2020] 그림 다루기(편집) ④ 사진에 색조, 밝기, 대비 적용하기 (0) | 2023.08.24 |
| [한글 2020] 그림 다루기(편집) ③ 그림 효과 적용하기 (0) | 2023.08.21 |





댓글