이미지때문에 페이지가 용량이 너무 커서, 두 개로 분리해서 올립니다.
조건식 사용 방법부터 정리할게요.
㉧ 조건식 사용 : 조건식을 입력해 특정 패턴의 문자열을 찾습니다.
예를 들어, '꼬치꼬치', '얼룩덜룩'과 같이 특정 글자가 반복되는 단어를 찾거나, '숫자만', '영어만', '한글만' 한정해서 찾을 수 있습니다.
■ 조건식(패턴식 또는 정규식) 문자
| 구문 | 의미 | 설명 |
| . | 임의의 문자 하나 | "가자, 가지, 가고" 등 '가' 뒤에 한 개의 글자만 있는 단어를 찾고 싶다면, "가."를 입력해 찾습니다. "[ ]"를 사용하는 경우에는 "[ ]" 뒤에 "."을 표기해 찾습니다. 예를 들어, " [1-9]. "을 입력해 찾으면 1부터 9까지의 숫자 중 하나와 임의의 문자 하나가 함께 있는 글자(예를 들어 1x, 2x, 3y, 5y 등)를 찾아줍니다. |
| ? | '아무개 글자' 옵션에서는 '하나의 글자'를 의미하지만 여기서는 ? 바로 앞의 식이나 문자가 없거나 한 번은 일치하는 경우를 찾습니다. | |
| * | 0번 이상 | * 앞의 식을 0번 이상 찾습니다. 한 번도 일치하지 않는 경우도 찾고, 여러 번 일치하는 경우도 찾는 것입니다. " 10*1"은 '11', '101', '1001' 식으로 찾아주는데요. 10의 0이 0번 반복되는 11부터 찾아주는 겁니다. |
| + | 1번 이상 | + 앞의 식을 1번 이상 찾습니다. "10+1"로 입력하면 '101','1001','10001'... 식으로 찾아줍니다. |
| [ ] | 포함된 문자 중 하나 | [ ] 안에 있는 문자 중 한 문자를 찾습니다. [1,2,3,4,5], [1-5]로 입력해서 찾는 경우, 해당 숫자가 있는 경우 모두 표시해줍니다. 해당 숫자 중 하나만 있는 경우에도 표시해줍니다. |
| - | 문자 범위 | [ ] 안에 사용합니다. [0-9]는 0부터 9까지의 숫자 중에서 찾는다는 의미입니다. [0,1,2,3,4,5,6,7,8,9]와 [0-9]는 동일한 의미입니다. |
| ^ | 제외 | ^가 [ ] 안에 들어가면 제외(not)의 의미를 갖습니다. "[^합]니다."로 찾으면 "합니다"는 제외하고 "입니다", "습니다" 등의 글자만 찾아줍니다. |
| ( ) | 조건식을 그룹화 | 문자나 식을 부분적으로 그룹화합니다. |
| \ | 이스케이프 문자 | \ 다음에 나오는 문자를 찾습니다. 조건식 표기에 사용되는 문자를 일반 문자로 찾을 때 사용합니다. '임의의 문자 하나'를 의미하는 '.'을 '\'뒤에 입력해서 찾으면 본문에 있는 '마침표'를 찾아줍니다. \. 과 [.]은 같은 의미의 조건식입니다. 키보드에서 " \ " 기호가 안 보일 수 있어요. "₩"과 동일하고 backspace 아래 있습니다. |
| { } | 태그가 지정된 식 | 중괄호로 묶인 식에 일치하는 문자열을 찾습니다. |
| \n | 태그가 지정된 n번째 글자 | 태그가 지정된 n번째 식과 일치하는 글자를 찾습니다. n은 0~9를 의미합니다. 예를 들어, " {.}[.}\1\0 "로 찾으면 1번째 글자와 0번째 글자가 반복되는 문자열을 찾습니다. "2002"라는 숫자에서 2는 0번째 글자이고 0은 1번째 글자라서 찾는 문자열에 해당합니다. 1부터 순번이 시작되는 게 아니고 0부터 순번이 시작된다는 점을 기억해두면 좋겠죠? |
| | | 또는(or) | 그룹에서 자주 사용하는 식으로 '패터식 조합'을 의미합니다. "성공(의|에)"로 찾으면 '성공의'와 '성공에'를 모두 찾아줍니다. |
| \a | 영숫자 | 알파벳이나 숫자를 찾습니다. |
| \b | 빈칸이나 탭 문자 | 빈칸이나 탭 문자를 찾습니다. |
| \c | 영문자 | 알파벳을 찾습니다. |
| \d | 숫자 | 숫자를 찾습니다. |
| \h | 16진수 | 16진수에서 사용되는 문자(0123456789ABCDEF)를 찾습니다. |
| \w | 영문자열 | 알파벳이나 한글 문자로 된 단어를 찾습니다. |
| \z | 숫자로 된 단어 | 숫자로 된 단어를 찾습니다. |
| \k | 한글 문자 | 한글을 찾습니다. |
④ 찾을 방향 : 커서의 위치에서 아래쪽이나 위쪽만 찾을 수 있고, 문서 전체를 한꺼번에 찾을 수도 있습니다. 블록 지정하고 바꾸기 할 경우 선택한 부분만 우선적으로 바뀝니다.
⑤ 다음 찾기 : 커서가 위치한 지점의 다음 내용을 찾습니다. 하나씩 찾아서 확인해야 할 때 유용합니다.
⑥ 모두 찾기 : 커서가 위치한 지점부터 찾을 방향에 있는 모든 내용에 형광펜 표시가 됩니다.
⑦ 바꾸기 : [바꾸기] 대화상자를 엽니다. '찾을 내용'을 [바꾸기] 대화상자에서 '바꿀 내용'으로 바꿀 수 있습니다.
⑧ 닫기 : 대화상자를 닫습니다. 상자를 닫더라도 Ctrl + L 키를 누르면 다음 내용을 찾을 수 있습니다. 닫은 후에도 Ctrl + L 키를 이용하여 다음 내용을 찾을 수 있습니다. Ctrl + Q + L 키를 누르면 반대 방향에 있는 글자를 찾아줍니다.
Ctrl + L로 다음 찾기를 하다가 Ctrl + Q + L를 누르면 이전 페이지에 있는 글자를 찾을 수 있습니다.
▣ [바꾸기] 대화상자

① 찾을 내용 : 바꿀 대상을 입력합니다. 이전 대화상자인 [찾기]에서 조건식을 선택했을 경우에는 문자가 아니라 조건식을 찾습니다.
② 바꿀 내용 : 바꿀 내용을 입력합니다.
'찾을 내용'의 조건식은 '바꿀 내용'에서는 사용할 수 없고 글자가 입력되어 있다면 문자로 바뀝니다. 서식만 바꿀 경우 '바꿀 내용'은 공란으로 비워 두거나, '바꿀 내용 무시'를 선택합니다.
③ 서식 찾기: 바꿀 내용의 문자와 함께 탭/문단 끝/강제 줄 나눔/고정폭 빈 칸/묶음 빈 칸을 추가하여 바꾸기 할 수 있고, 글자 모양이나 문단 모양 또는 스타일의 서식을 추가하여 바꾸기할 수 있습니다.
④ 조사 자동 교정 : 바꿀 내용의 문자와 어울리게 조사를 자동 교정합니다.
'나는', '당신은', '내가', '당신이'처럼 받침이 없는 글자와 받침이 있는 글자에 붙는 '조사'가 다른데요. 찾을 내용의 글자와 바꿀 내용의 받침 유무가 다른 경우에 '조사 자동 교정'을 선택해주면 '글자'를 인식해 이어지는 조사를 자동으로 어울리는 조사로 바꿔줍니다.
⑤ 바꾸기 : 찾은 내용을 '바꿀 내용'으로 바꿉니다.
⑥ 다음 찾기 : 찾은 내용을 바꾸지 않고 다음 내용을 찾습니다.
⑦ 모두 바꾸기 : '찾을 방향' 또는 선택 부분 안에서 모두 바꾸기 합니다. 모두 바꾸기 후 '문서의 처음부터 계속 찾을까요?'라는 확인 메시지에서 [찾음] 버튼을 클릭하면 문서 전체가 바꾸기 됩니다.
▣ 찾아서 바꾸는 방법
다양한 문자열을 찾는 방법을 살펴보았는데요. 마지막으로 문자열을 찾아 바꾸는 방법을 정리할게요.문서에서 띄어쓰기가 잘못되어 있는 문자열("일 봉")이 있어서, 이 문자열을 찾아서 ("일봉"으로) 고쳐보겠습니다.
① Ctrl + F 키를 눌러 [찾기] 대화상자를 엽니다.
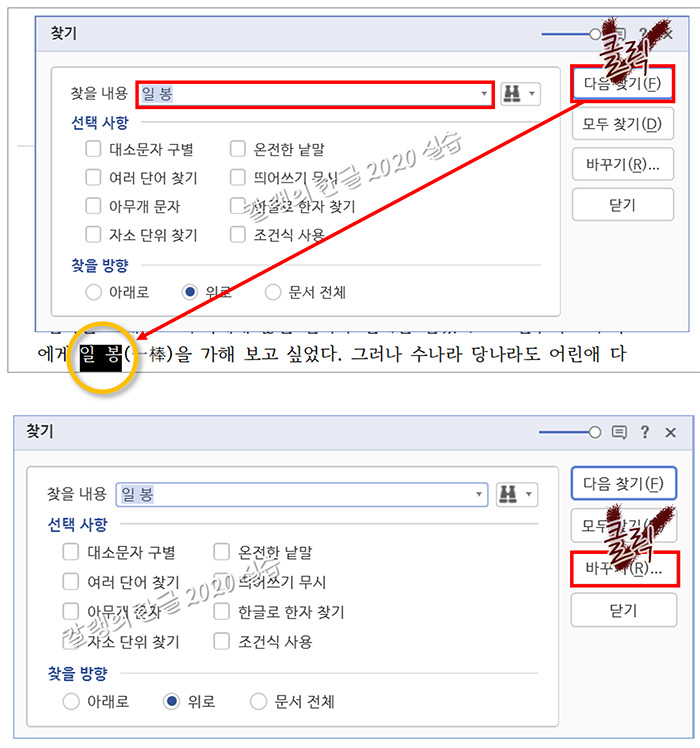
② 찾을 내용에 '일 봉'를 입력하고 [다음 찾기] 버튼을 클릭합니다.
'일 봉'이라고 입력된 부분이 블록으로 표시됩니다.
[다음 찾기]를 누를 때마다, 다음에 오는 '뭐'가 하나씩 차례로 화면에 나타납니다.
분명히 찾으려는 문자열이 입력된 문서인데, 찾아지지 않는다면
[찾을 방향]을 '위로' 또는 '문서 전체'를 선택해 다시 '다음 찾기'를 하면 됩니다.
찾으려는 문자열을 모두 표시해서 보고 싶을 때는 [모두 찾기] 버튼을 클릭합니다.
문자열이 모두 블록으로 표시됩니다.
③ [바꾸기] 버튼을 눌러, [바꾸기 대화상자]를 열어줍니다.
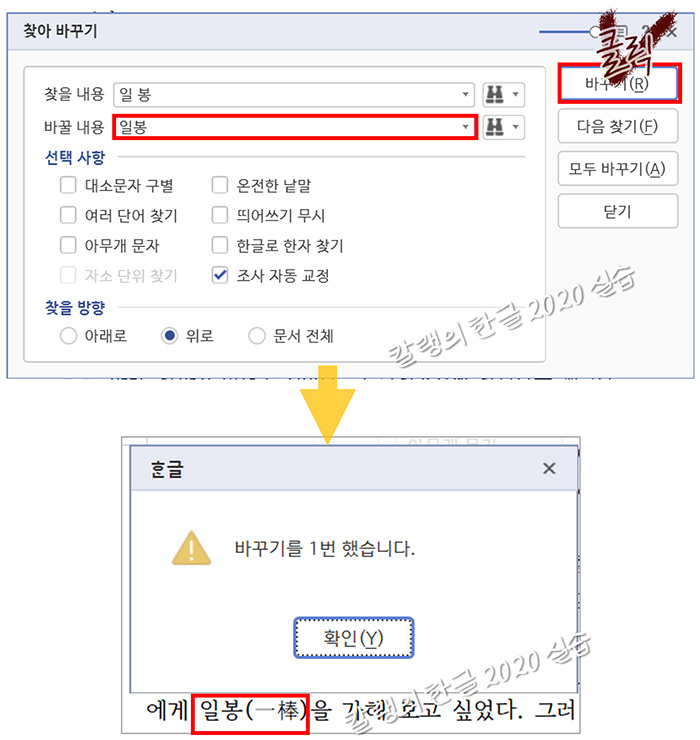
④ '바꿀 내용' 입력창에 '일봉'을 입력하고, [바꾸기] 버튼을 누르면, '일 봉'라고 입력된 부분이 '일봉'으로 변경됩니다.
☞사소한 팁들☜
◈ 동일한 기호를 입력해 검색해야 합니다.
키보드에 있는 작은 따옴표(')와 문자표의 작은 따옴표(′)는 다른 기호입니다. 비슷해 보인다고 해서 같은 기호라고 생각해서 검색하면 안 찾아질 수 있습니다. 정확한지, 동일한지 반드시 확인하고 검색해야 합니다.
◈ '찾을 내용'에 글자를 입력할 수 없는 경우

찾을 내용의 입력창이 흐린 색일 때에는 아무리 클릭을 해도 글자를 입력할 수 없습니다.
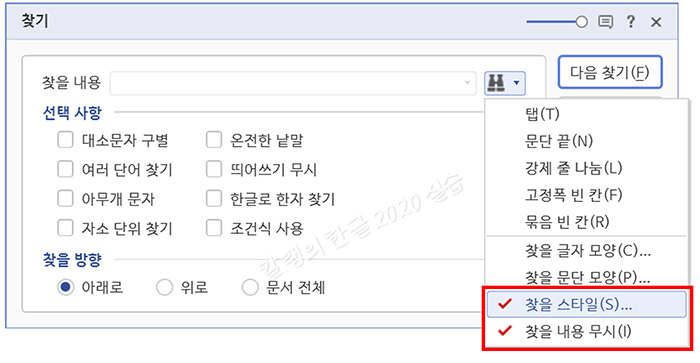
서식 찾기가 체크된 상태에선 '찾을 내용'을 입력할 수 없습니다. 체크된 것을 클릭해 해제하면 입력창이 다시 활성 상태가 됩니다.
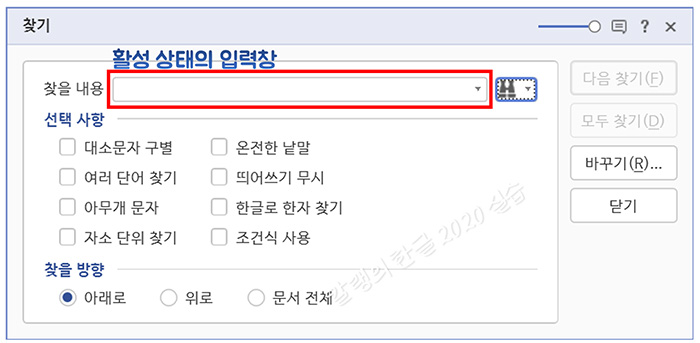
※ 이 글은 아래 글에서 이어지는 글입니다. 아직 읽지 않으셨다면, 아래 글도 봐주세요.
[한글 2020] 찾아서 바꾸는 방법 ① 찾기
▣ 단축키 Ctrl + F = 찾기 Ctrl + F 키를 누르면 한글 프로그램에서 단어나 문장, 서식을 간단하게 찾을 수 있습니다. 이 단축키는 거의 모든 문서 편집 프로그램에서 통용되는 단축키입니다. Ctrl + Q
giznote.tistory.com

'컴퓨터 사용 설명서 > 한글 2020 사용 설명서' 카테고리의 다른 글
| [한글 2020] 편집 용지를 페이지마다 다르게 설정하는 방법 (0) | 2023.06.20 |
|---|---|
| [한글 2020] 글자 바꾸기 (0) | 2023.06.19 |
| [한글 2020] 조판 부호 지우기 (0) | 2023.06.15 |
| [한글 2020] 찾아서 바꾸는 방법 ① 찾기 (0) | 2023.06.13 |
| [한글 2020] 새 문서 기본 글꼴 바꾸는 방법(스타일 내보내기) (0) | 2023.06.11 |





댓글