▣ 패스 수정하는 방법
■ 직선 패스 수정하기
펜 도구(Pen Tool)로 그린 직선 패스와 곡선 패스를 직접 선택 도구(Direct Selection Tool)를 이용해 수정하는 방법을 알아보겠습니다.
직선으로 구성된 패스를 하나 그려 볼게요.

펜 도구를 선택하고 6개의 고정점을 클릭해, 패스를 하나 만들고 마지막 고정점에서 Enter를 쳐서 마무리합니다.

이 상태에서 직접 선택 도구를 클릭해서, 활성화해줍니다.
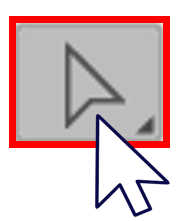
두 번째 고정점을 옮겨서, 패스를 변형시켜보겠습니다.
직접 선택 도구로 고정점을 클릭하면 아래와 같이 점 찍힌 작은 사각형이 달린 하얀 화살표 모양 마우스 포인터가 표시됩니다. 클릭하여 선택하면 하얀 고정점 색상이 파랗게 채워지는데요.
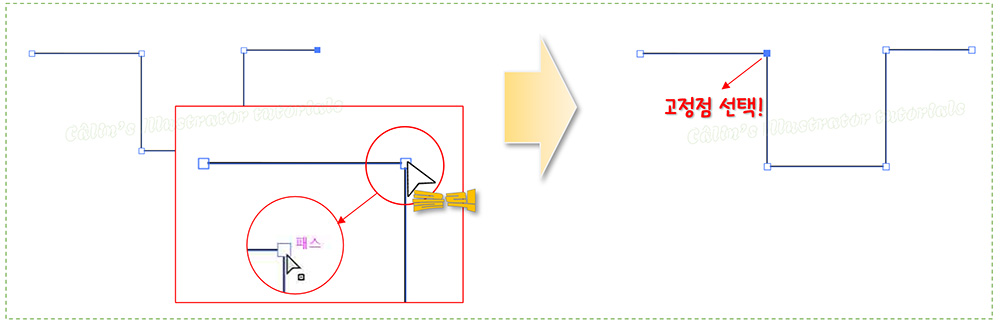
이때 마우스로 드래그하여 이동시키면 고정점이 옮겨가면서 선분이 따라 움직이게 되고, 패스의 모양이 변형되게 됩니다.
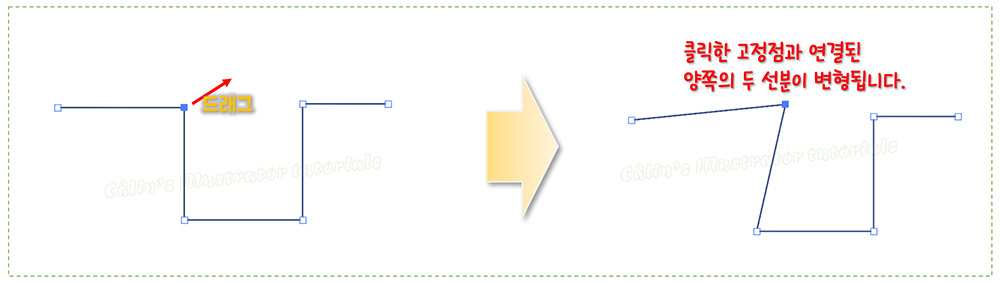
Ctrl + Z를 눌러서 원래대로 되돌린 뒤에, 이번에는 패스 선을 이동시켜볼게요.
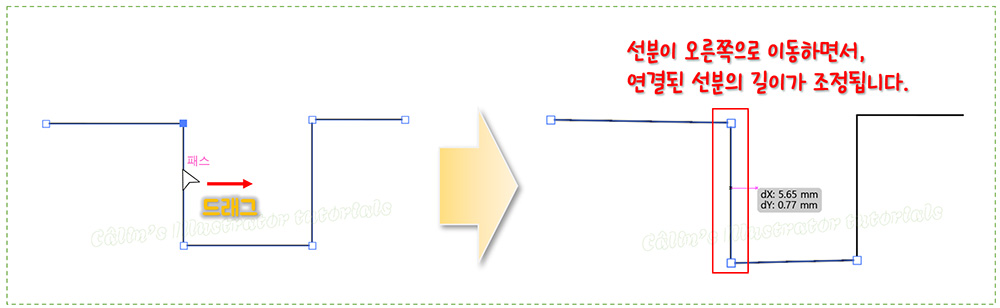
선분이 옮겨가면서 선분에 연결된 다른 선분의 길이도 함께 조정됩니다.
위 그림을 보면 그냥 드래그를 해서 살짝 밑으로 옮겨졌는데요.
Shift 키를 누른 상태로 드래그해주면 수평으로 옮겨집니다.
■ 곡선 패스 수정하기
두 번째 고정점 찍을 때, 클릭한 상태로 아래로 드래그하면 첫 번째 선분도 곡선이 되고 다음에 이어지는 선분도 저절로 곡선으로 표시되는데요. 세 번째 고정점은 모양을 고려하여 대충 위쪽에 찍어서 아래와 같은 모양으로 곡선 패스를 완성합니다.

'선택 도구'를 클릭한 뒤에 패스를 선택하면 바운딩 박스가 표시되어서 전체적인 크기나 위치만 수정할 수 있을 뿐, 선의 모양을 변경할 수는 없습니다. 곡선의 모양이나 각도 등을 수정하고 싶다면 '직접 선택 도구'를 선택한 뒤에 패스를 클릭해줘야 합니다.
직접 선택 도구로 패스를 선택하면, 방향점, 방향선을 포함하는 핸들이 만들어집니다.
두 번째 고정점을 클릭해서 오른쪽으로 드래그하면 아래와 같이 고정점의 위치가 오른쪽으로 이동하면서 전체적인 모양에 변형이 생깁니다.
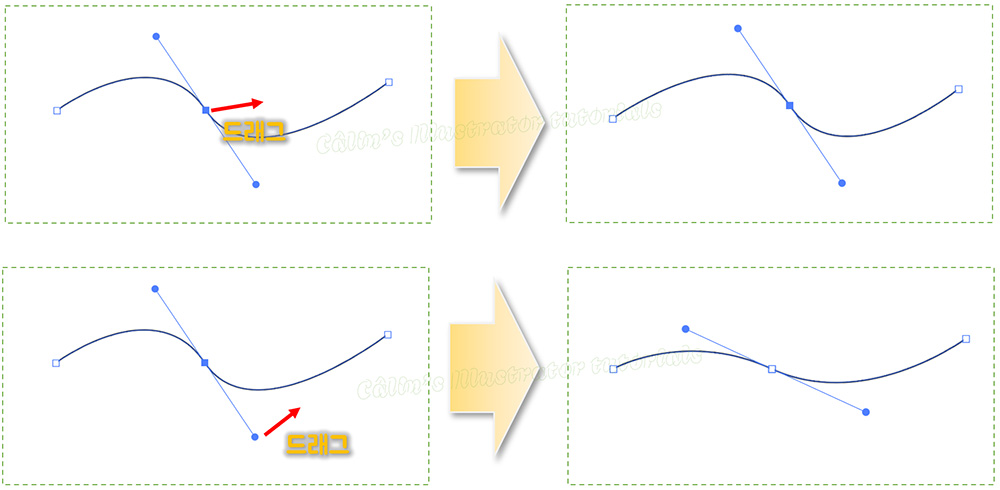
방향점을 클릭해 위로 드래그하면 크게 구부러졌던 곡선이 완만한 곡선으로 바뀝니다.
곡선의 모양을 바꾸고 싶을 때는 '직접 선택 도구'를 선택한 뒤에 작업을 진행해야 한다는 거! 기억해두시면 좋겠습니다.
■ 고정점 추가하여 모양 변형하는 방법
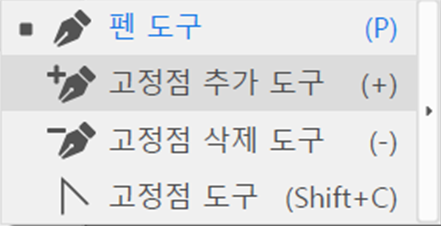
펜 도구 아래 있는 '고정점 추가 도구(Add Anchor Point Tool)'를 선택한 뒤, 패스 선 위를 클릭하면 새로운 '고정점'이 추가됩니다.
삼각형을 사각형으로 만들거나, 사각형을 오각형으로 만드는 경우에는 '고정점'을 추가하여 모양을 바꿔줄 수 있습니다.
고정점 추가 도구로 고정점을 만든 뒤에, 고정점을 선택하게 되면 아래와 같이 '패스의 선분 위에서 고정점 추가 도구를 사용하십시오.'라는 경고 문구가 뜹니다. '고정점'을 클릭했기 때문인데요. 고정점 추가 도구는 고정점을 추가하기만 할 뿐, 고정점을 가지고 다른 어떤 동작을 수행할 수 없는 도구이기 때문입니다.
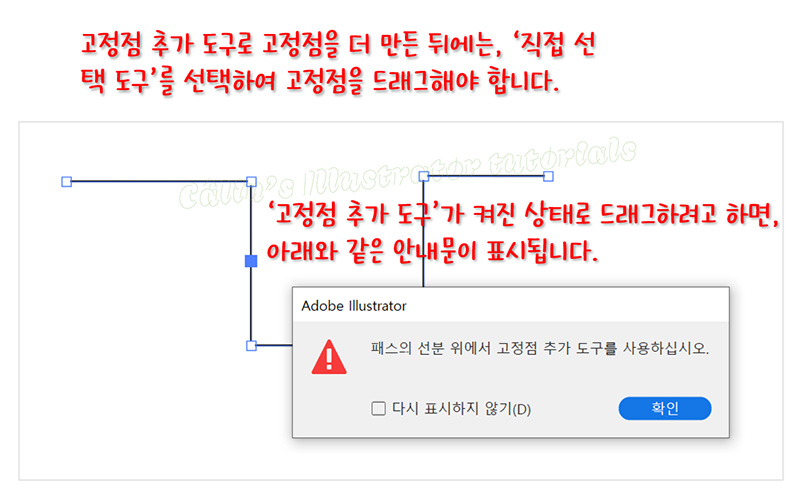
고정점 추가 후, 모양을 변형하려면 '직접 선택 도구'를 선택한 뒤에 새로 만든 고정점을 드래그하여 작업을 진행해야 합니다.
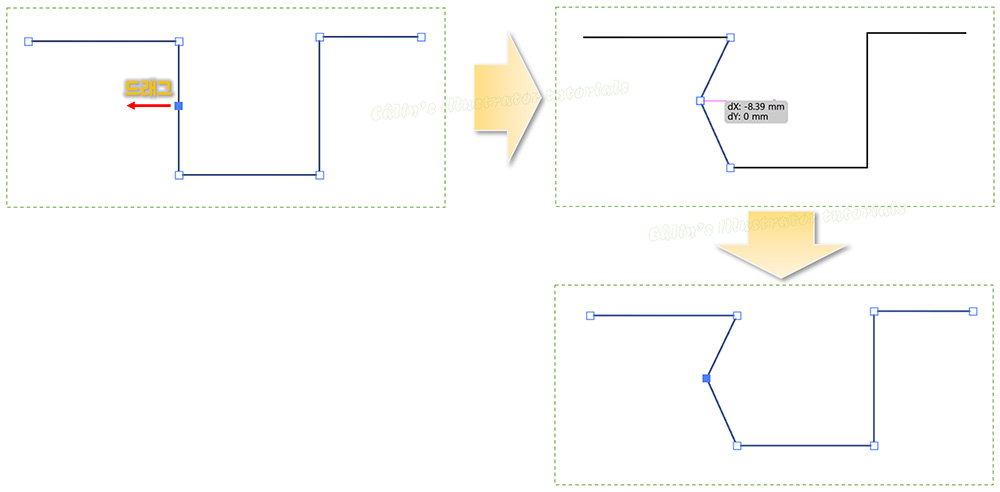
고정점을 너무 많이 만들어서, 또는 모양의 변형을 위해 고정점 제거가 필요한 경우에는 '고정점 삭제 도구(Delete Anchor Point Tool)'를 선택한 뒤, 고정점을 선택해주면 됩니다.
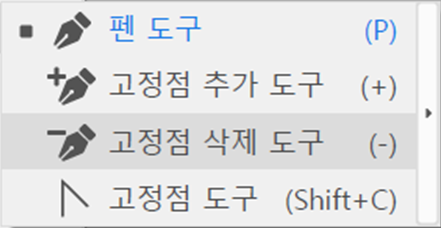
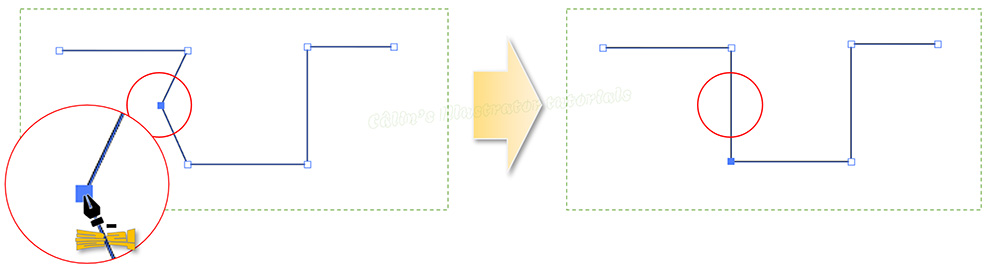
※ 직접 선택 도구를 클릭한 뒤에, 고정점을 선택하고 Delete 키를 눌러주게 되면, 선택한 고정점을 포함하는 양 옆의 선분까지 모두 지워지니 주의해야 합니다.
직선을 곡선으로 바꾸고 싶을 때 사용하는 도구가 '고정점 도구(Anchor Point Tool)'입니다.
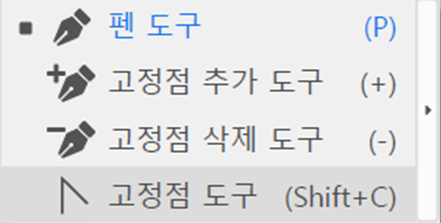
고정점 도구가 선택된 상태에서 선분에 마우스 포인터를 가져다 대면 아래와 같은 모양으로 바뀌는데요.
이 상태에서 클릭하여 아래로 드래그하면 아래쪽으로 움푹 들어간 모양의 곡선이 만들어집니다.

고정점 도구로 '고정점'을 선택하게 되면, V자 모양의 커서가 생깁니다.
이 상태에서 고정점을 클릭하여 왼쪽 아래로 끌어내리면 해당 고정점이 포함된 양쪽 선분이 곡선으로 변형되며 아래쪽과 같은 모양으로 변형됩니다.
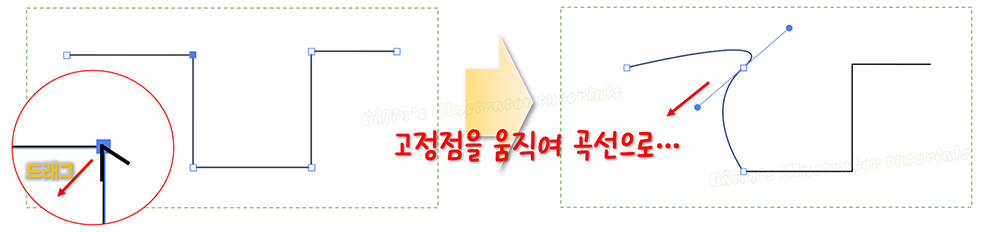
아무렇게나 8각형을 그린 뒤에, 이것을 수정해 보도록 할게요.
적당히 여덟 곳을 찍어서 아래와 같이 8각형을 만듭니다.
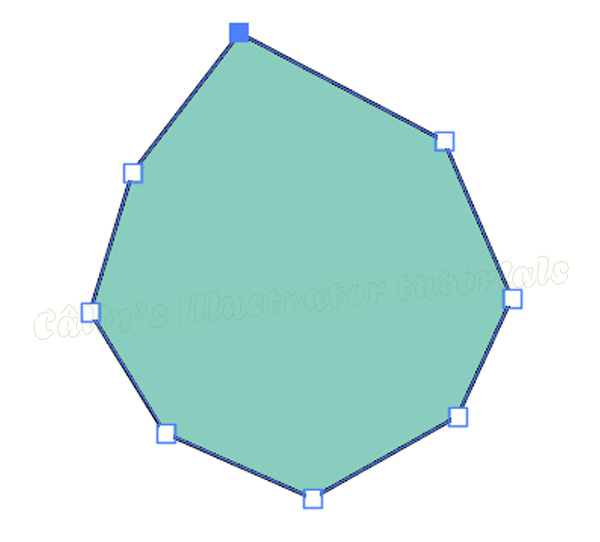
직접 선택 도구를 선택해줍니다.
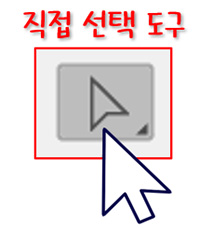
각 고정점을 클릭하여 바깥쪽으로 또는 더 위로, 왼쪽으로 혹은 아래쪽을 드래그하여 모양을 변형합니다.
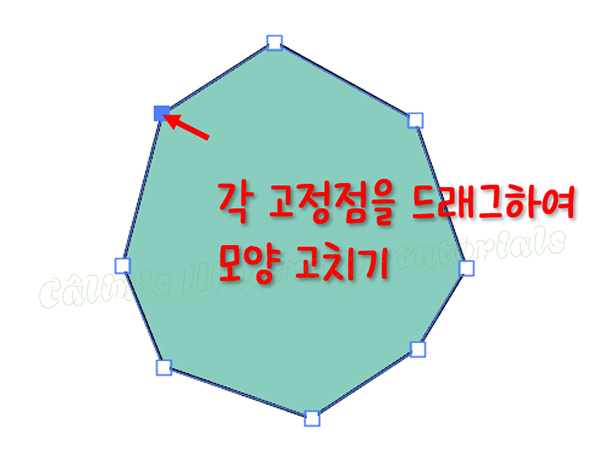
그런데 뭔가 제대로 안 고쳐지는 느낌이죠?
어디로 고정점을 이동시켜야 깔끔한 모양이 될지 가늠할 수가 없기 때문입니다.
정교하게 모양을 만들고 싶다면, '보기(view)' 메뉴에서 '격자 표시'를 설정한 뒤에 작업을 진행하는 것이 좋습니다.
격자를 표시한 뒤, 대칭이 될 만한 위치로 고정점을 옮기니 아래 그림의 오른쪽 아래 도형과 같이 균형감 있는 모양으로 변신했습니다.
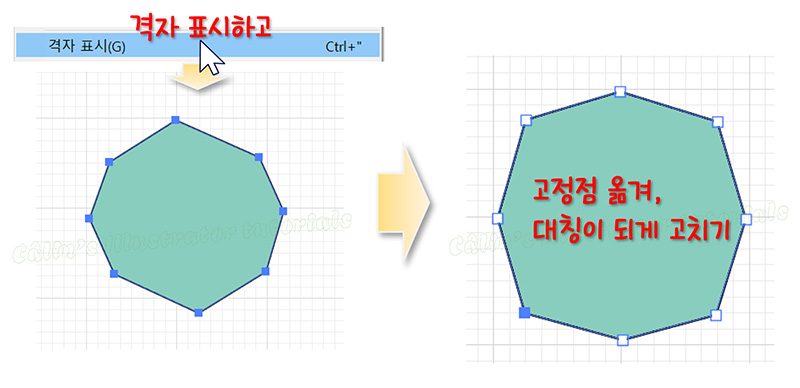
고정점 삭제 도구로, 기존에 삽입된 고정점을 없앨 수 있다고 말씀드렸는데요.
이 도구를 이용하면 닫힌 패스에서 고정점을 삭제하더라도 여전히 '닫힌 패스'를 유지합니다.
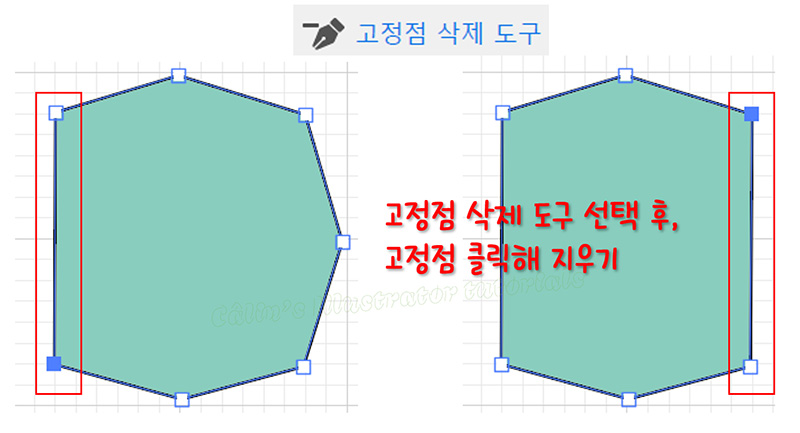
하지만 '직접 선택 도구'를 선택한 뒤 Delete 키를 눌러 고정점을 삭제하는 경우에는 고정점을 포함하는 양쪽 선분이 모두 지워지기 때문에 '열린 패스'가 됩니다.
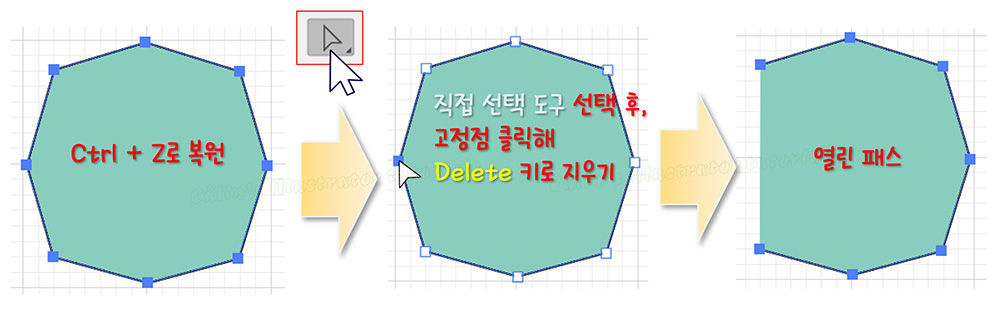
열린 패스의 경우 '면'으로 작업할 때 문제가 생길 수 있습니다.
'면' 작업을 고려하고 있다면, 열린 패스로 마무리되지 않도록 '고정점 삭제 도구'를 잘 활용하여 패스를 수정하시기 바랍니다.

※ 본 콘텐츠 내용(글, 이미지)의 무단 사용을 금합니다.
'컴퓨터 사용 설명서 > 일러스트레이터 독학기' 카테고리의 다른 글
| 획(Stroke) 패널에서 선 두께와 끝 모양 설정하는 방법 (0) | 2024.04.02 |
|---|---|
| 일러스트레이터 고정점(Anchor Point) 편집하는 방법 (0) | 2024.04.01 |
| 일러스트레이터 패스 그리기 (0) | 2024.03.24 |
| 오브젝트 회전시키기 (0) | 2024.03.21 |
| 오브젝트 크기 조절하기 (0) | 2024.03.20 |





댓글