문서를 작성할 때 화면을 확대하거나 축소하는 법과 문서의 레이아웃 등을 살펴보기에 용이한 '보기 옵션' 사용 방법을 을 알아보겠습니다.
▣ 화면 확대 및 축소 방법
■ 리본 메뉴에 있는 아이콘 활용하여 확대 및 축소하기
① [보기] 탭을 선택합니다.

② [확대/축소] 아이콘을 클릭합니다.
③ 대화상자에서 화면 배율을 선택합니다.
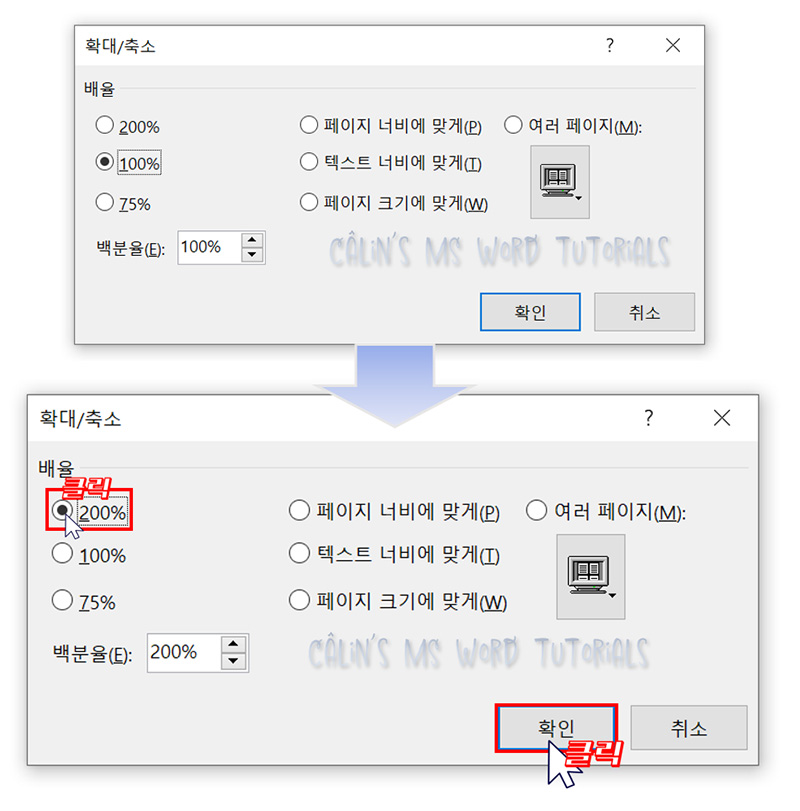
기본 100%로 설정돼 있는데요. 200%로 선택해 볼게요.
④ [확인]을 누릅니다.
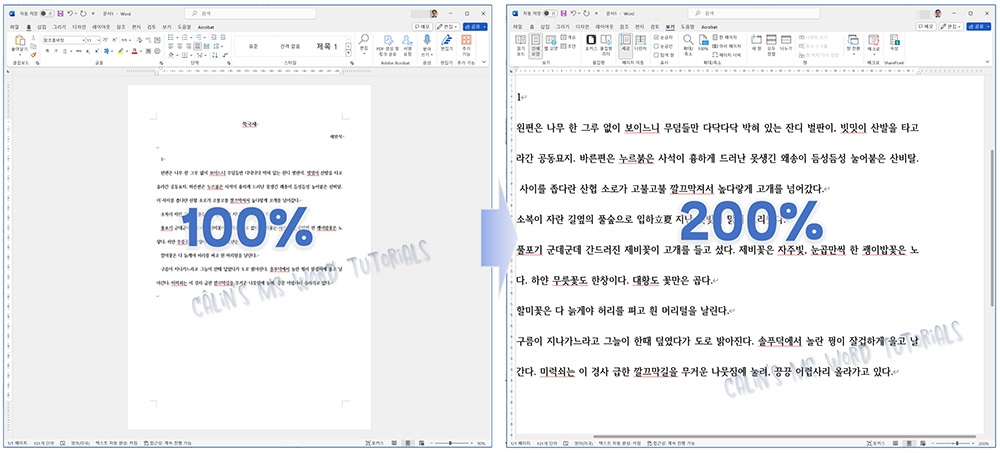
문서 보기 배율이 200%로 확대됩니다.
● 페이지 너비에 맞게
[보기] 탭의 리본 메뉴에서 아이콘을 선택하거나, [확대/축소] 대화상자에서 옵션을 선택하여 설정할 수 있습니다.

● 텍스트 너비에 맞게
[보기] 탭에서 [확대/축소] 대화상자를 열고, 옵션을 선택해 설정합니다. 아래와 같이 여백 같은 것은 가려지고 텍스트 위주로 보이게 됩니다.
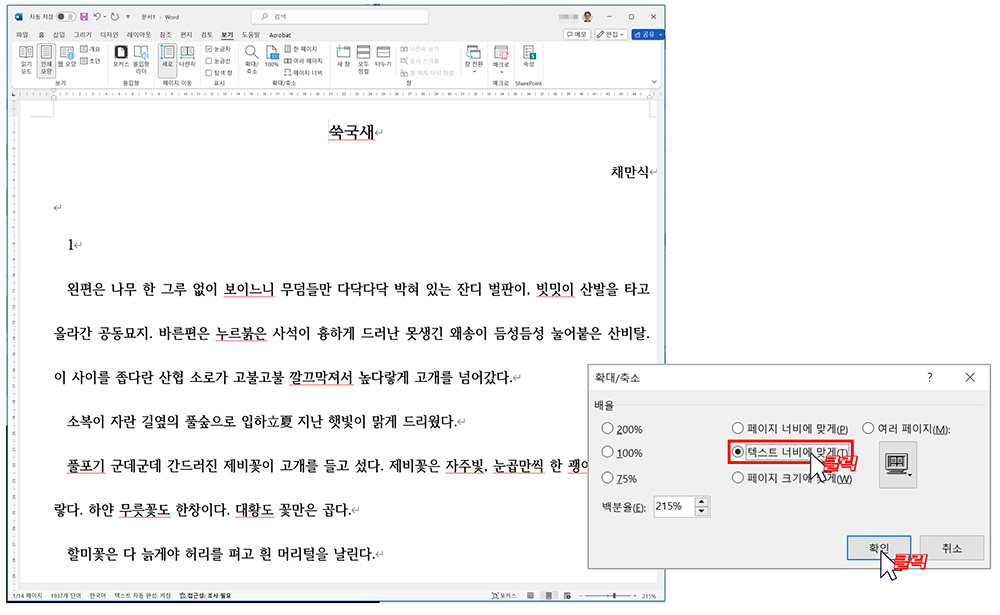
● 페이지 크기에 맞게
[확대/축소] 대화상자에서 설정하면 되는데요. 아래와 같이 페이지 전체가 화면에 표시됩니다.
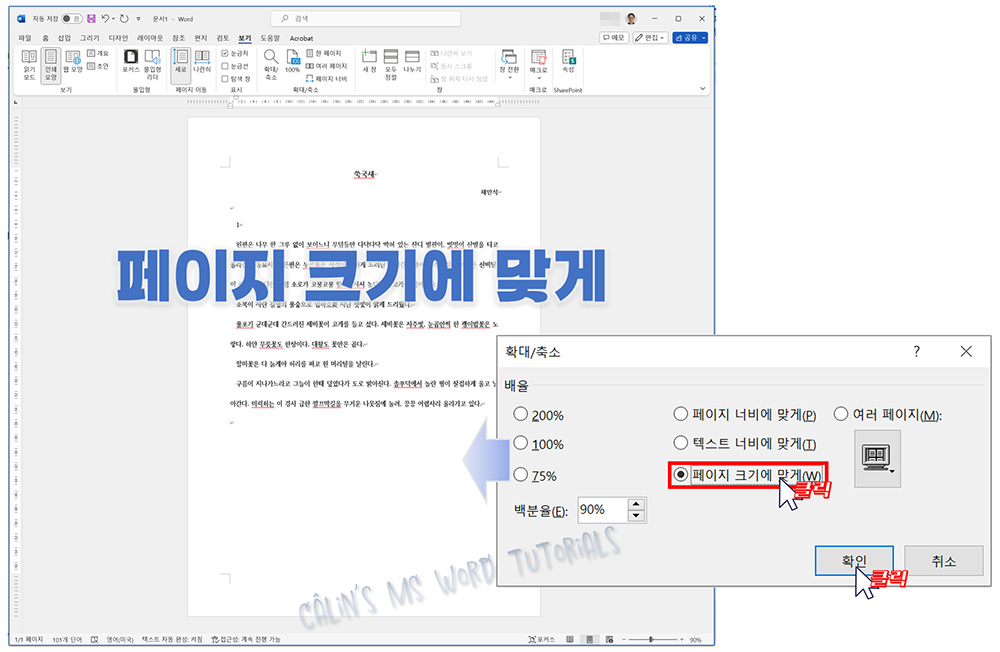
● 여러 페이지 보기
이 명령은 리본 메뉴에 있는 '여러 페이지' 아이콘을 눌러 설정할 수 있는데요. 기본 아이콘 명령으로는 아래와 같이 두 페이지씩 보이게 표시됩니다.
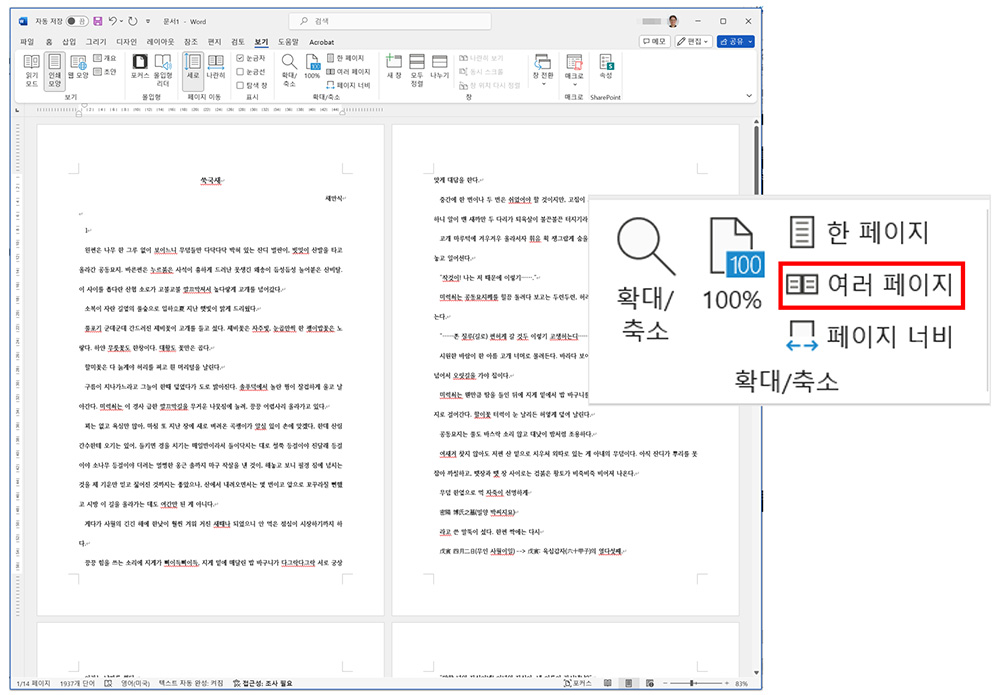
세 페이지 이상씩 화면에 표시하고 싶다면 [확대/축소] 대화상자를 열어, 표시할 페이지수를 설정해야 합니다.

① [보기] 탭을 선택하여 리본 메뉴를 열고요,
② [확대/축소] 명령을 눌러 대화상자를 표시합니다.
③ '여러 페이지' 옵션을 선택하고,
④ 아래 컴퓨터 모니터 모양 아이콘을 누르면, 페이지 모양 아이콘이 나옵니다. 가로로는 몇 개를 표시할지, 세로로는 몇 개를 표시할지를 선택합니다.
⑤ 확인을 눌러 적용합니다.
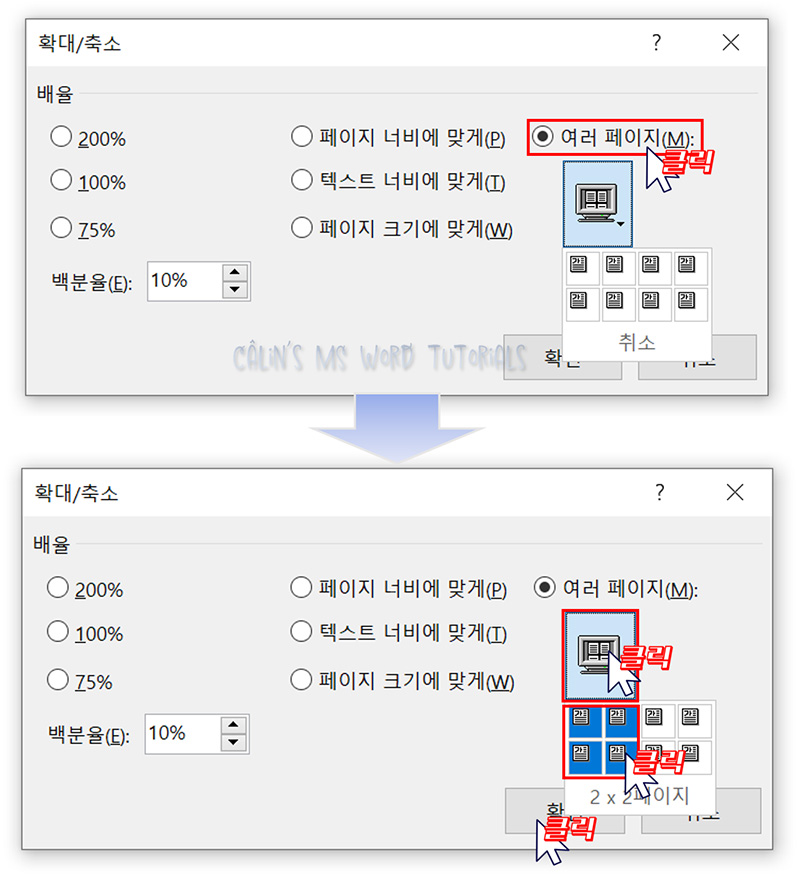
2x2 페이지를 선택했더니 아래와 같이 표시되었어요.
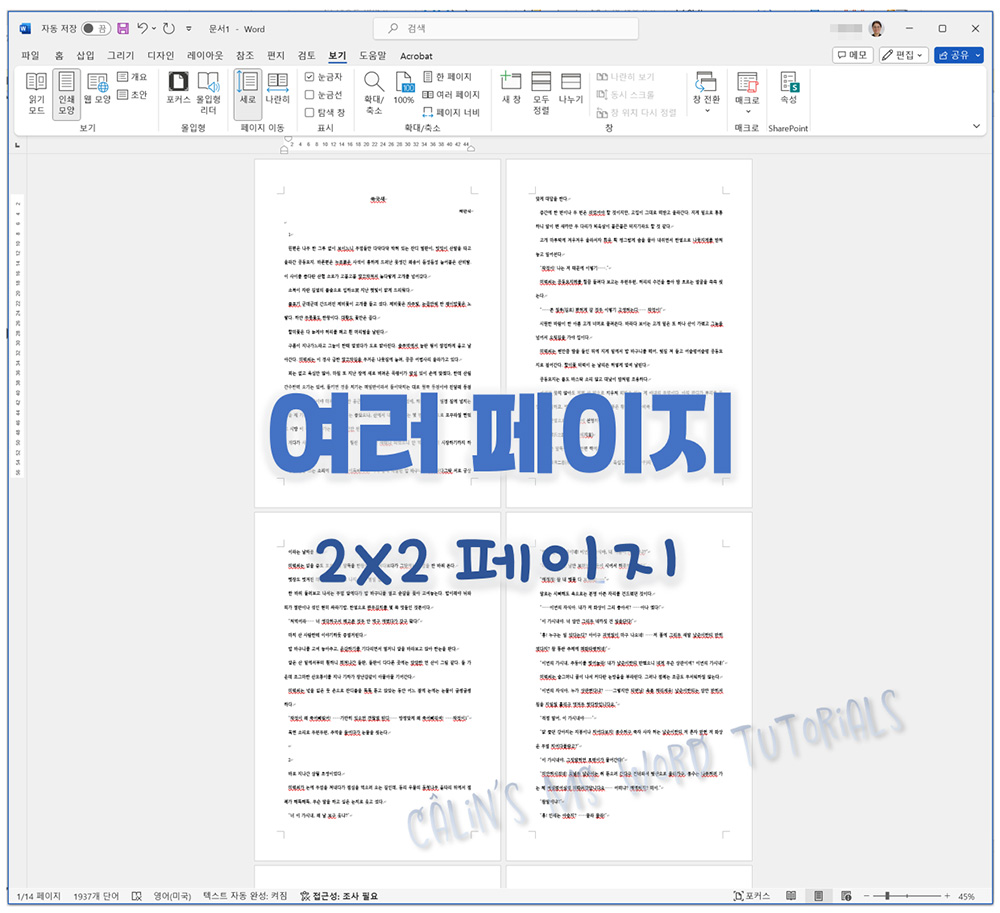
2x3 페이지를 선택하면 아래와 같이 가로로 세 개의 페이지가 표시됩니다.
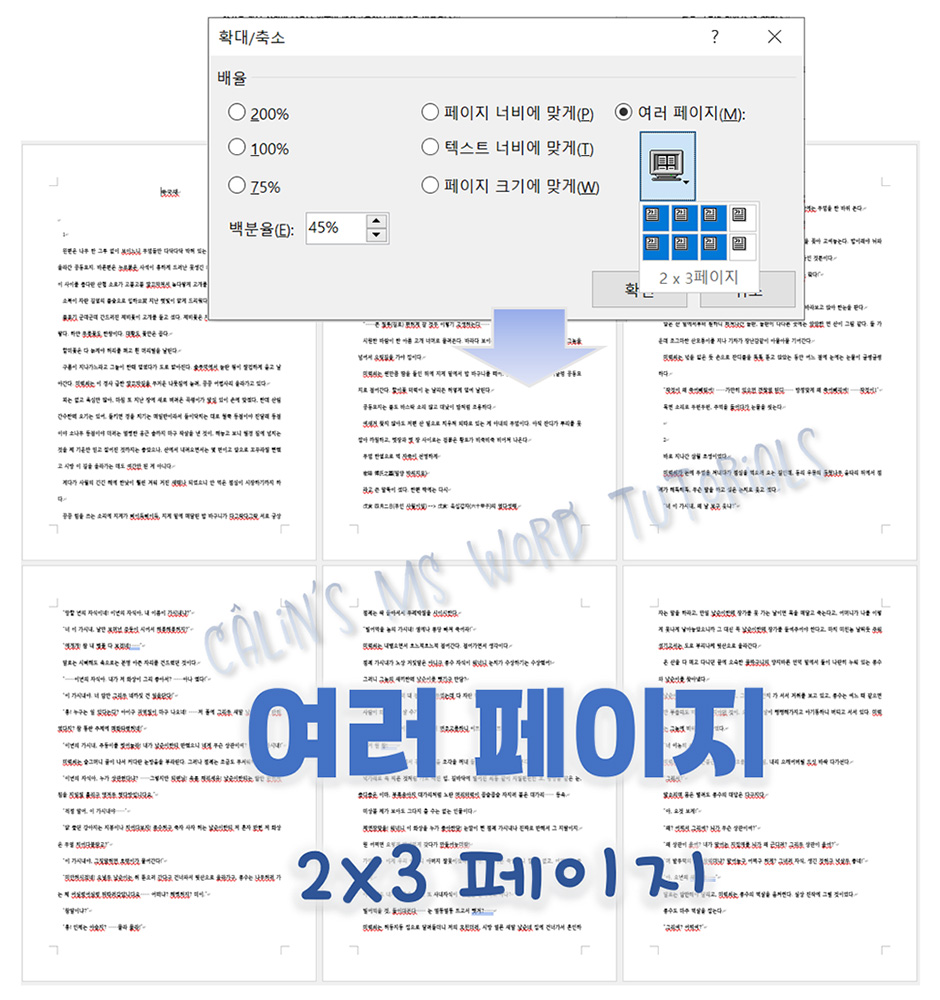
■ 상황표시줄의 확대/축소 바 사용하기
편집기 하단에 있는 확대/축소바에 있는 조절점을 좌우로 드래그하여 화면을 크게 보거나 작게 볼 수 있습니다.
+가 표시돼 있는 오른쪽으로 드래그하면 확대되고, -가 표시돼 있는 왼쪽으로 드래그하면 축소되어 화면의 글씨가 작게 보입니다.

■ 단축키와 마우스 활용하기
'휠 마우스'를 이용하고 있다면, 단축키 Ctrl 키를 누른 상태로 휠을 위아래로 굴려 확대하거나 축소할 수 있습니다.
Ctrl 누르고 휠을 위로 굴리면 화면이 확대되고, 아래로 굴리면 화면이 축소됩니다.

▣ 화면 보기 옵션 설정하기
[보기] 탭 좌측에 '보기' 명령 꾸러미가 표시돼 있습니다.
기본적으로 '인쇄 모양' 보기로 되어 있는데요.

일반적인 편집 화면을 의미합니다.
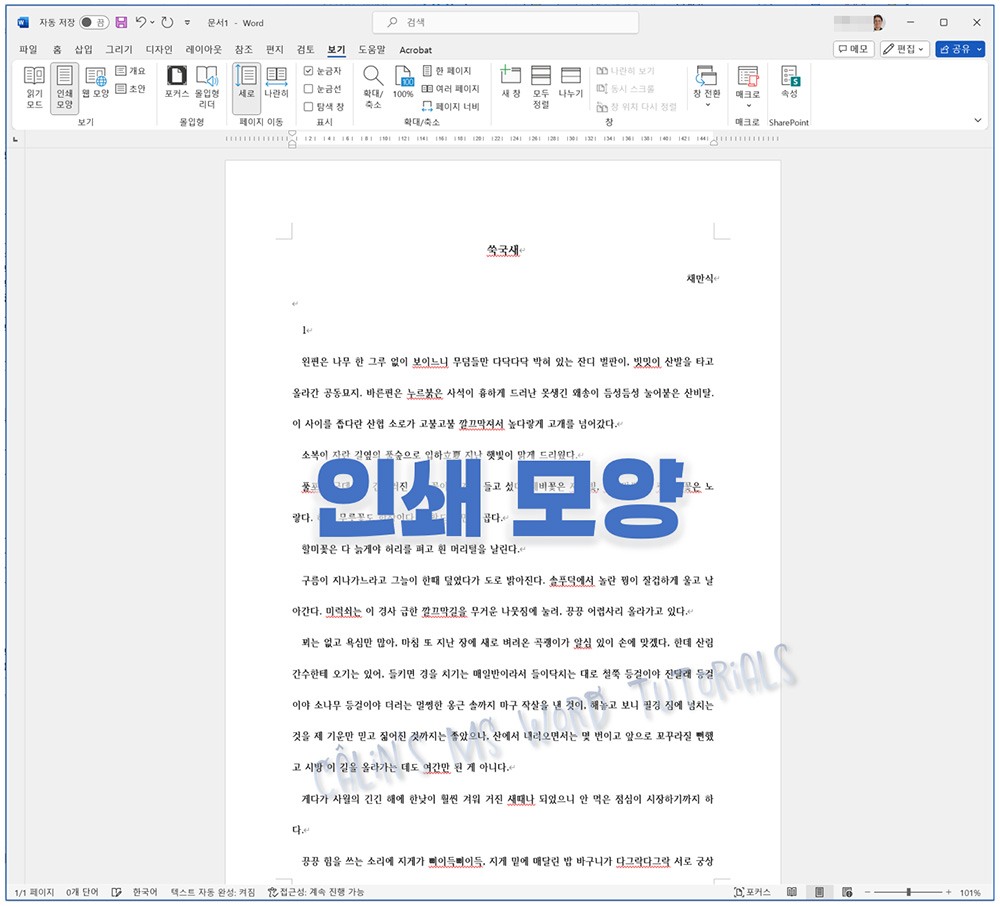
웹 모양을 선택하면 웹에서 표시되는 형식으로 바뀝니다.
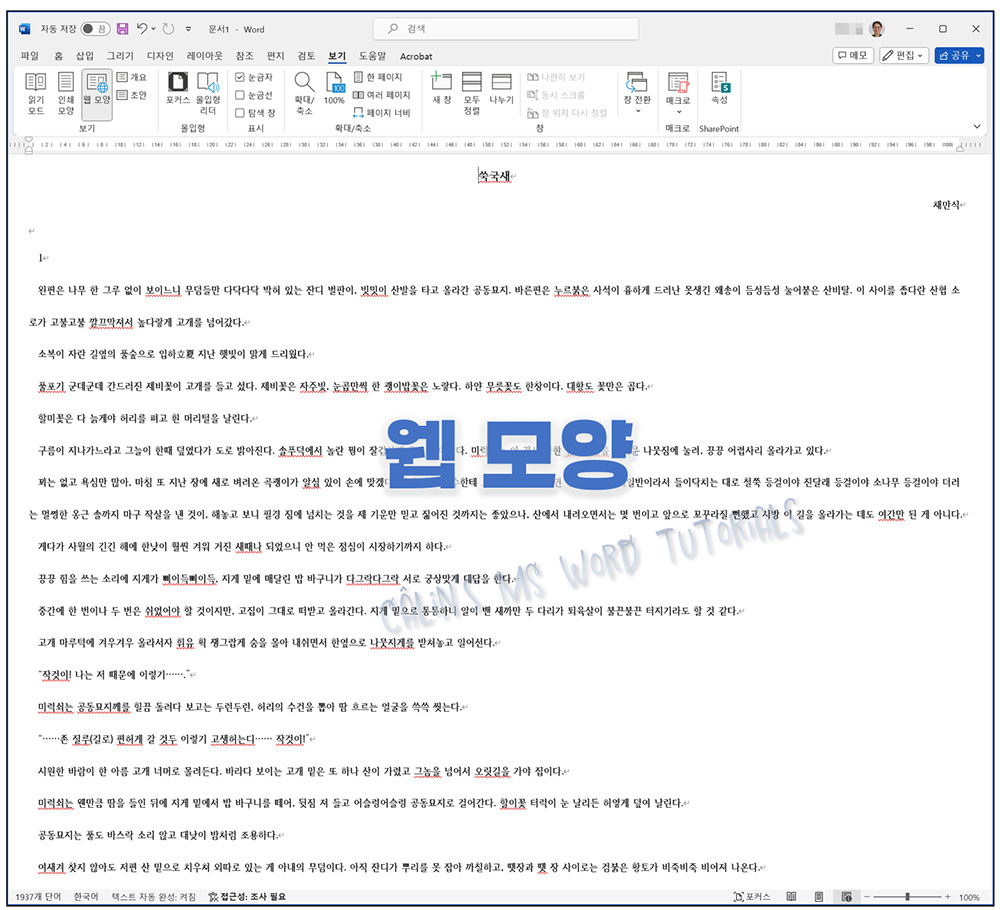
읽기 모드로 바꾸면 아래와 같이 리본 메뉴 등 복잡한 아이콘들이 감춰집니다.
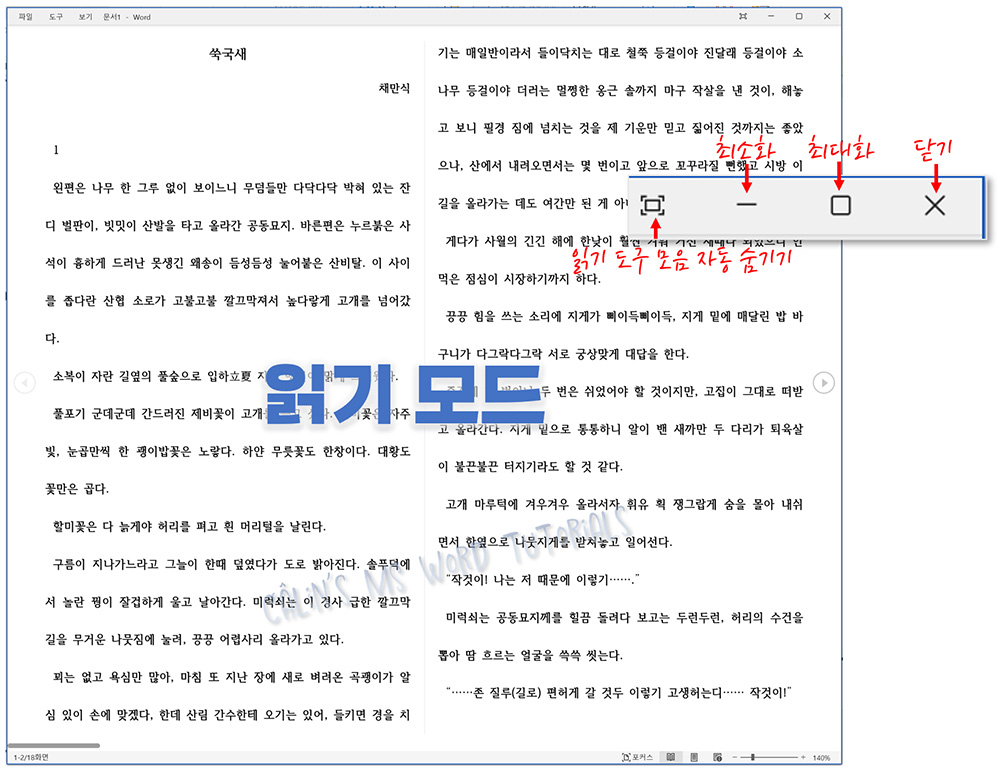
다양한 읽기 방식을 선택할 수 있는데요.
왼쪽 상단의 [보기] 메뉴를 선택하면, 열 너비를 넓혀 표시하거나, 레이아웃을 달리하여 표시할 수 있습니다.
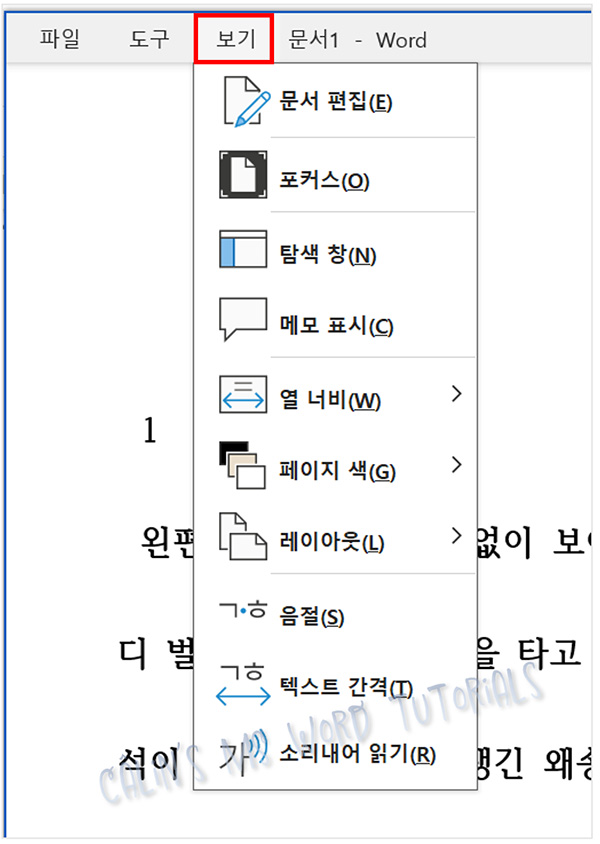
기본적으로는 '용지 레이아웃'으로 표시되는데요, 이 경우에는 '열 너비'와 '페이지 색' 메뉴가 비활성 상태입니다.
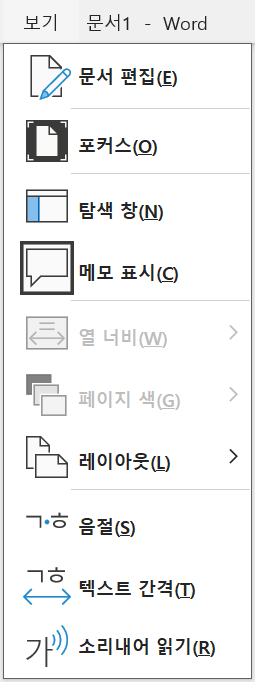
[레이아웃]을 선택하고 [열 레이아웃]을 선택하면,
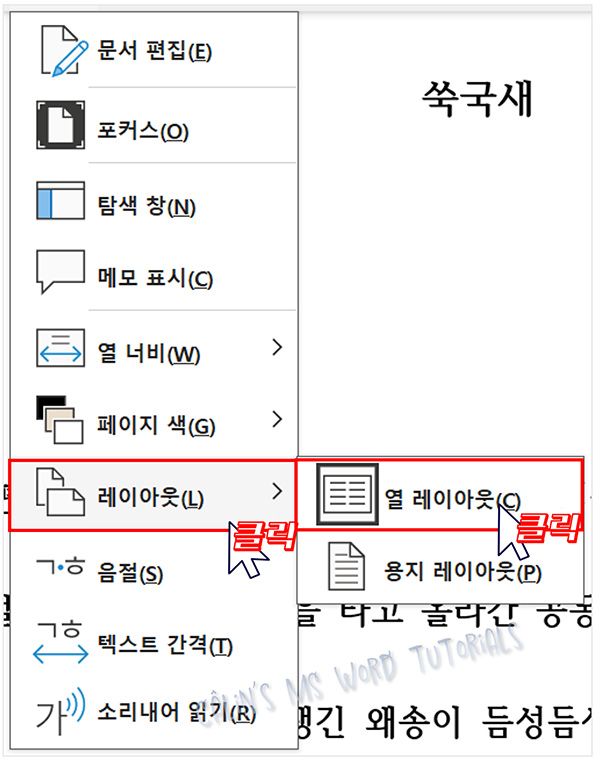
[열 너비]와 [페이지 색] 명령이 활성화됩니다.
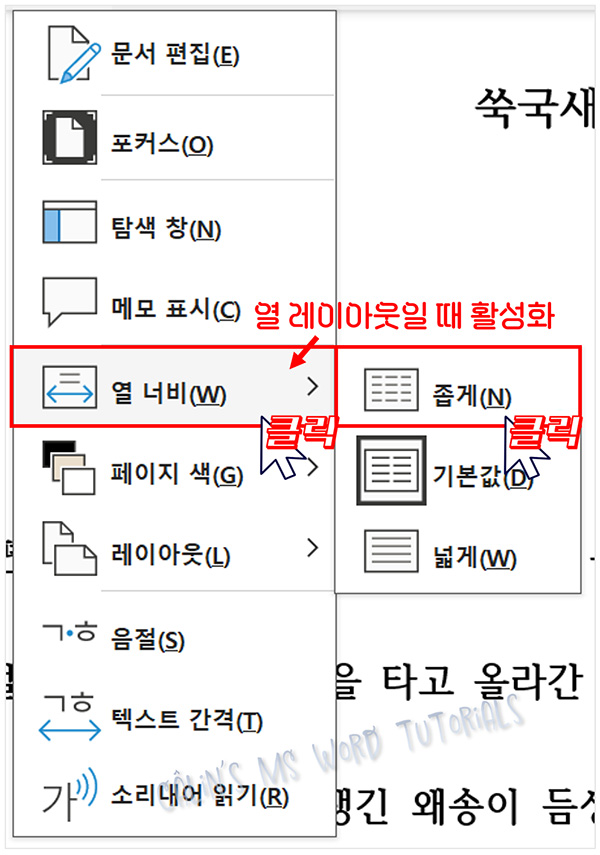
이 상태에서 '열 너비'를 '좁게'로 설정하면, 세 단으로 표시됩니다. 가로로 좁게 표시된 글이 가독성이 좋기 때문에 글의 내용을 빠르게 파악해야 할 때 활용하면 좋습니다.
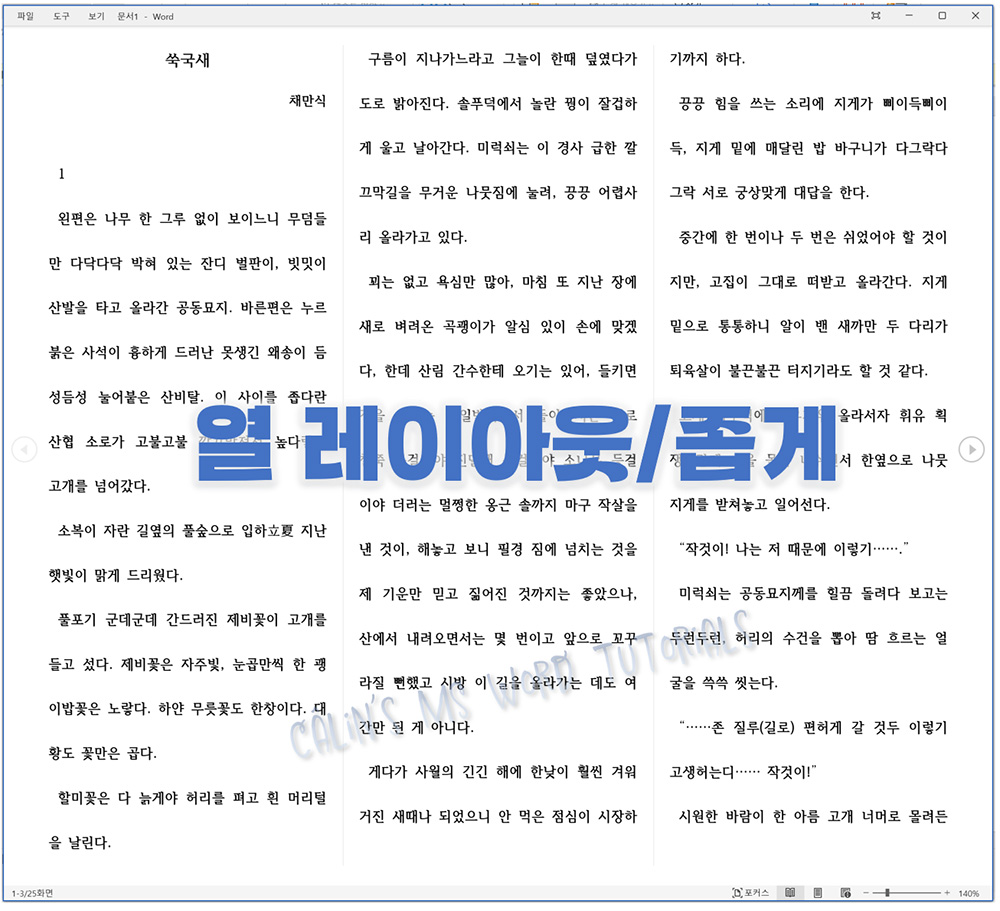
기본값은 두 단으로 구성되고요, '넓게'는 한 단으로 구성됩니다.
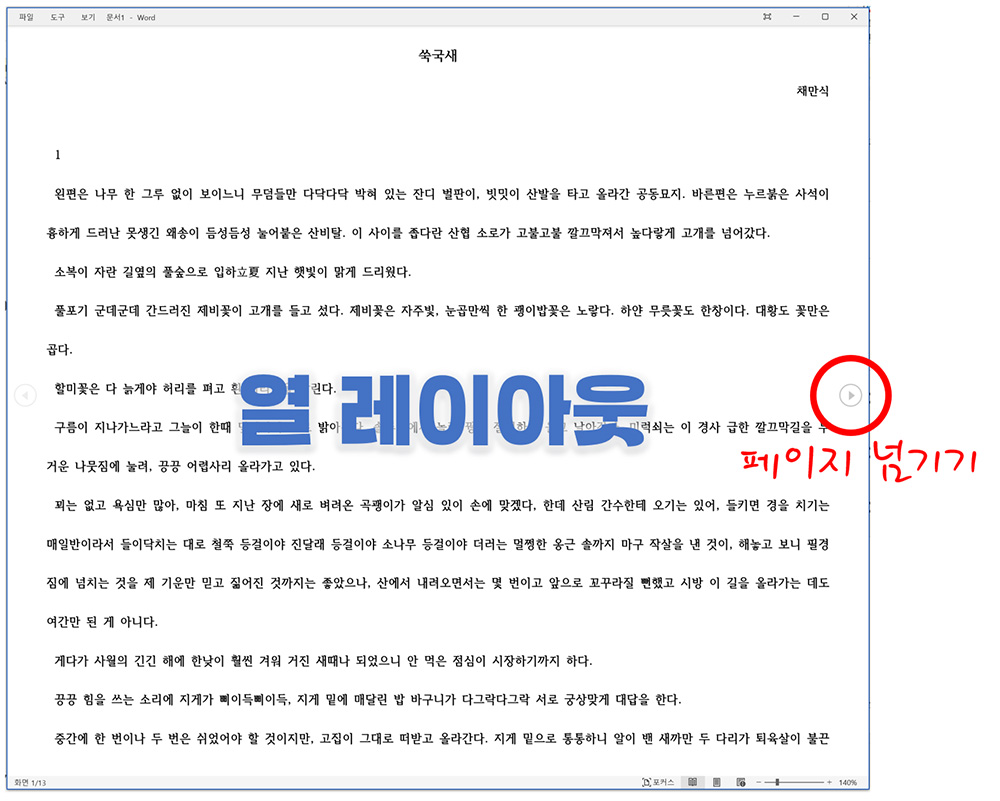
오른쪽 가장자리에 '재생' 아이콘이 표시되는데 이걸 클릭하여 페이지를 넘길 수 있습니다.
물론, 마우스 휠을 위아래로 굴려서 페이지를 넘길 수도 있죠.
화면 전체에 표시하려면, 오른쪽 상단에 있는 [읽기 도구 모음 자동 숨기기] 아이콘을 눌러줍니다.
다시 원래의 화면으로 돌아오려면, [● ● ●] 모양 아이콘을 선택하여 아이콘들을 표시하고, 네모 두 개가 겹쳐진 아이콘을 클릭하면 됩니다.
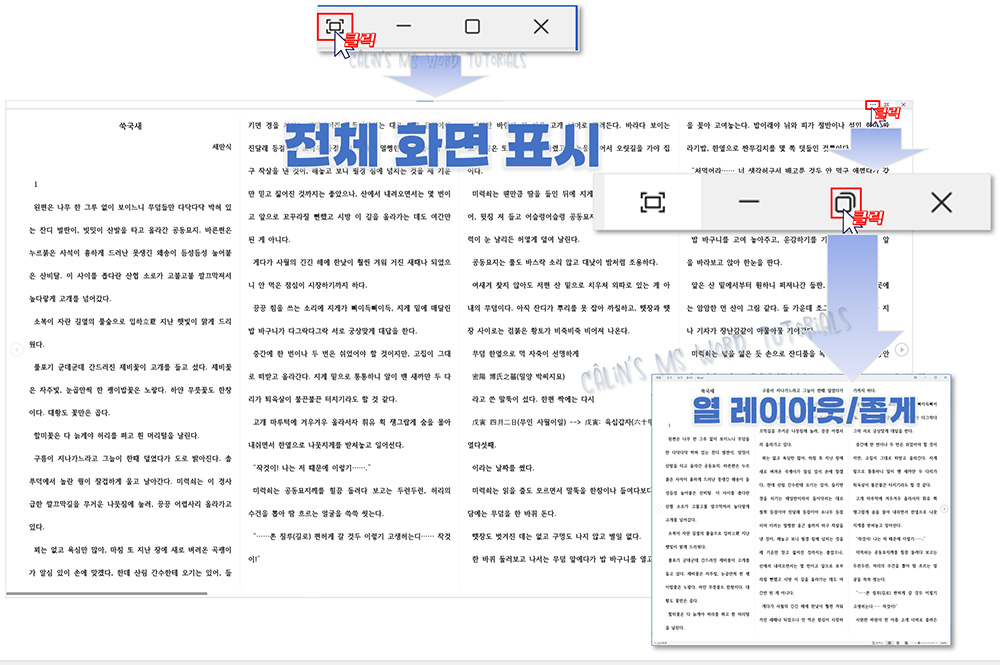
'읽기 모드' 창 상단의 '회색 바'를 더블 클릭하여 '전체 화면' 표시했다가 '원래 화면' 표시했다가 하는 게 더 간단합니다. 각 아이콘의 기능을 소개하려면 위와 같이 장황하게(?) 알려드려봤어요.
편집 화면으로 돌아오고 싶다면,
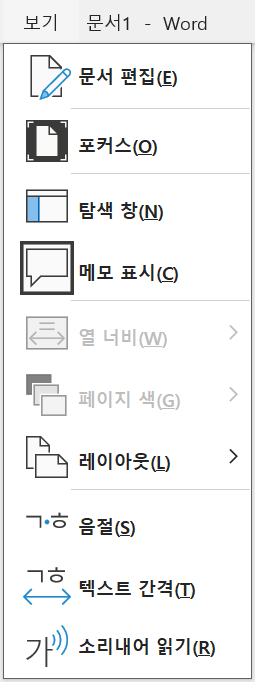
[보기] 메뉴에서 [문서 편집] 선택해도 되는데요. ESC를 누르는 게 더 간단합니다.
아래와 같이 편집 화면이 표시됩니다.
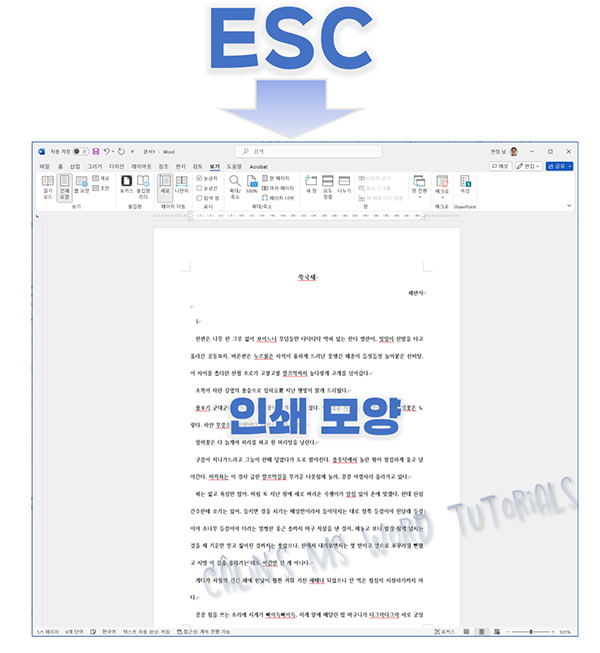

'컴퓨터 사용 설명서 > MS Word 사용 설명서' 카테고리의 다른 글
| [MS Word] 원 문자 입력하는 방법 (0) | 2023.11.22 |
|---|---|
| [MS Word] 윗주 달기 (0) | 2023.11.22 |
| [MS Word] 일본어 입력 방법 (1) | 2023.11.20 |
| [MS Word] 한자 변환하는 방법 (0) | 2023.11.20 |
| [MS Word] 특수 기호 입력하기 (0) | 2023.09.13 |





댓글