일러스트레이터에서 직선으로 만든 패스를 곡선으로 만드는 방법과 곡선을 뾰족하게 만드는 방법을 알아보겠습니다.
▣ 고정점 도구(Anchor Point Tool) 이용해 각진 모서리를 곡선으로 만들기
① 먼저 펜 도구를 선택한 뒤에 상자 하나를 만들어 줍니다.
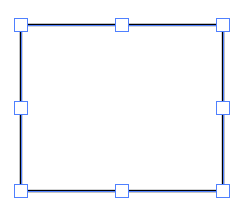
사각형 도구를 선택해 준 뒤에 한 번의 드래그로 상자 하나를 만들어줄 수도 있습니다.
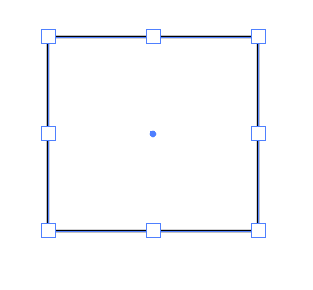
이 상자의 모서리를 둥글게 만들어줄게요.
② 고정점 도구를 선택합니다.
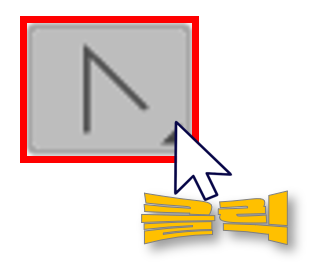
③ 둥글게 만들 모서리를 클릭한 상태로 드래그해줍니다.
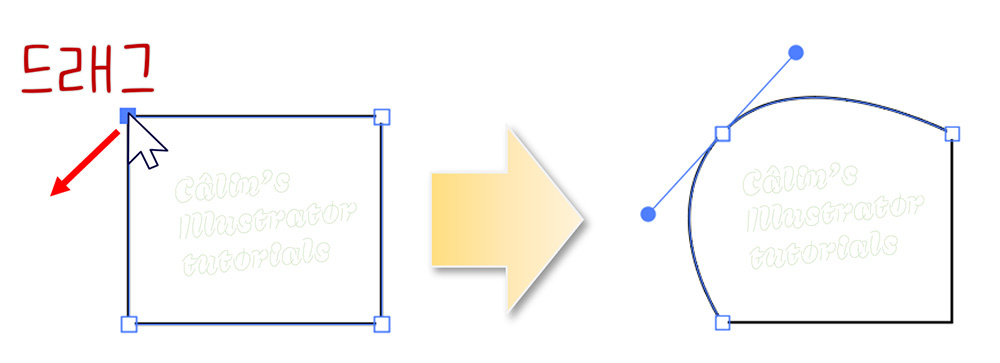
④ 핸들을 조정하면, '선택된 고정점'을 중심으로 양 옆으로 있는 선분이 '곡선'으로 바뀝니다.
▣ 제어(Control) 패널에서 각진 모서리를 곡선으로 변환하기
이번에는 일러스트레이터 작업 화면 상단에 있는 '제어 패널'의 수치를 조정해서 모서리를 곡선으로 만드는 방법을 알아볼게요.
① 사각형을 만들어 두고요.
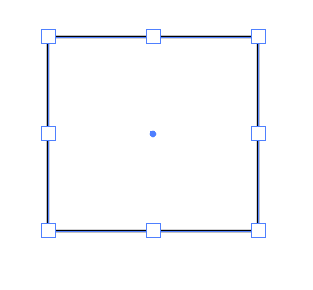
② 직접 선택 도구를 선택합니다.

③ 모서리의 고정점을 선택합니다.
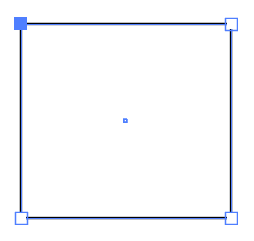
④ 제어 패널에서 핸들을 '변환' 항목에서 '선택한 고정점을 매끄럽게 변환(Convert selected anchor points to smooth)'으로 선택합니다.

⑤ 모서리 부분이 둥글게 바뀝니다.
핸들을 움직여 매끄러운 정도를 세밀하게 조정해줍니다.
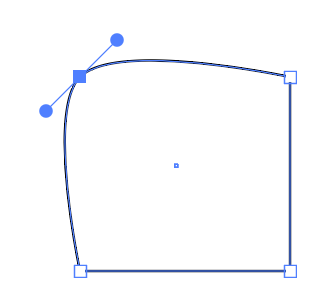
▣ 라운드 코너를 드래그해 곡선 만들기
① 펜 도구를 선택한 뒤, 연결된 두 개의 선분을 그려 모서리를 만듭니다.
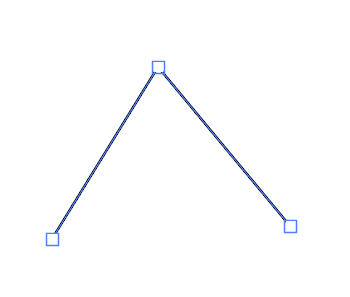
② 보기(view) 메뉴를 눌러 '모퉁이 위젯 표시'를 실행합니다.
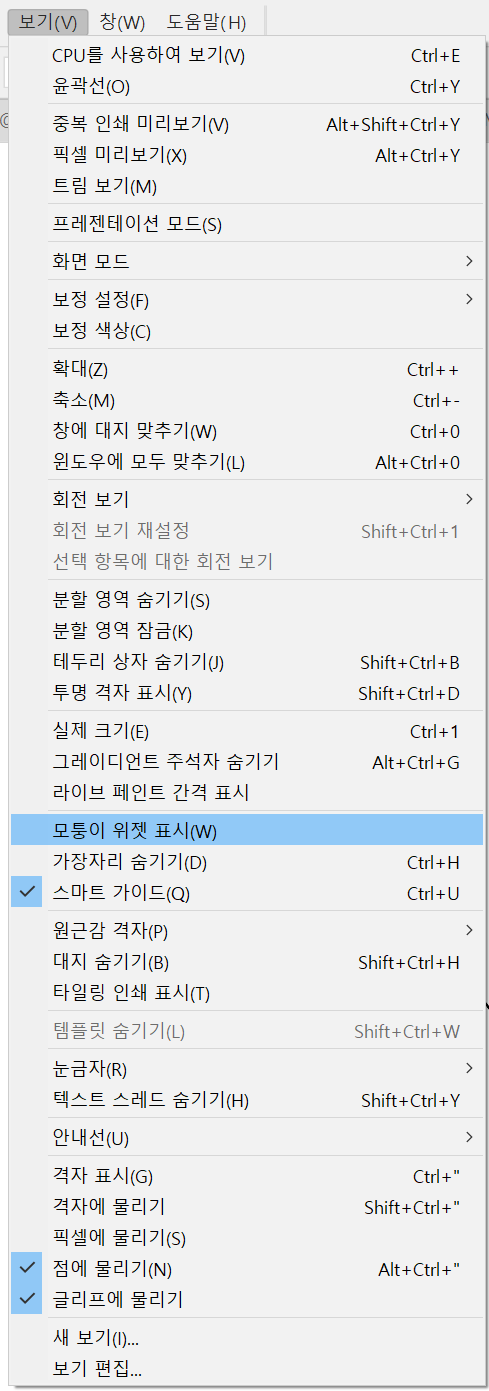
③ 모퉁이를 클릭하면 동그랗게 생긴 위젯이 표시됩니다.
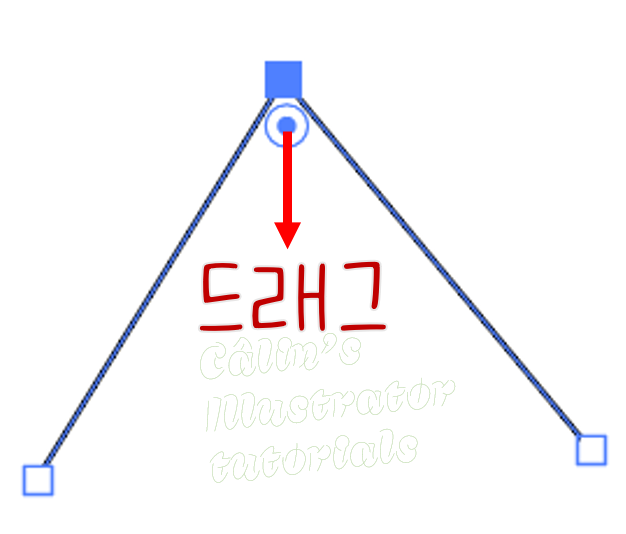
④ 위젯을 클릭해 아래로 드래그하면 모서리가 둥근 모양으로 바뀝니다.
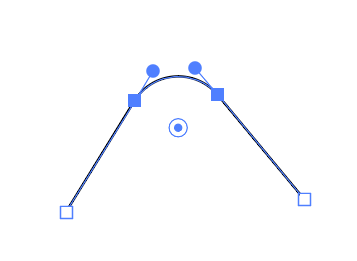
▣ 제어(Control) 패널에서 곡선을 각진 모서리로 만드는 방법
① 원형 도구를 선택한 뒤 드래그하여 동그라미를 하나 만듭니다.
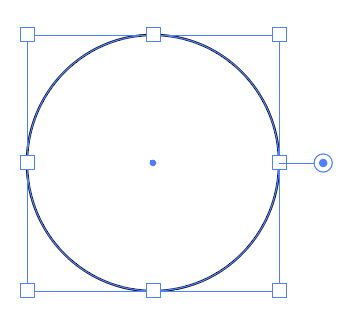
② 직접 선택 도구를 선택해줍니다.

③ 뾰족한 모서리로 만들 부분의 고정점을 선택합니다.
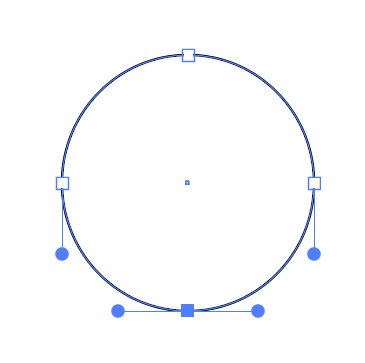
④ 제어 패널에서 '선택한 고정점을 모퉁이로 변환'을 선택합니다.

둥근 부분이 뾰족하게 바뀝니다.
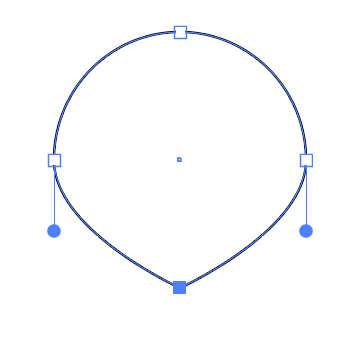
제어 패널이 보이지 않는다면 창(Window) 메뉴에서 '제어(Control)'가 체크되어 있는지 확인하세요.
체크되어 있지 않다면 제어 패널이 표시되지 않습니다.
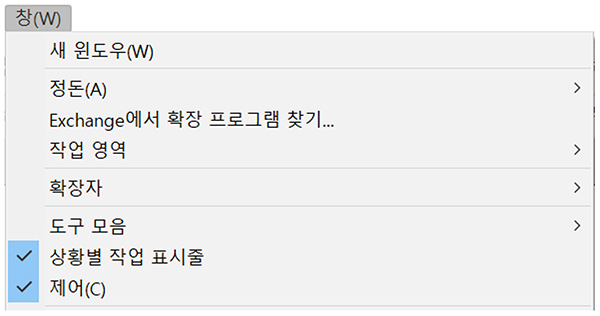
▣ 하트 모양 만들기
지금까지 배운 내용을 토대로 '하트 모양'을 만들어보겠습니다.
① 동그라미 패스를 그립니다.
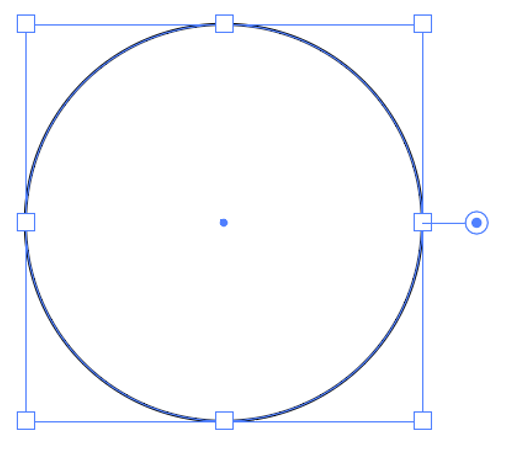
② 직접 선택 도구로 하단의 고정점 하나를 선택합니다.
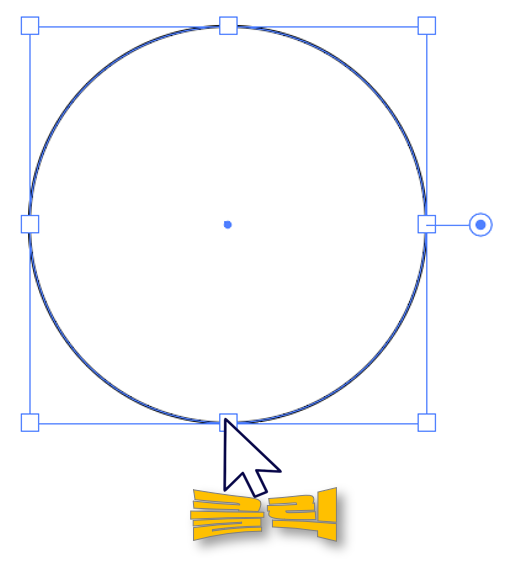
핸들이 표시됩니다.

③ 모퉁이로 변환 아이콘을 선택합니다.
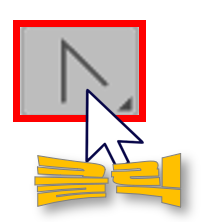
동그라미의 아래 부분이 뾰족하게 바뀝니다.

④ 직접 선택 도구를 누른 뒤, 상단에 있는 고정점 하나를 선택합니다.
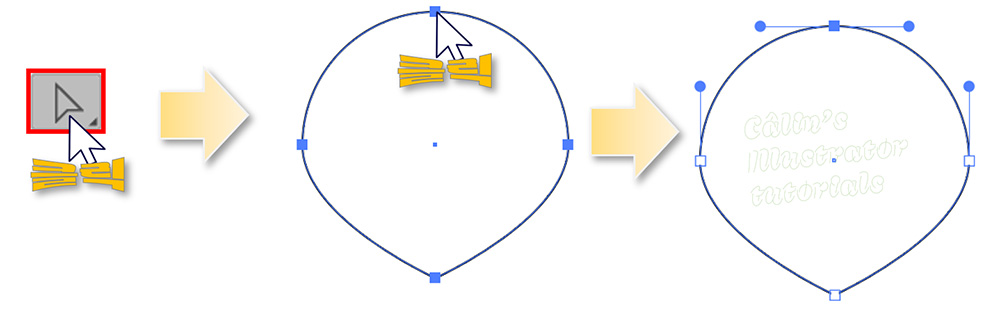
⑤ 제어 패널에서 '변환' 아이콘을 클릭해줍니다.
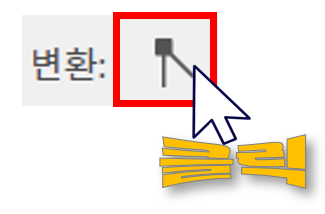
⑥ 뾰족해진 모퉁이 부분의 고정점을 클릭해 아래로 드래그해줍니다.
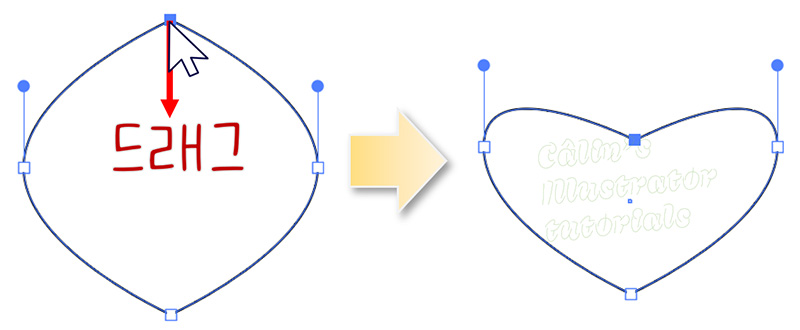
하트 모양이 만들어집니다.
조금 더 이쁘게 만들고 싶다면, 양 옆의 고정점과 핸들을 조정하여 더 둥글게 수정해주면 됩니다.
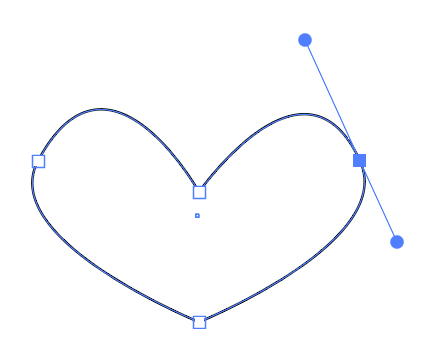
뾰족하게 만들어주는 도구를 선택하지 않으면 아래와 같은 모양의 하트 모양이 만들어집니다. 그러니 상단 부분이 뾰족하게 들어간 하트모양을 만들 때는 '변환' 기능을 활용하는 게 좋겠죠?
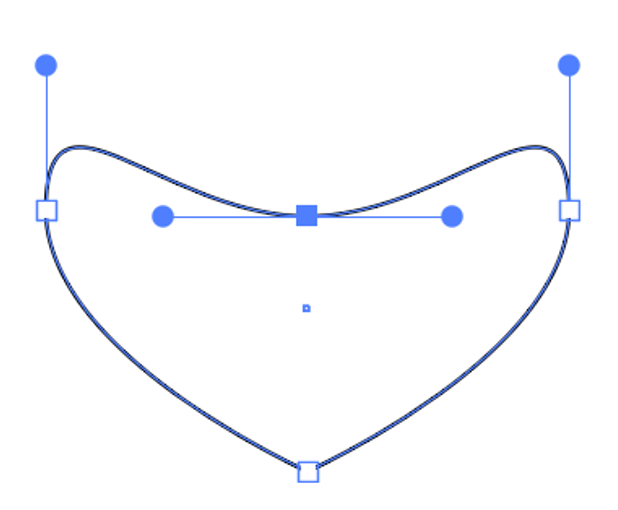
각진 모서리를 곡선으로 만들거나, 곡선을 뾰족하게 만들어야 할 때 위에 설명해 드린 기능들을 편집에 활용해 보시기 바랍니다.
감사합니다.

'컴퓨터 사용 설명서 > 일러스트레이터 독학기' 카테고리의 다른 글
| 일러스트레이터 나선 그리는 방법 (0) | 2024.05.18 |
|---|---|
| 선 도구로 직선 그리기 (0) | 2024.05.07 |
| 호 도구(Arc Tool) 사용 방법 - 부채꼴 만들기 (0) | 2024.04.09 |
| 오브젝트 배열 순서 변경하는 방법 (0) | 2024.04.03 |
| 획(Stroke) 패널에서 선 두께와 끝 모양 설정하는 방법 (0) | 2024.04.02 |





댓글