폭 도구(Width Tool)을 활용하면 패스의 폭을 원하는 모양과 두께로 조절할 수 있습니다. 패스 안에 형성된 점을 드래그하거나 [Stroke) 패널에서 제공하는 형태 중 하나를 선택하여 패스의 폭을 설정해 보겠습니다.
▣ 폭 조절하는 방법
먼저 선 하나를 그려 놓고 시작하겠습니다.
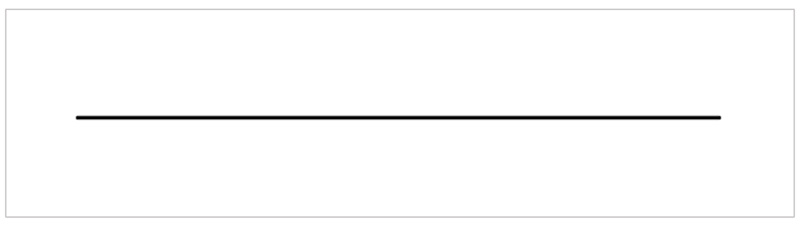
① 도구 바에서 '폭 도구'를 선택합니다.
단축키 Shift + W를 눌러도 됩니다.
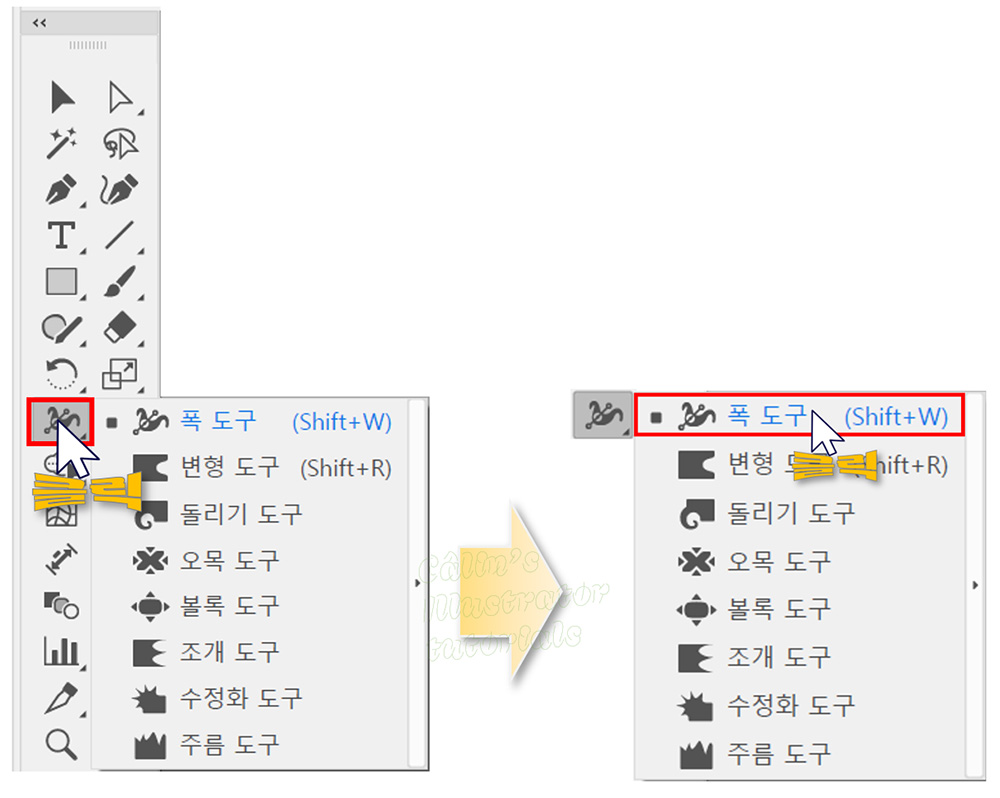
② 마우스 포인터를 선분 위에 갖다 댑니다.
그러면 선분 위에 '점'이 표시되고, 오른쪽 수치 목록에 '폭'이 표시됩니다.
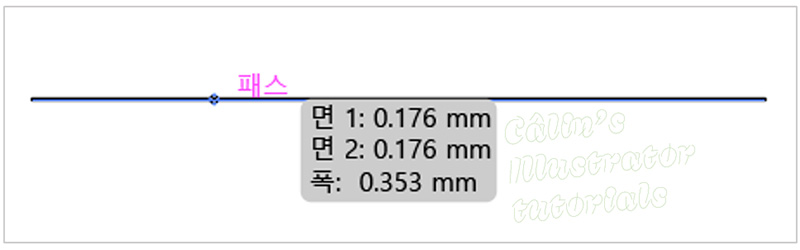
그대로 클릭하여 드래그하면 이 정도 두께의 폭이 생길거라고 하는, 안내선이 표시되는데요.
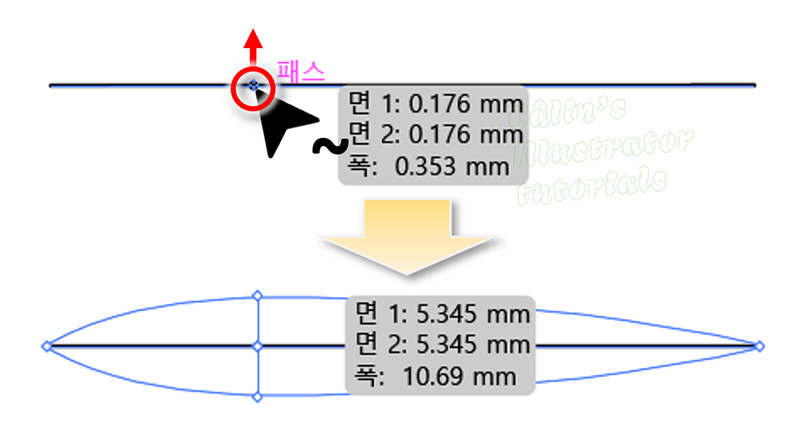
마우스 버튼에서 손을 놓으면, 아래와 같이 폭이 지정됩니다.
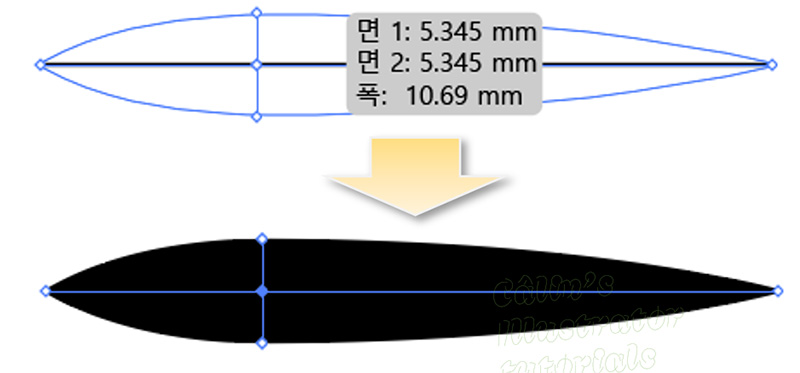
※ 폭 기준점을 옮기면, 옮겨진 위치에 기존의 폭이 지정되면서 선의 전체적인 모양이 바뀝니다.
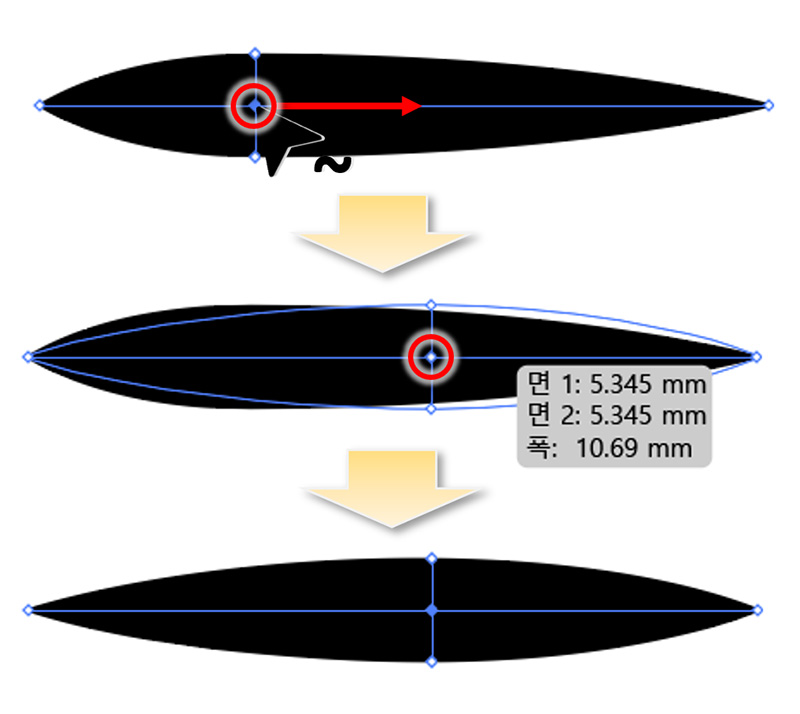
※ Alt 키를 누른 상태로 기준점을 이동시키면, 기준점 하나가 더 생기면서 기존의 기준점의 폭이 유지된 상태로 새로운 기준점을 중심으로한 폭이 설정됩니다.
(두 기준점의 폭 값은 동일합니다.)
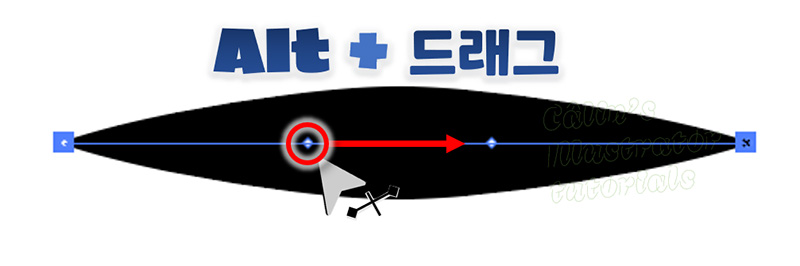
폭 기준점이 있는 상태에서, 다른 선분 위를 클릭+드래그하는 방식으로 폭 기준점을 추가할 수 있습니다.

추가로 만들어진 기준점은 Alt 키를 누른 상태로 드래그하면, 인접 기준점에 영향을 주지 않고 별도로 조절이 됩니다.
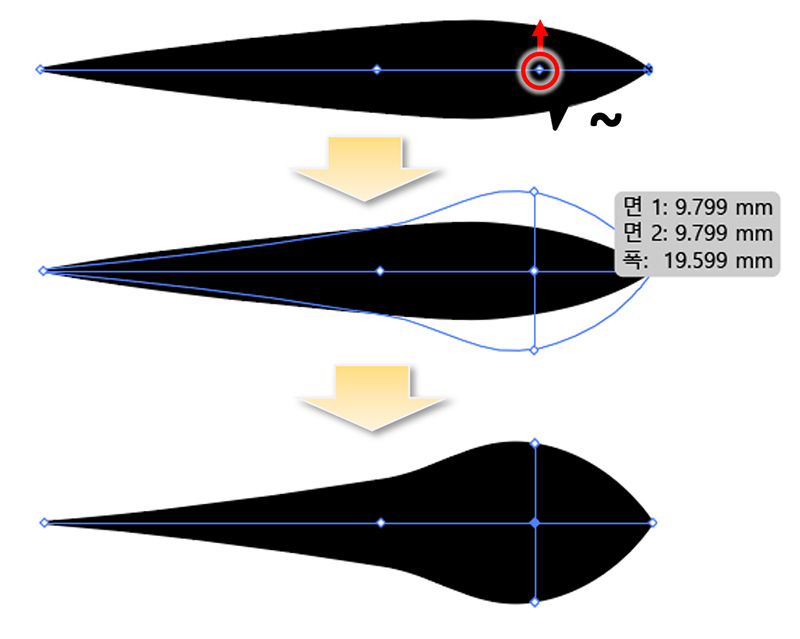
▣ 기준점 변경 및 선 굵기 조정 단축키 정리
① Shift + 방향선 드래그 : 인접한 선 굵기 기준점과 함께 옮겨지며, 선 굵기가 같은 비율로 변형됩니다.
② Alt + 방향선 드래그 : Alt 키로 선택된 선 굵기만 변형됩니다.
③ Shift + Alt 방향선 드래그 : 선택한 선 굵기 기준점만 옮겨지며, 선택한 쪽의 폭만 변형됩니다. 인접한 기준점도 같이 옮겨지지만 마찬가지로 같은 쪽에 있는 기준점에만 적용됩니다.
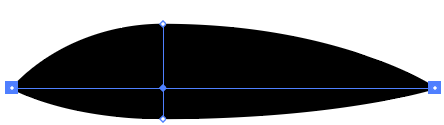
④ Shift + 기준점 여러 개 클릭 : 여러 개의 선 굵기 기준점을 선택합니다.
⑤ Shift + 기준점 클릭 후 드래그 : 여러 개의 선 굵기 선택한 뒤 기준점을 이동할 때 사용합니다.
⑥ Alt + 기준점 드래그 : 선 굵기 기준점을 복사합니다.
▣ 다양한 폭의 모양들
획(Stroke) 패널 하단의 '속성'을 보면, 이미 만들어져 있는 '폭 모양'이 있습니다. 기준점을 생성해서 자기만의 폭 모양을 만들 수도 있지만, 이미 만들어진 '폭 모양'을 선택해 간단하게 '라벨' 같은 것을 만들 수 있습니다.
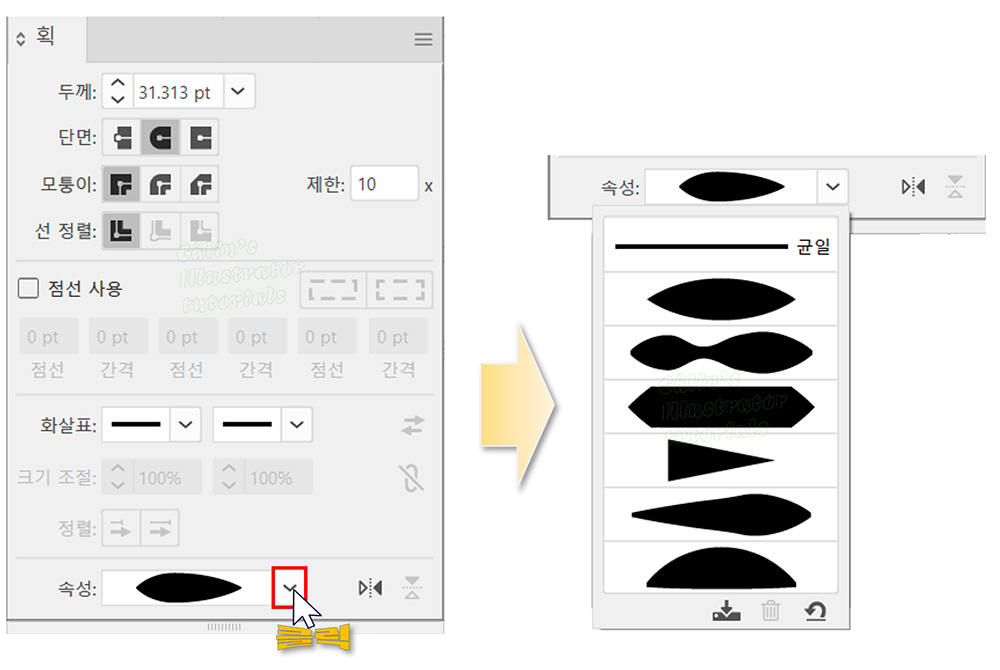
속성 목록에서 하나 골랐는데요.
아래 '폭 모양'의 가장자리에 점선만 넣으면 금방 '라벨'이 만들어질 것 같죠?

▣ 폭 도구 이용하여 체리 그려 보기
폭 도구가 얼마나 다양하게 사용될 수 있는지 살펴보기 위해, 체리의 꼭지와 음영을 그려볼게요.
① 먼저 원을 그리는데요.
원형 도구를 선택한 뒤에 드래그하면 됩니다.
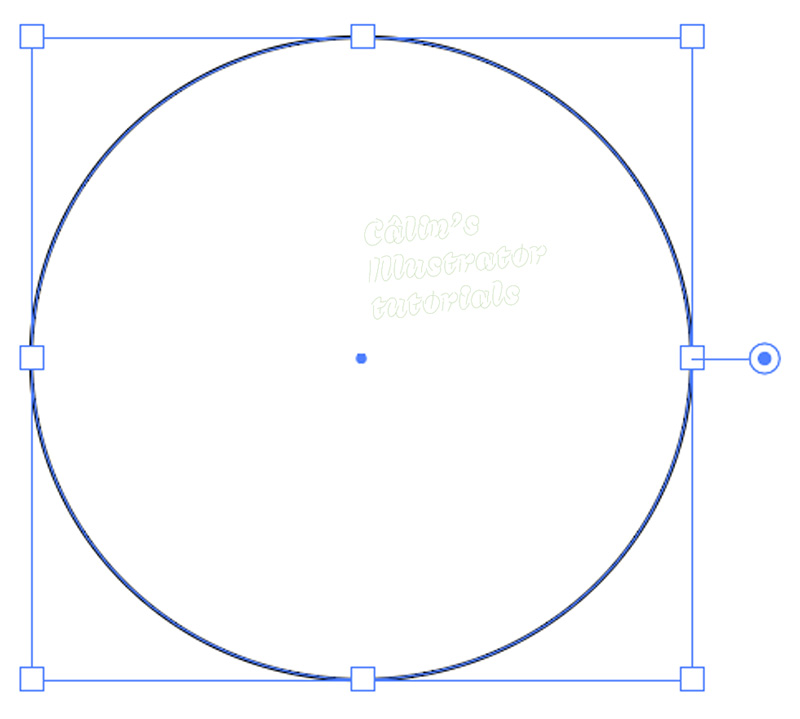
칠 색을 설정할게요.
저는 속성에서 빨간색으로 설정하겠습니다.

획 색도 설정하는데요. 어두운 빨간색으로 설정할게요.
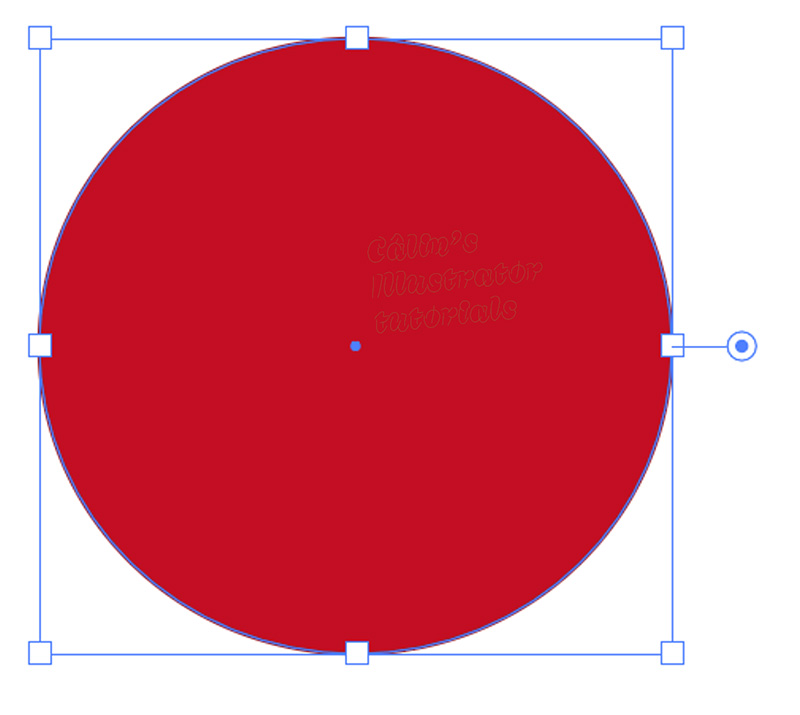
빨간색 동그라미로 바뀌었습니다.
② 직접 선택 도구(A) 선택한 뒤, 맨 위의 고정점을 아래로 살짝 드래그해서 원을 찌그러뜨립니다.
③ 곡률 도구(Shift + ~)로 곡선을 하나 만들고요.
조금 삐뚤게 그려졌다 싶으면 선택 도구(V)로 살짝 회전시켜줍니다.
④ 곡선 두 개를 더 그리는데요.
획의 색은 '초록색'으로 설정합니다.
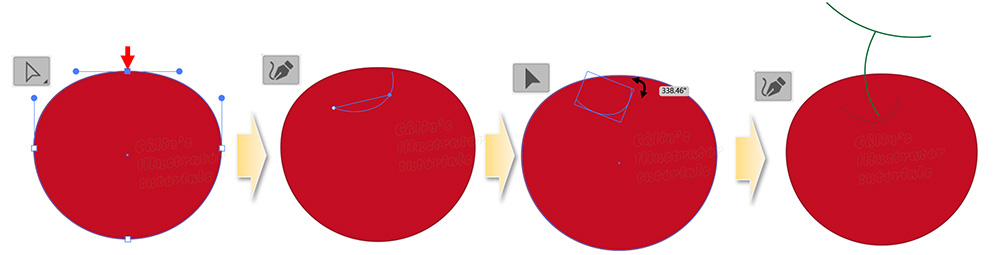
⑤ 꼭지 부분 음영을 '폭 도구'로 만들어줄게요.
먼저 '폭 도구'를 선택합니다.
처음에 그렸던 곡선의 가운데 부분을 클릭한 뒤, 드래그하여 폭을 조절합니다.
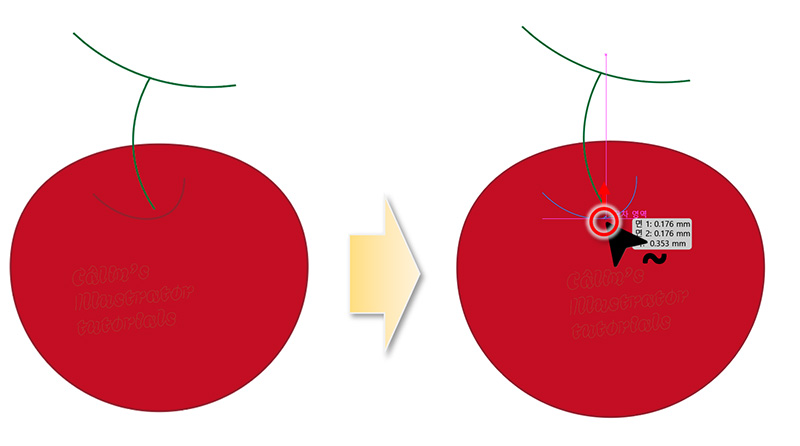
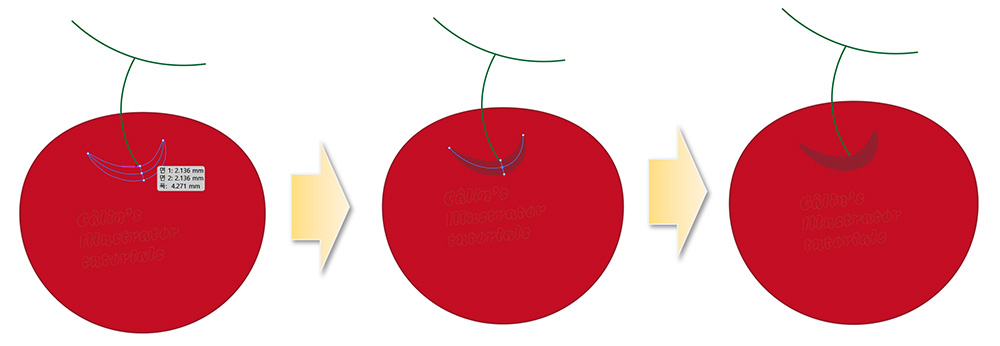
그림자가 만들어졌죠?
⑥ 이제 꼭지에 두께를 넣어볼게요.
줄기의 끝부분을 클릭해 오른쪽으로 드래그하여 굵기를 넣습니다.
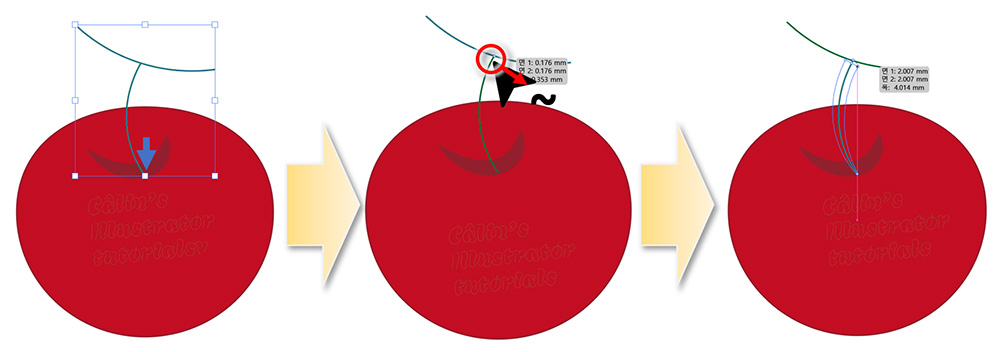
가지의 두께도 넣습니다.
가지의 양쪽 끝부분을 드래그하여 두껍게 만들어줍니다.
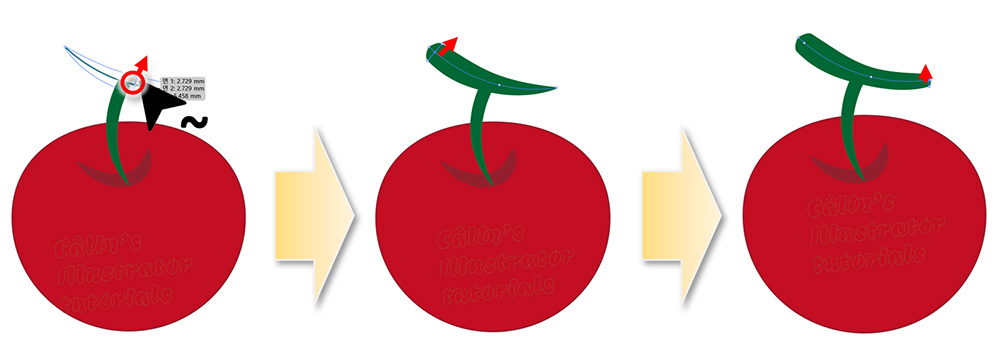
아래에도 살짝 음영을 넣어줄게요.
폭 도구 선택된 상태에서 클릭해 드래그 살짝 해주면 됩니다.

줄기도 양쪽을 다 두껍게 해야 하는데, 아랫부분을 빼먹어서 마지막에 조금 더 수정했습니다.
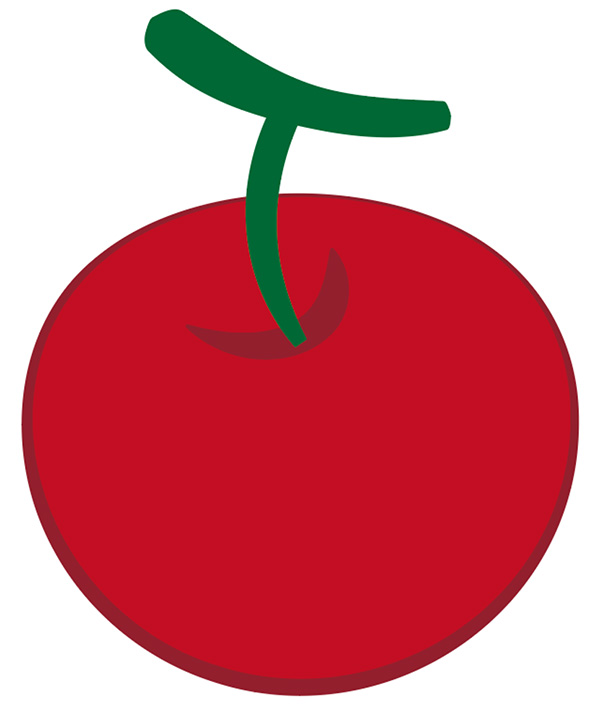
완전 대충, 초고속으로 만든 건데 그럴듯하죠?
'폭 도구' 사용방법만 알아도, 간단하게 그림을 그릴 수 있습니다.

※ 본 콘텐츠 내용(글, 이미지)의 무단 사용을 금합니다.
'컴퓨터 사용 설명서 > 일러스트레이터 독학기' 카테고리의 다른 글
| 일러스트레이터 오브젝트 반전하기(Feat. Reflect Tool) (0) | 2024.06.12 |
|---|---|
| 도형 구성 도구 사용 방법 (0) | 2024.05.23 |
| 일러스트레이터 도형 도구 사용 방법 (0) | 2024.05.20 |
| 격자 그리는 방법 (0) | 2024.05.19 |
| 일러스트레이터 나선 그리는 방법 (0) | 2024.05.18 |





댓글