▣ 메모 넣기
메모를 추가할 위치에 커서를 위치시키거나 블록을 지정하고 [입력] 탭이나 [검토] 탭에서 [메모] 을 클릭하여 메모를 입력할 수 있습니다.

■ 커서를 위치시켰을 경우
① 메모 입력할 위치에 커서를 놓습니다.

② [입력] 탭을 열고, [메모]를 클릭합니다.
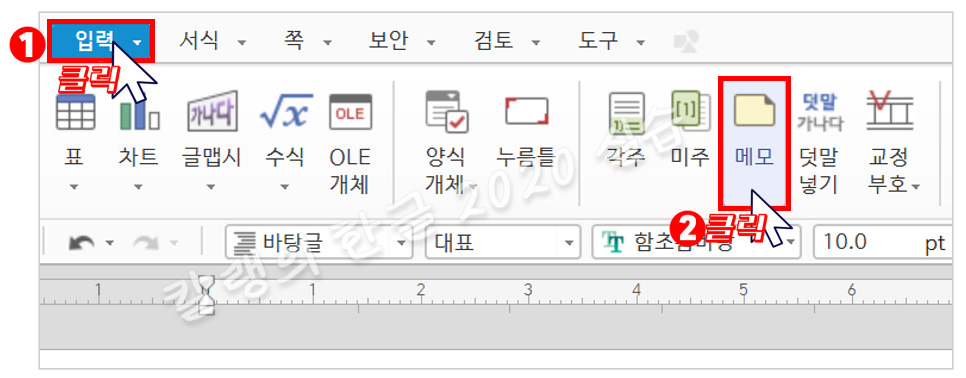
③ 편집창 오른쪽으로 메모 입력 상자가 표시됩니다.
메모를 입력합니다.
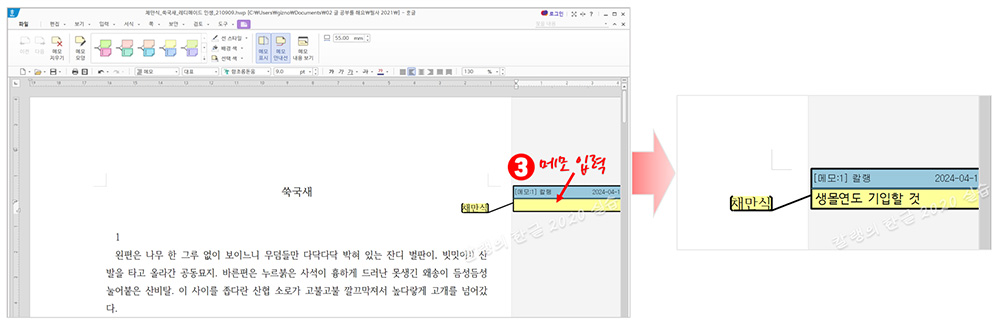
메모 글상자를 보면, '순번', '닉네임'과 '날짜'가 표시돼 있습니다.
닉네임은 작성자(사용자)를 구분하는 용도로 표시되는 것입니다.
아래 빈 칸에 메모를 입력하면 됩니다.
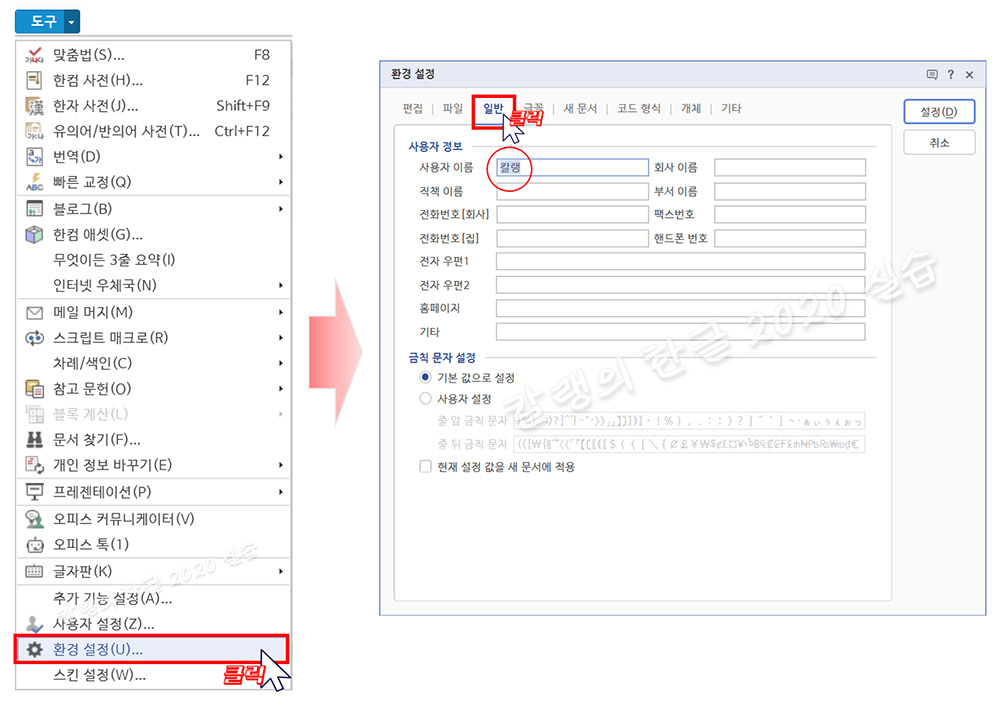
작성자 이름을 바꾸고 싶다면, [도구]>[환경 설정]을 실행하고, [일반] 탭을 눌러, [사용자 정보] 항목에서 [사용자 이름]을 변경해주면 됩니다.
커서를 특정 단어에 위치시켰을 때 에는 해당 '어절'에 대한 메모가 추가됩니다.
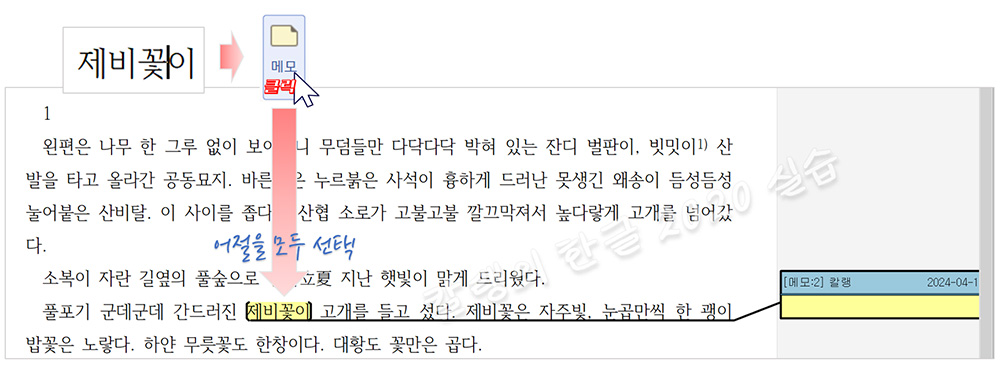
특정 단어만을 지정하여 메모를 넣고 싶다면, '블록'을 지정해야 합니다.
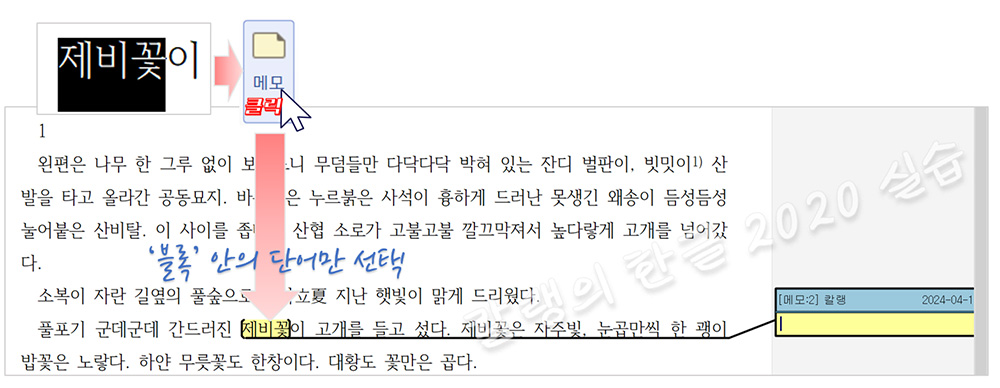
▣ 메모 표시
메모가 표시되어 있더라도 '인쇄' 시에는 메모 내용이 함께 출력되지 않습니다.
메모를 입력해 둔 채, [검토] 탭에서 [메모] 아이콘을 누르면 [모든 메모 표시]가 체크되어 있습니다.

이 메뉴를 눌러서 체크 해제하면 메모가 보이지 않게 됩니다.
[조판 부호]를 체크하면 메모가 원래 있는 위치가 표시됩니다.
메모가 표시되지 않은 상태에서, 메모 위치를 확인하고자 할 때는 '조판 부호' 명령을 활용하면 좋겠죠?

[메모 내용 보기]를 선택하면, 프로그램 하단에 '메모' 내용이 크게 표시됩니다.

[개체] 탭에서 [메모 내용 보기]를 눌러 비활성화해주면 하단의 '메모' 창은 사라지게 됩니다.

▣ 메모 모양
메모를 선택하면 [메모 개체] 탭의 여러 메뉴들이 표시되는데요.

여기서 메모의 테두리선이나 색상을 설정할 수 있습니다.
[메모 모양]을 실행하면, 아래의 대화상자가 표시됩니다.
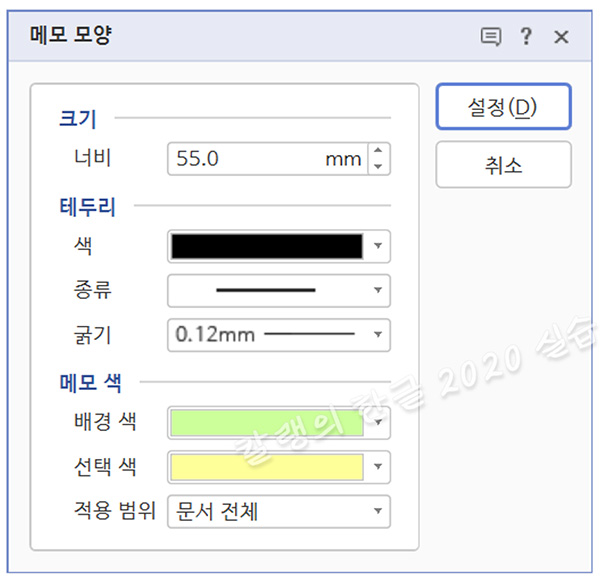
여기서 크기, 테두리, 메모 색을 설정해 메모 모양을 바꿔줄 수 있습니다.
'너비'는 메모 상자의 너비입니다. 이 수치를 늘리면 메모 상자가 가로로 길어집니다.
직접 각각의 값을 설정해 메모 모양을 만들어 줄 수도 있지만, [메모 개체] 탭에서 메모 스타일을 지정해 메모 모양을 편집해줄 수도 있습니다.

편리한 방법을 골라 사용해보세요!
▣ 메모 인쇄
기본적으로 메모는 인쇄되지 않습니다.
하지만 메모를 인쇄하도록 설정하면 인쇄가 가능한데요.
[인쇄] 대화상자에서 [확장] 탭을 연 뒤, [선택 인쇄] 항목에서 [메모]를 체크한 뒤 출력하면 됩니다.

▣ 메모 지우기
메모를 마우스 오른쪽 버튼으로 선택하면, 메뉴 옵션이 뜨는데요. 여기서 '메모 지우기'를 눌러주면 메모가 삭제됩니다.

[메모 개체] 탭에서 [메모 지우기] 아이콘을 눌러서 삭제할 수도 있습니다.

메모 사용과 관련해 기본적으로 알아두어야 할 것들을 정리해 봤습니다.
문서 작성 과정에서 내용을 추가하거나 수정할 필요가 있는 경우에 활용하면 좋은 '기능'인데요.
별도의 메모장을 만들 필요 없이, 한글 프로그램 안에서 각각의 내용에 대해 메모를 삽입해 문서를 정리할 수 있으니 다양하게 활용해보시기 바랍니다.

'컴퓨터 사용 설명서 > 한글 2020 사용 설명서' 카테고리의 다른 글
| [한글 2020] 인쇄 옵션 설정하기 (1) | 2024.04.12 |
|---|---|
| [한글 2020] 배포용 문서로 저장하기 (0) | 2024.01.25 |
| [한글 2020] 문서 정보 확인하는 방법 (0) | 2024.01.15 |
| [한글 2020] 반복되는 작업 '매크로'로 저장하는 방법 (0) | 2024.01.11 |
| [한글 2020] 문서 암호 설정 및 해제하는 방법 (0) | 2024.01.10 |





댓글