▣ 단축키를 이용해 배열하기
여러 개의 오브젝트를 포개어 놓았을 때, 각각의 오브젝트를 맨 앞이나 맨 뒤로 옮기는 단축키를 알아보고 어떻게 배열되는지 확인해 보는 시간을 가져볼게요.
① 먼저 여러 오브젝트를 겹쳐 놓도록 합니다.
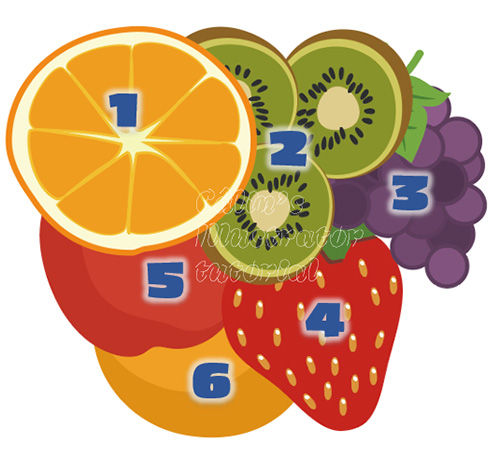
6개의 오브젝트를 겹쳐서 놓아봤어요.
② 귤 오브젝트(6번)가 맨 뒤에 위치해 있는데요. '선택 도구'를 클릭한 뒤 오브젝트를 선택하여 바운딩 박스가 표시되게 합니다.
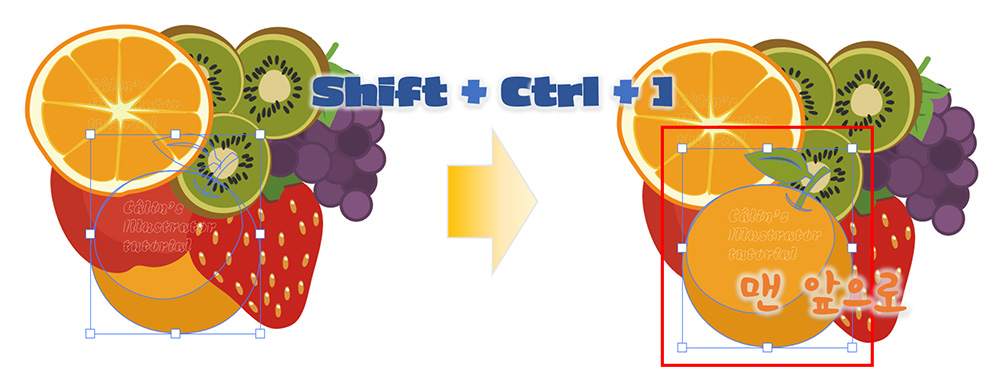
③ 단축키 Shift + Ctrl + ] 를 누르면, 맨 뒤에 있던 귤 오브젝트가 맨 앞에 배치됩니다.
② 같은 방법으로, '오렌지 오브젝트'를 선택한 뒤
③ 단축키 Ctrl + ] 를 눌러 오브젝트를 한 단계 앞으로 옮깁니다.
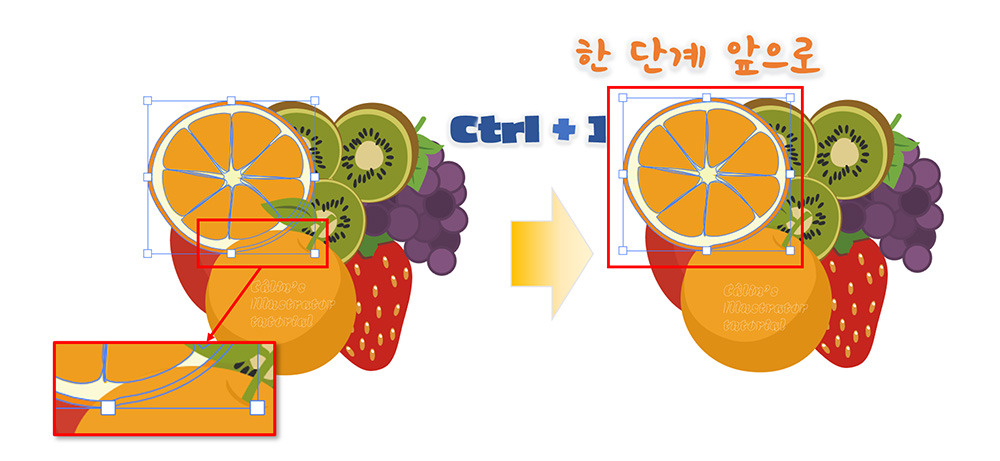
귤 뒤에 있던 오렌지가 귤 앞으로 옮겨졌습니다.
② 오렌지 오브젝트가 선택된 상태로,
③ 단축키 Shift + Ctrl + [ 를 눌러줍니다.
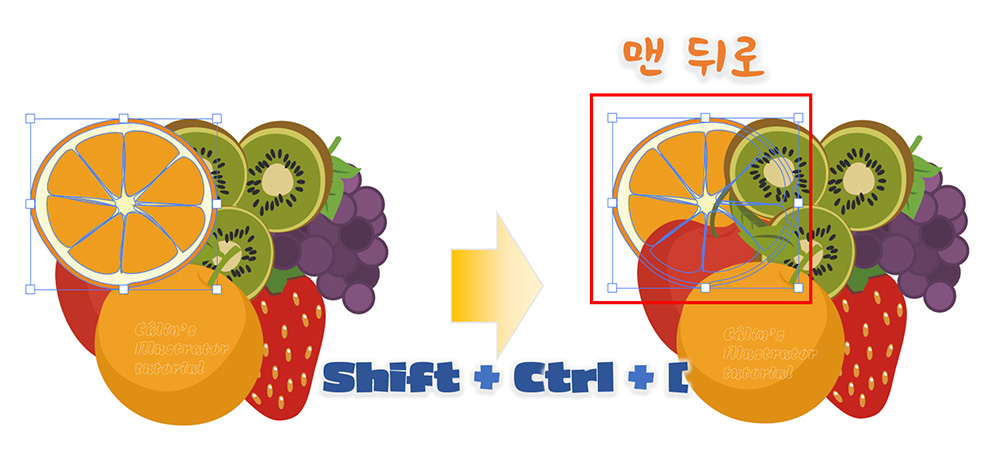
오렌지가 맨 뒤에 배치됩니다.
② 이번엔 다시 맨 앞에 놓인 귤 오브젝트를 선택합니다.
③ 단축키 Ctrl + ] 를 누릅니다.
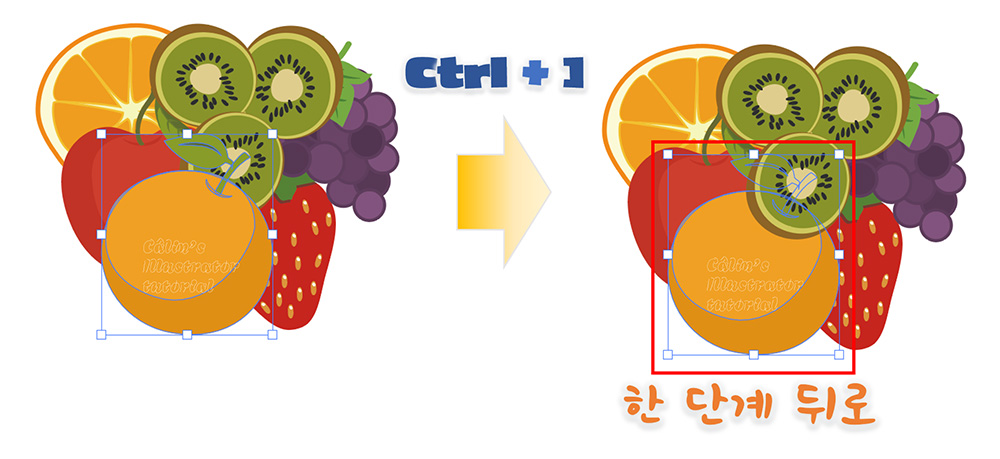
귤 오브젝트가 한 단계 뒷 순서에 배치되어 키위 오브젝트 뒤로 옮겨갔습니다.
▣ 정돈(Arrange) 명령으로 배열하기
단축키를 이용해 오브젝트를 배열하는 방법을 알아봤는데요. 단축키가 기억나지 않는다면, 마우스 오른쪽 버튼을 눌러 선택된 오브젝트의 순서를 바꿔주면 됩니다.
① 여러 오브젝트가 겹쳐 있는 파일을 준비합니다.
포도 오브젝트를 선택해 맨 앞 순서로 오게 해 보겠습니다.
② 먼저 '선택 도구'를 클릭합니다.
(선택 도구 단축키 V를 이용하면 더 빠르겠죠?)
③ 포도 오브젝트를 선택합니다.
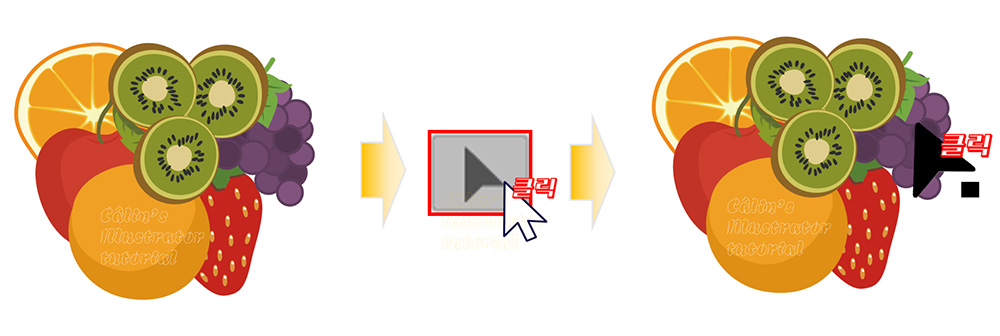
포도 오브젝트가 선택되었습니다.

④ 마우스 오른쪽 버튼을 클릭합니다.

⑤ 메뉴가 뜨는데요. 여기서 '정돈'을 선택하고, '맨 앞으로 가져오기'를 클릭합니다.
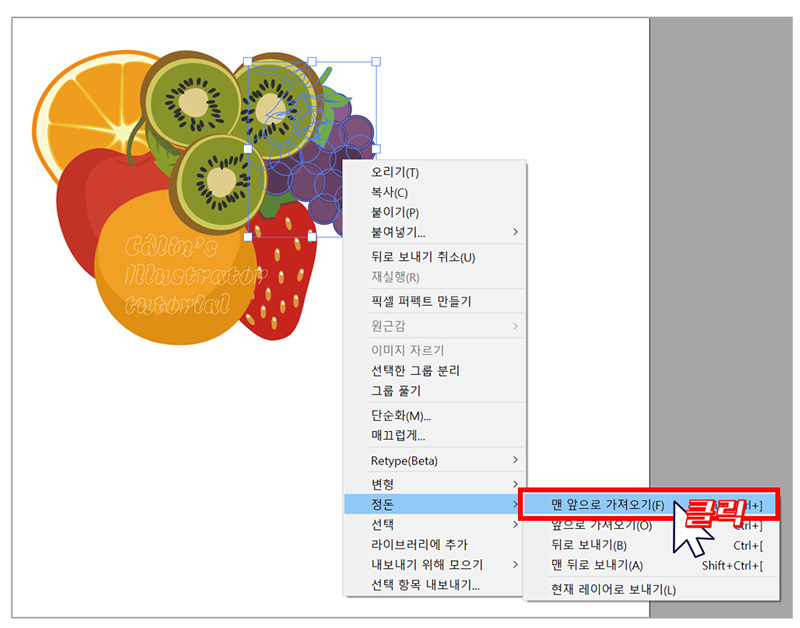
포도가 여러 오브젝트들의 맨 앞에 위치하게 됩니다.

▣ 레이어(Layers) 패널에서 배열하기
레이어의 순서를 바꾸어 오브젝트의 순서를 재배열할 수도 있습니다.레이어 패널이 보이지 않는다면 창(Window) 메뉴에서 레이어(Layers)가 체크되어 있는지 확인해 보고, 안 되어 있다면 체크해주면 되는데요. 단축키 F7을 눌러 간단하게, 레이어 패널이 보이게 할 수도 있습니다.
제가 편집 중인 파일은 레이어 패널에 아래와 같이 표시가 됩니다.꺾쇠를 클릭해주면, 각각의 오브젝트들이 별도의 레이어 또는 레이어그룹으로 나뉘어 있습니다.
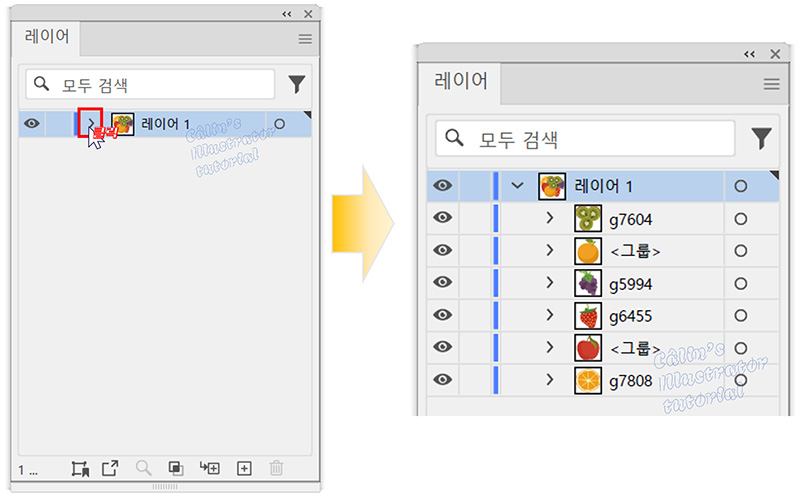
다른 오브젝트의 아래 위치시키고 싶은 오브젝트가 들어 있는 레이어를 클릭해 드래그하면, 아래와 같이 오브젝트가 아래 레이어로 이동하는데요.
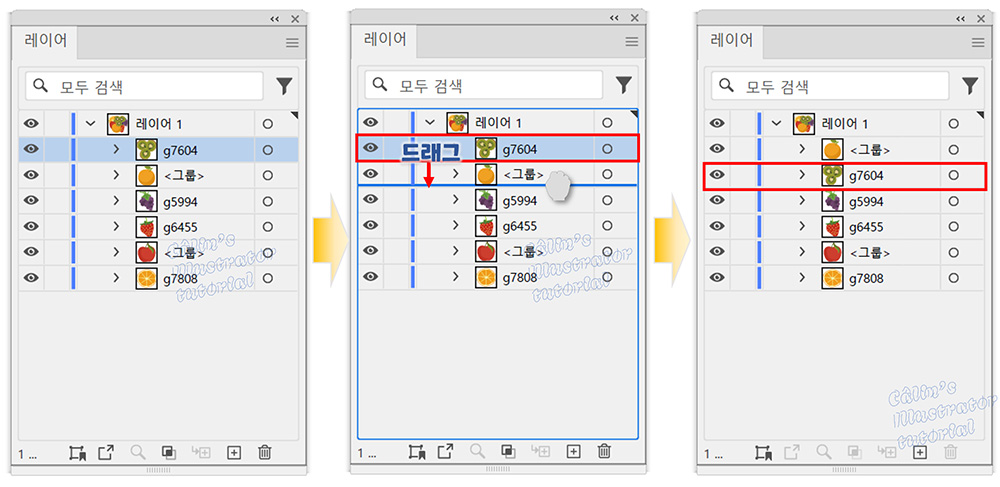
키위 레이어를 귤 레이어 아래로 이동시키니 레이어가 이동하면서, 아트보드 상에서도 키위가 귤 밑에 놓이게 됩니다.
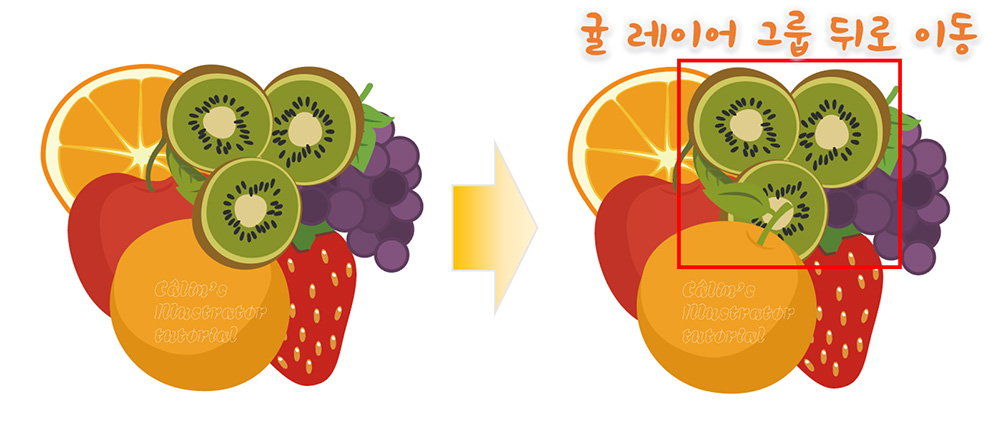
오늘은 비교적 간단한, 오브젝트 순서 변경하는 방법을 알아봤습니다.
단축키는 포토샵에서도 동일하게 적용되며, 레이어를 이용한 순서 배열 방식 역시도 포토샵에서 동일하게 적용할 수 있는 것이니 꼭 알아두시기 바랍니다.
감사합니다!

'컴퓨터 사용 설명서 > 일러스트레이터 독학기' 카테고리의 다른 글
| 각진 모서리를 곡선으로, 곡선을 모서리로 만드는 방법(feat. 하트 그리기) (0) | 2024.04.18 |
|---|---|
| 호 도구(Arc Tool) 사용 방법 - 부채꼴 만들기 (0) | 2024.04.09 |
| 획(Stroke) 패널에서 선 두께와 끝 모양 설정하는 방법 (0) | 2024.04.02 |
| 일러스트레이터 고정점(Anchor Point) 편집하는 방법 (0) | 2024.04.01 |
| 일러스트레이터 패스 수정하는 방법 (0) | 2024.03.25 |





댓글