일러스트레이터에서 획(Stroke) 패널은 선의 두께나 끝 모양 등의 옵션을 설정하는 패널입니다. 속성 패널 안에 있는 획 이름을 클릭하거나 메뉴바에서 Window-Stroke를 선택하면 나타납니다. 단축키 Ctrl +F10을 눌러도 됩니다.
▣ 선 두께 조정하기
■ 두껍고 끝이 둥근 선 만들기
① 펜 도구로 직선 패스를 하나 만듭니다.
고정점 두 군데 찍고, Enter 쳐서 패스 완성하면 됩니다.
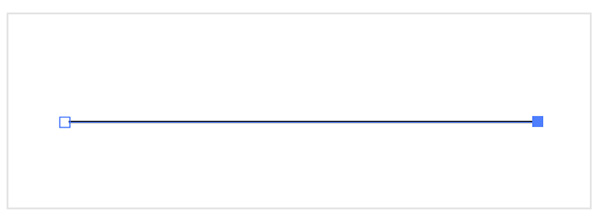
② 획(Stroke) 패널에서 두께를 설정하는데요.
혹시 '획' 패널이 보이지 않는다면 '창(Window)' 메뉴에서 '획'을 체크해줍니다.
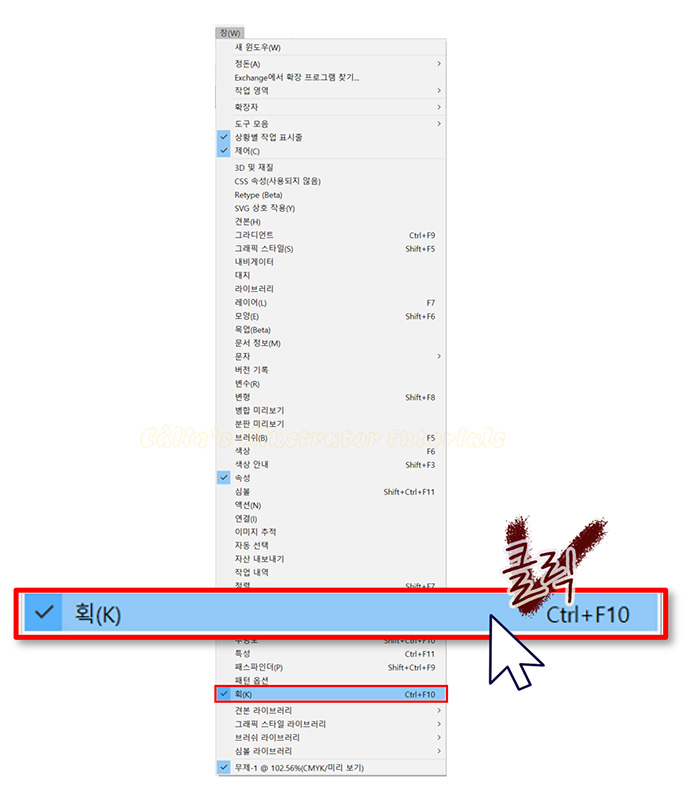
1pt로 돼 있는데요.
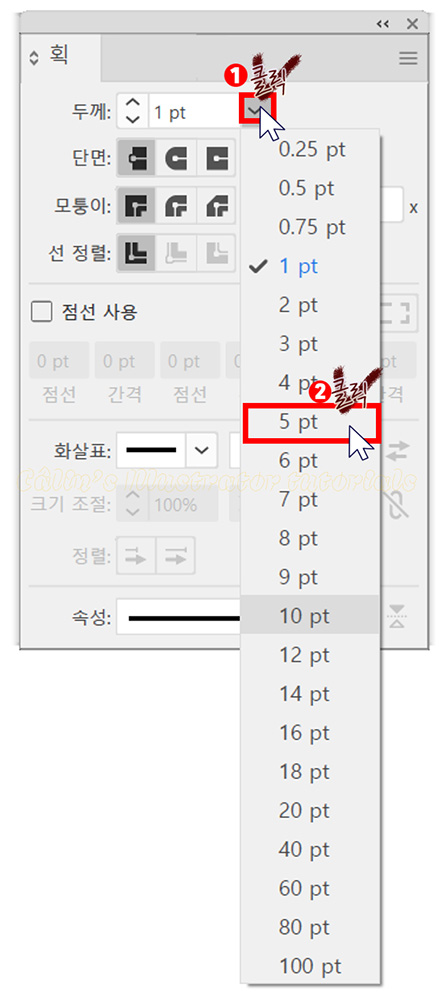
5pt로 다시 설정하겠습니다.

선이 두꺼워집니다.
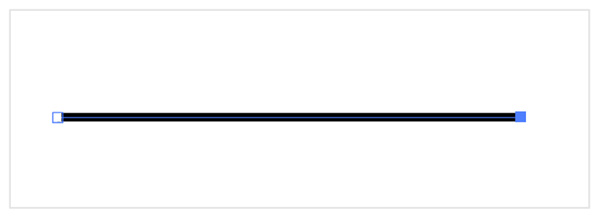
③ 단면의 모양을 '둥근 단면'으로 선택합니다.
선 끝이 둥그렇게 바뀝니다.
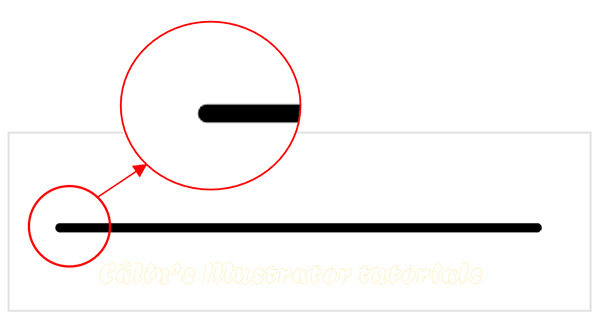
▣ 획(Stroke) 패널 살펴보기
획 패널에서 옵션 설정을 변경하면, 다양한 패스 선을 연출할 수 있습니다.
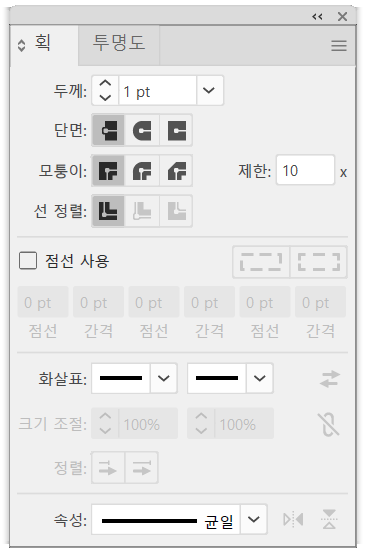
① 두께(Weight) : 선의 굵기를 설정합니다. 기본 단위는 pt(포인트)로 돼 있는데요. 다른 단위(px, mm 등)로 바꿀 수 있습니다. 환경설정에서 단위(Units)을 선택한 뒤, 획(Stroke) 목록에서 단위를 바꿔주면 됩니다.
② 단면(Cap) : 선의 끝 모양을 설정합니다.
□ 접한 단면 : 고정점에 접하게 획의 단면이 설정됩니다.
□ 둥근 단면 : 고정점을 둥글게 감싸는 모양으로 단면이 만들어집니다.
□ 돌출 단면 : 고정점 바깥으로 돌출되는 단면을 만듭니다.
③ 모퉁이(Cornor) : 모서리(꺾이는 부분) 모양을 바꿀 수 있습니다.
□ 각진 연결 : 각진 모서리를 만듭니다.
□ 둥근 연결 : 둥근 모서리를 설정합니다.
□ 경사 연결 : 뾰족한 모서리를 잘라, 사선으로 표시합니다.
④ 선 정렬(Align Stroke) : 획을 그을 위치를 패스의 가운데, 안쪽, 바깥쪽 중에서 선택하여 배치할 수 있습니다.
□ 가운데로 선 정렬 : 패스 선이 획의 가운데 위치합니다.
□ 안쪽으로 선 정렬 : 패스 선이 획의 안쪽에 놓입니다.
□ 바깥쪽으로 선 정렬 : 획의 바깥에 패스 선이 설정됩니다.
⑤ 점선 사용(Dashed Line) : 실선을 점선으로 바꿀 때 사용합니다. 점선(dash) 선의 길이를, 간격(gap)은 선과 선 사이의 간격(빈 공간)을 의미합니다. 각각 3회까지 입력할 수 있습니다.
'점선 사용'을 체크하면 아래와 같이 기본 '점선' 길이가 표시됩니다.
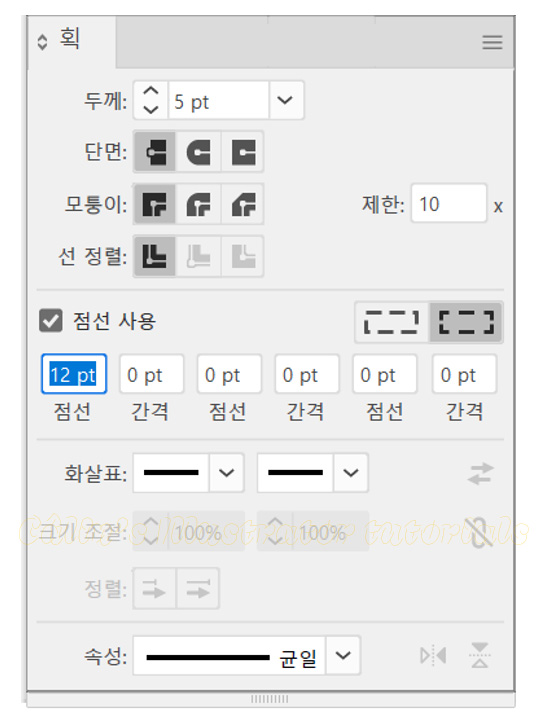
이런 식으로 패스가 일정한 간격, 일정한 길이(12pt)의 점선으로 표현됩니다.
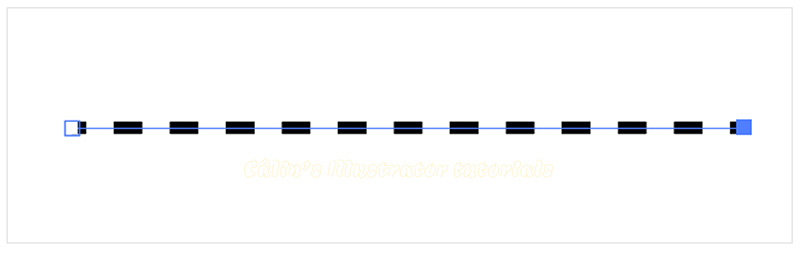
점선과 간격의 값을 다르게 설정해 봤어요. 점선은 3, 4, 5pt로 각각 설정하고, 간격은 2, 3, 4pt로 설정했습니다. 그랬더니 아래 그림과 같이 3, 4, 5pt 길이의 점선이 2, 3, 4pt 간격으로 표현되고, 이것을 한 세트로 전체 선의 길이가 끝날 때까지 반복됩니다.
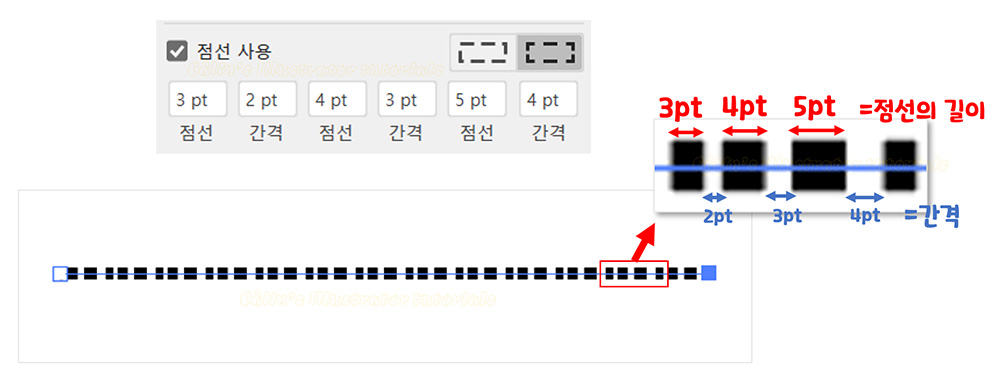
⑥ 화살표(Arrowheads) : 선의 시작 부분과 끝 부분을 장식하여 화살표를 만들 수 있습니다.
보통은 '없음'으로 설정돼 있는데요.
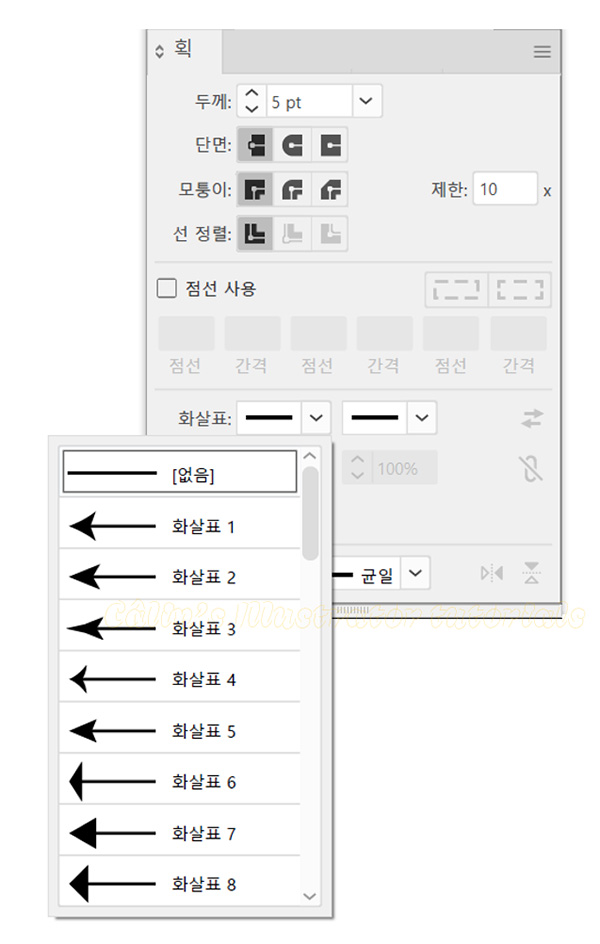
여기서 화살표를 선택하면, 머리나 꼬리에 화살표가 달리게 됩니다.
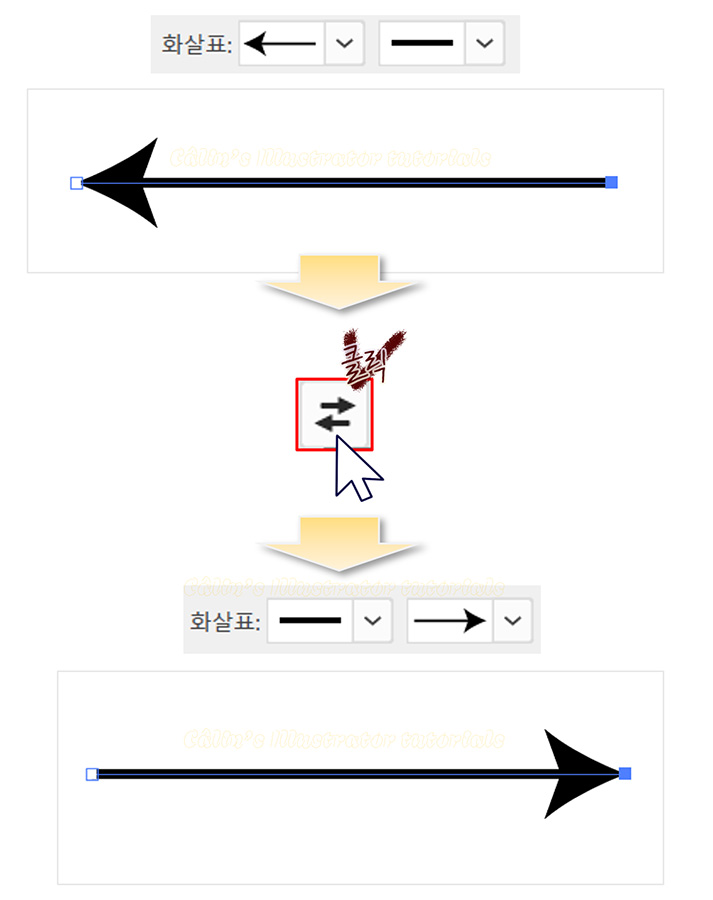
교체 아이콘을 눌러주면 양쪽의 화살표 장식이 서로 바꿔치기 됩니다.
양쪽에 화살표 장식을 넣어주면 양방향 화살표가 만들어지죠.

⑦ 크기 조절(Scale) : 선 양쪽 끝의 화살표 장식의 크기를 조절합니다.

요거를 누르면 고정된 비율로 시작과 끝 모양을 설정할 수 있습니다.
⑧ 정렬(Align) : 화살표 장식을 패스 안쪽에 넣을 지, 바깥쪽에 넣을 지 설정합니다.
⑩ 속성(Profile) : 선의 모양을 변형합니다.
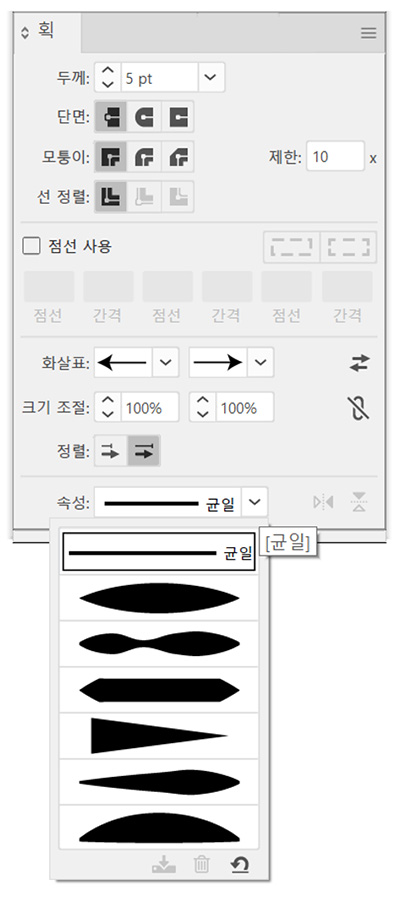
폭 프로파일 1을 선택했더니, 가운데가 뚱뚱한 양방향 화살표가 만들어졌습니다.
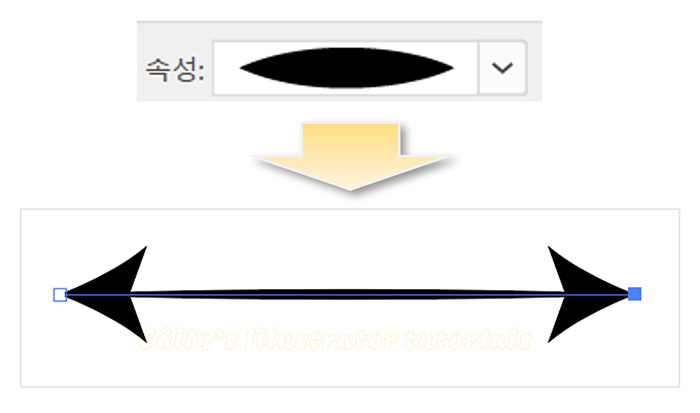
속성 오른쪽에 있는 두 개의 이모티콘 중에서 앞에 것(가로로 뒤집기)을 클릭하면 좌우를 바꿀 수 있고, 뒤에 이모티콘(세로로 뒤집기) 클릭하면 상하를 바꿀 수 있습니다.
시작 장식을 꼬리로 넣고, 속성은 폭 프로파일 5로 설정했습니다.
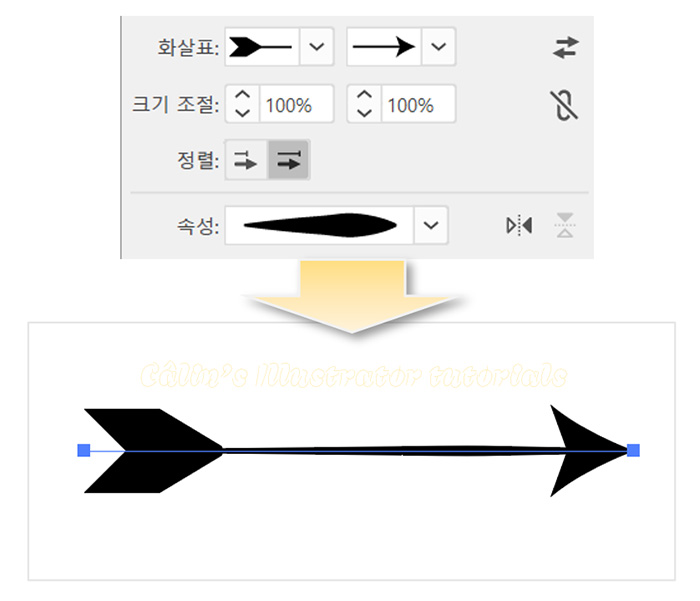
그런 다음, '가로로 뒤집기' 아이콘을 눌렀더니, 아래처럼 꼬리 부분이 뚱뚱한 화살표로 바뀌었습니다.
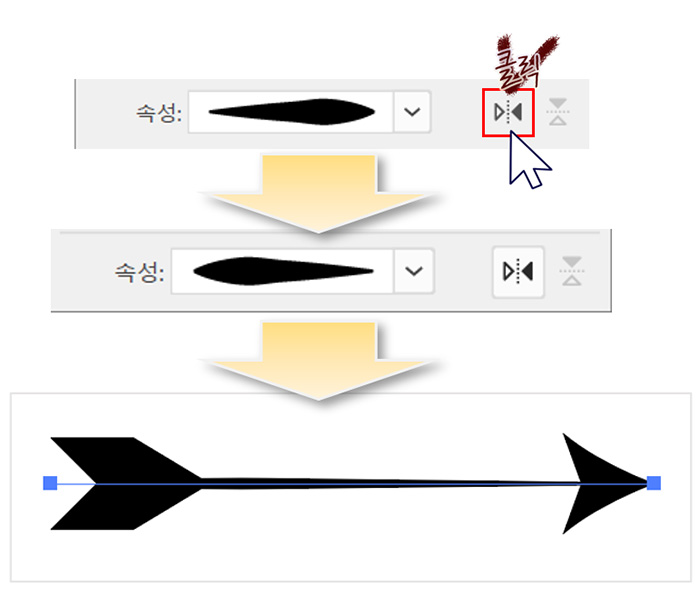
▣ 점선 표현하는 방법
① 도형 도구를 선택한 뒤
② 아트보드 위에 마우스 드래그하여 사각형을 하나 그립니다.
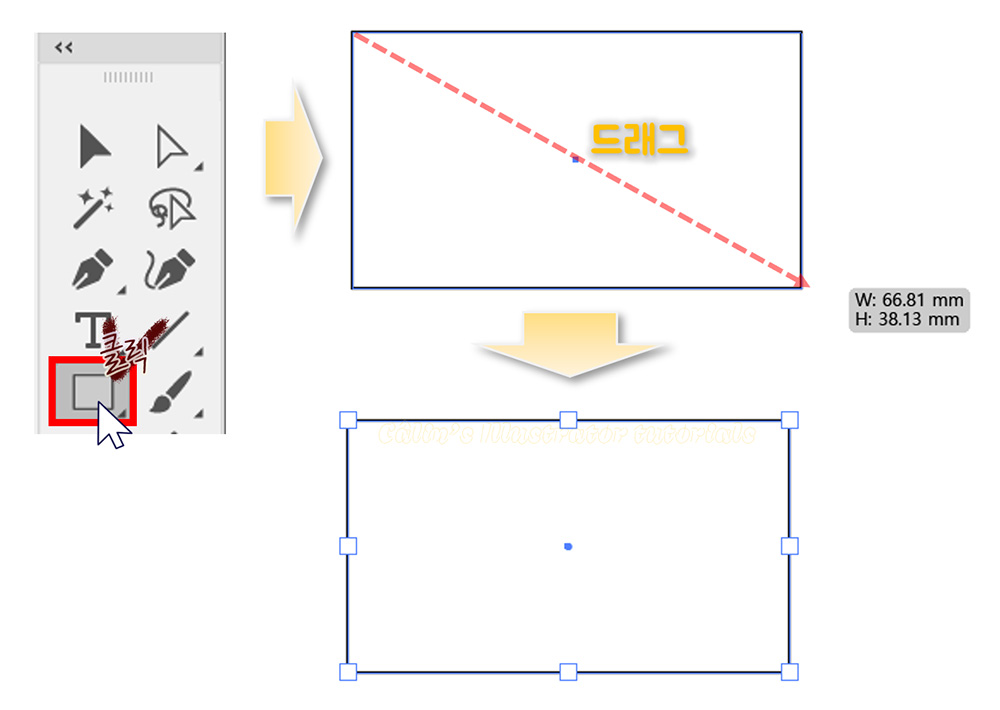
③ 획 패널에서 '점선 사용'을 체크합니다.
사각형의 실선이 점선으로 바뀝니다.
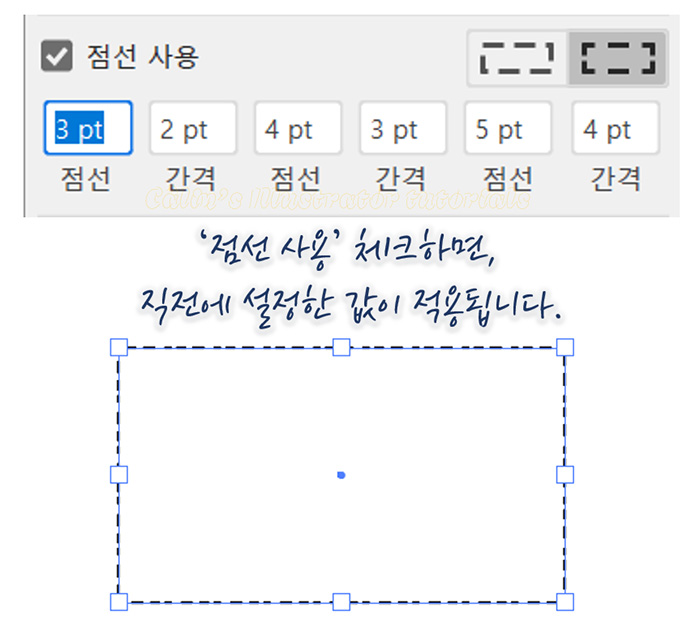
그런데 직전에 3, 4, 5pt 등으로 설정한 값이 그대로 적용되어 있습니다.
④ 점선 3pt, 간격 3pt 설정합니다.
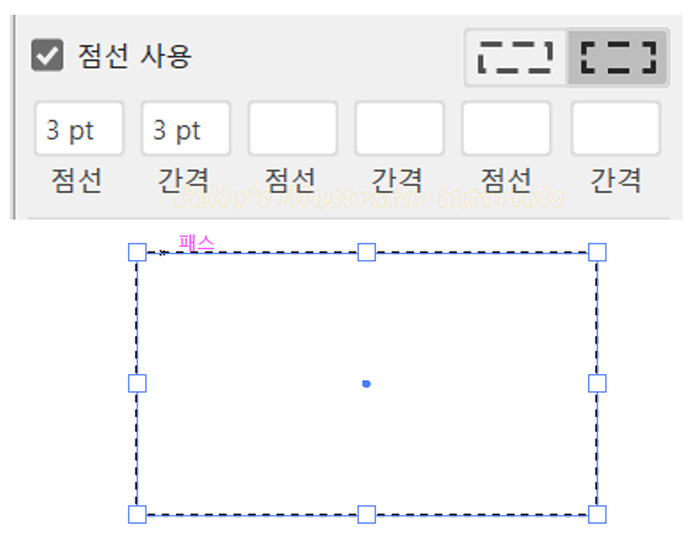
일정한 간격의 점선으로 사각형의 '획'이 설정됐습니다.
▣ 화살표 만드는 방법
① 펜 도구를 선택합니다.
② 두 개의 고정점을 클릭해 패스 선을 만듭니다.
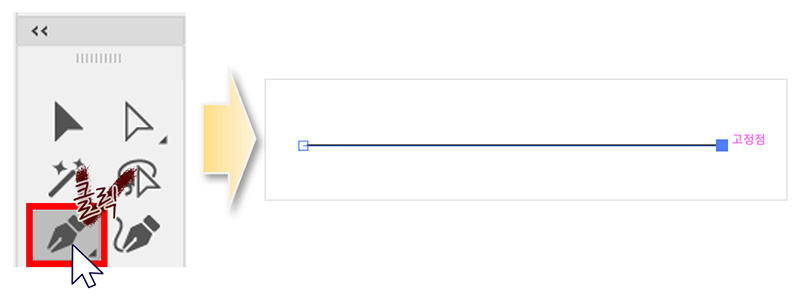
③ 패스의 시작 점에 적용할 장식을 선택합니다.
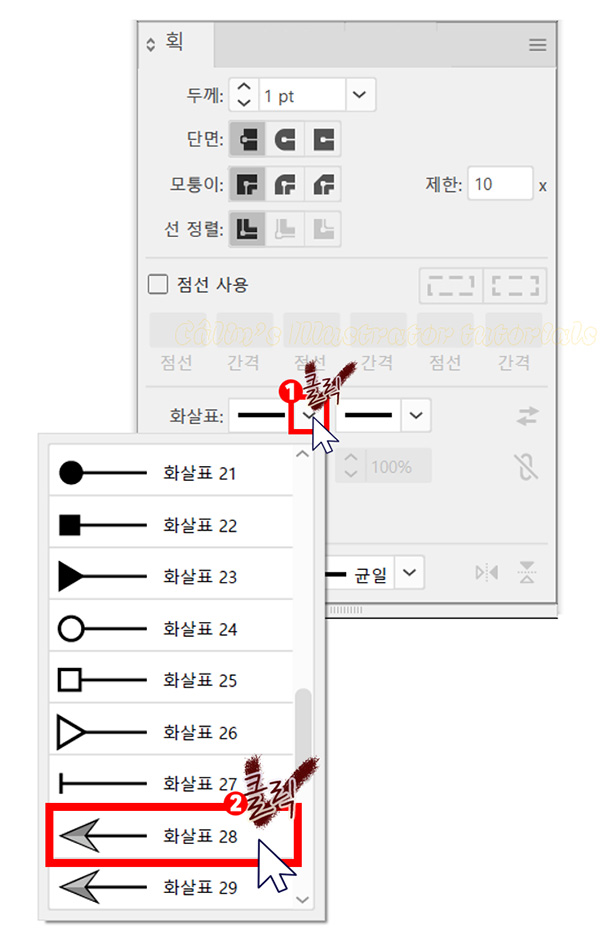
시작 점 장식이 바로 적용됩니다.
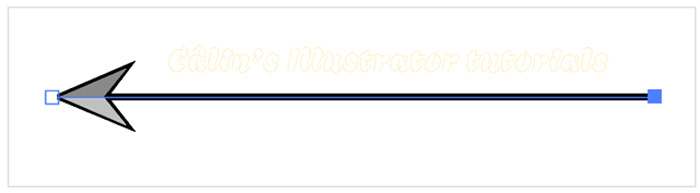
④ 화살표의 끝 장식을 선택합니다.
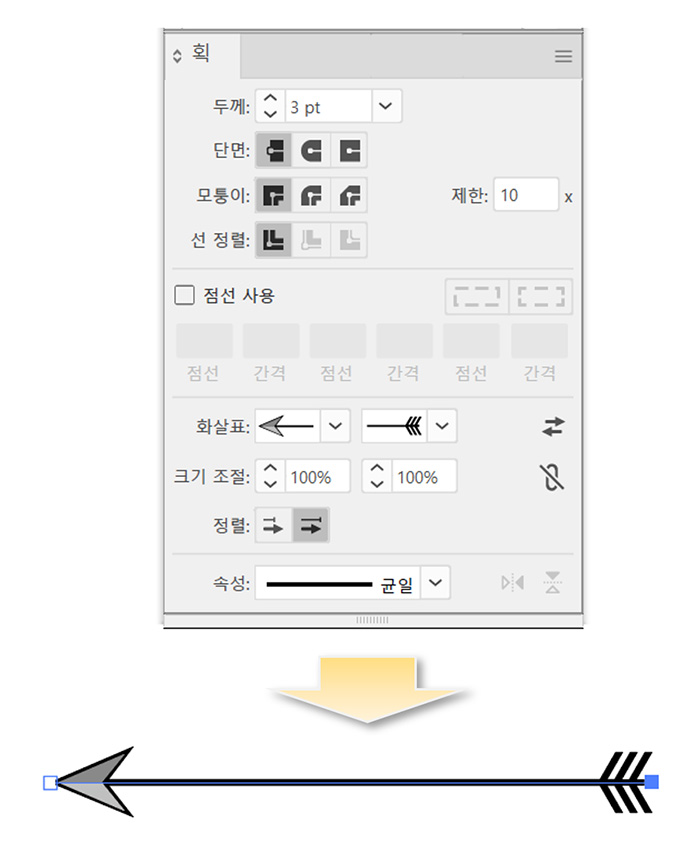
꼬리가 달린 왼쪽 방향 화살표가 완성됐습니다.

※ 본 콘텐츠 내용(글, 이미지)의 무단 사용을 금합니다.
'컴퓨터 사용 설명서 > 일러스트레이터 독학기' 카테고리의 다른 글
| 호 도구(Arc Tool) 사용 방법 - 부채꼴 만들기 (0) | 2024.04.09 |
|---|---|
| 오브젝트 배열 순서 변경하는 방법 (0) | 2024.04.03 |
| 일러스트레이터 고정점(Anchor Point) 편집하는 방법 (0) | 2024.04.01 |
| 일러스트레이터 패스 수정하는 방법 (0) | 2024.03.25 |
| 일러스트레이터 패스 그리기 (0) | 2024.03.24 |





댓글