저희 엄마가 매번 물어보시는 거:
카카오톡 대화방에서 사진 보내는 방법을 알려드릴게요.

먼저 카카오톡을 열어주세요.
사진을 받을 친구를 선택해주세요.
저는 '저'에게 보냈습니다.
친구 목록에서 사진 받을 친구의 프로필을 선택해 주세요.
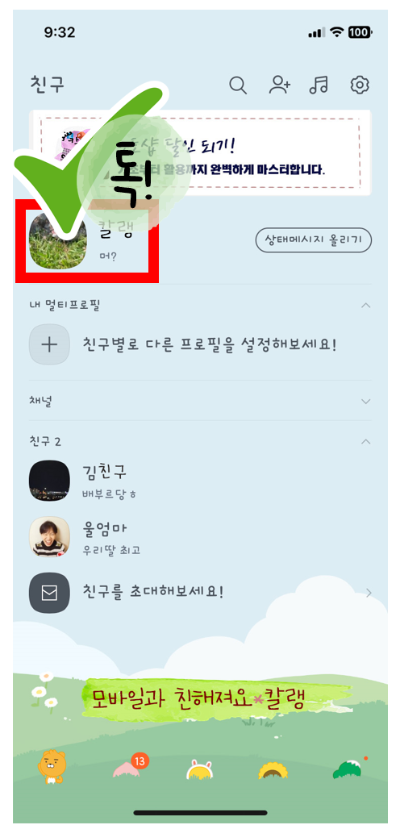
프로필 맨 앞에 '대화하기' 버튼을 눌러서 대화방을 열어줘요.
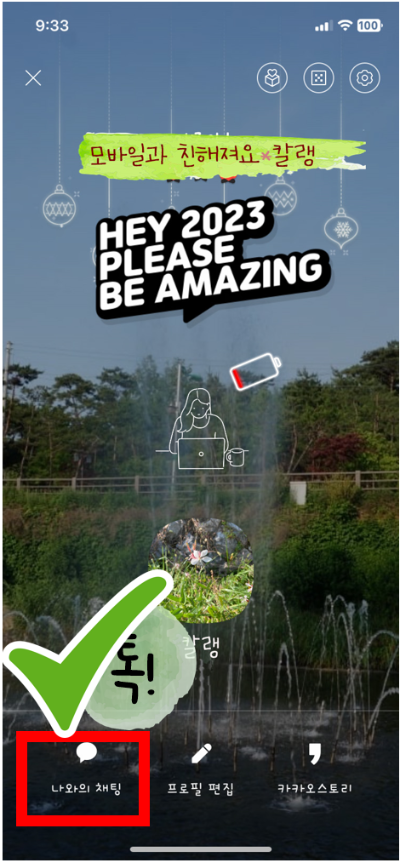
대화방 화면 밑에 대화 입력창 왼쪽에 '더하기(+)' 아이콘을 눌러주세요.
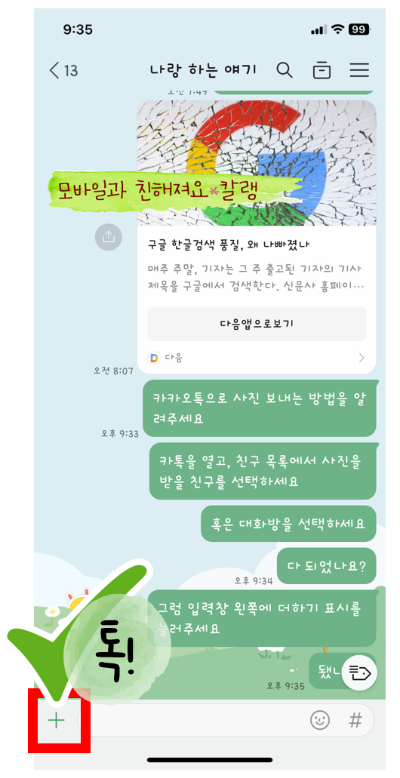
그럼 아래와 같이, 대화방에 입력할 수 있는 항목들이 떠요.
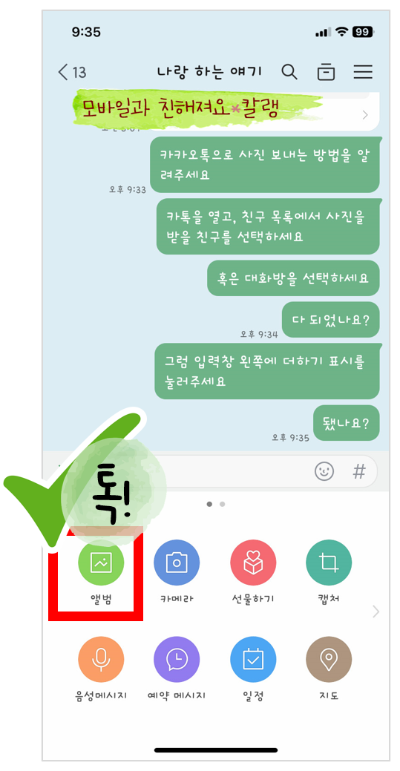
앨범을 선택해 눌러주세요.

그러면 최근에 찍은 사진들이 대화방 아래 나타나요.
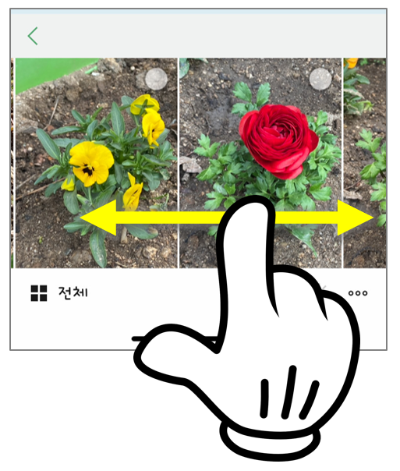
손가락을 좌우로 움직이면 아래 사진들이 옆으로 움직이면서 다른 사진들이 나타나요.
원하는 사진 하나를 골라서, 손가락으로 톡! 클릭해주세요.

대화 입력창 오른쪽 끝에 화살표(↑) 아이콘을 꾹 눌러주세요.
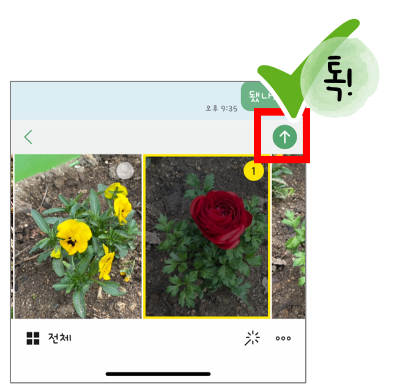
대화방에 사진이 전송되었어요.
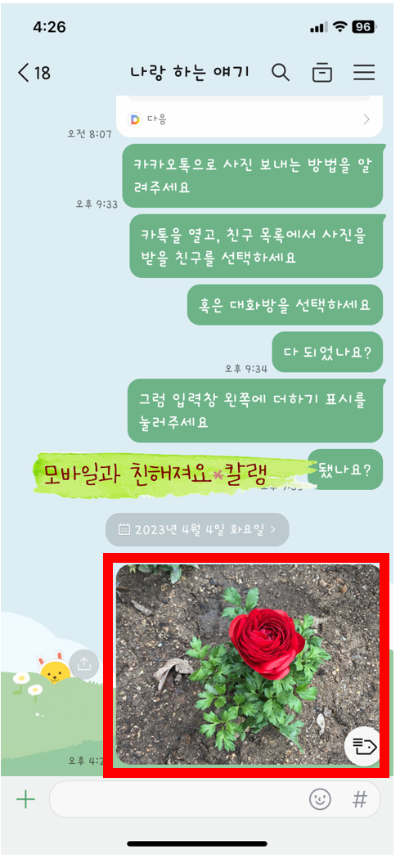
이번에는 여러 장의 사진을 보내볼게요.
손가락을 앨범 사진을 살짝 누른 채로 왼쪽으로 밀어주면 다른 사진들이 나타나요.
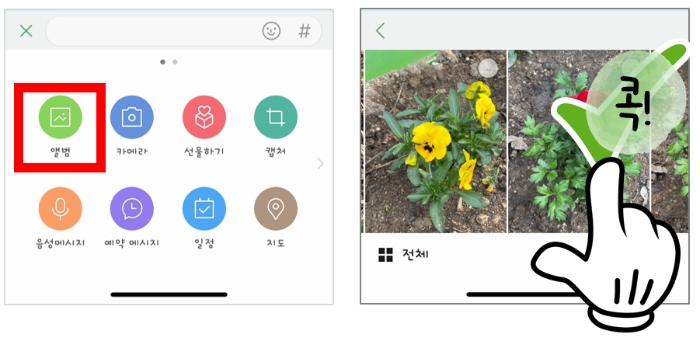
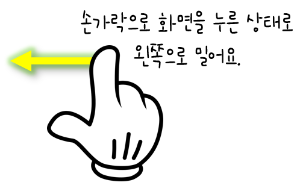
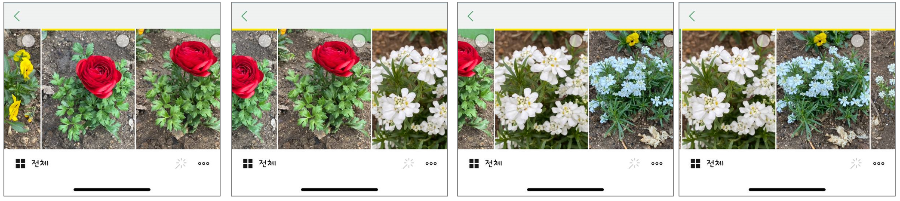
친구에게 보내 줄 사진을 '콕! 콕! 눌러서' 선택해주세요.
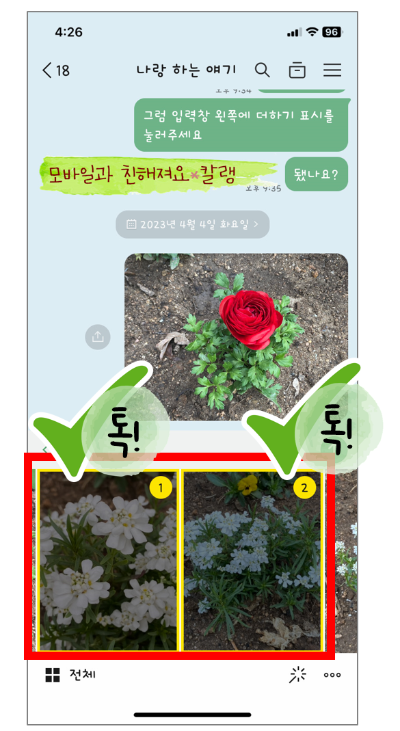
아까와 같이, 전송 버튼인 화살표(↑)를 눌러주세요.
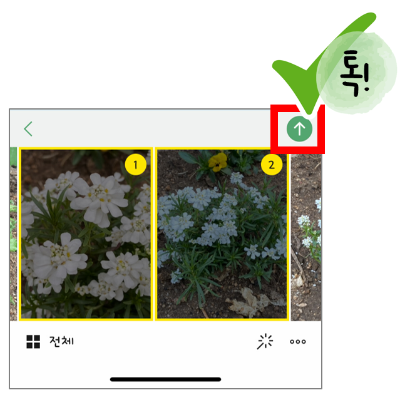
사진 두 장이 전송되었어요.

여행을 다녀 오면, 친구들끼리 카카오톡에서 사진 교환하는 일이 많은데요.
열 장 이상의 사진을 친구에게 보내줘야 할 때 유용한 방법이 있어요.
'묶어서 보내기' 기능이에요.
대화 입력창에서 '앨범'을 선택한 다음에 나오는 화면에서, '전체'라는 글자를 눌러주세요.
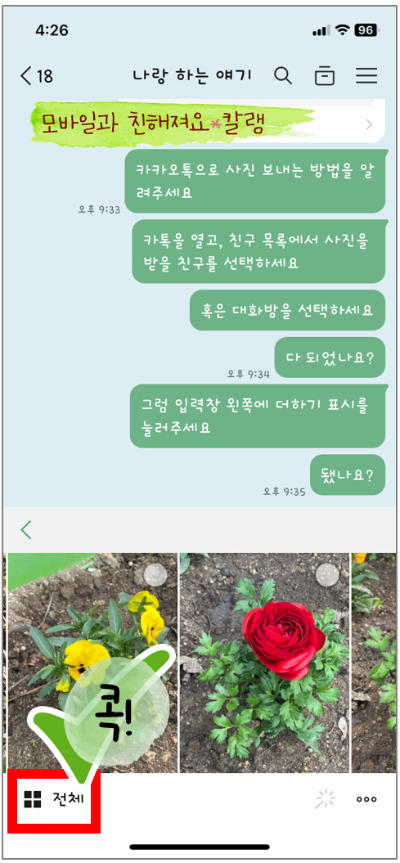
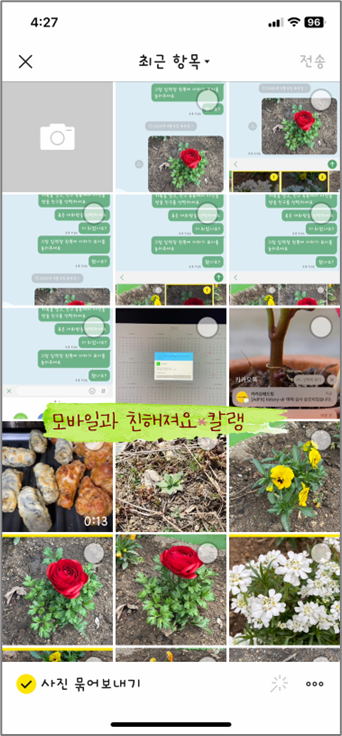
내 사진 앨범에 있는 사진들이 화면 가득하게 나타나요.
여기서 원하는 사진을 선택해주면 돼요.
그런데 화면이 너무 작아서 어떤 사진인지 알 수 없잖아요.
사진을 눌러주면 큰 화면으로 볼 수 있어요.

보낼 사진에 추가하려면 화면 오른쪽 위에 있는 회색 동그라미를 눌러주세요.
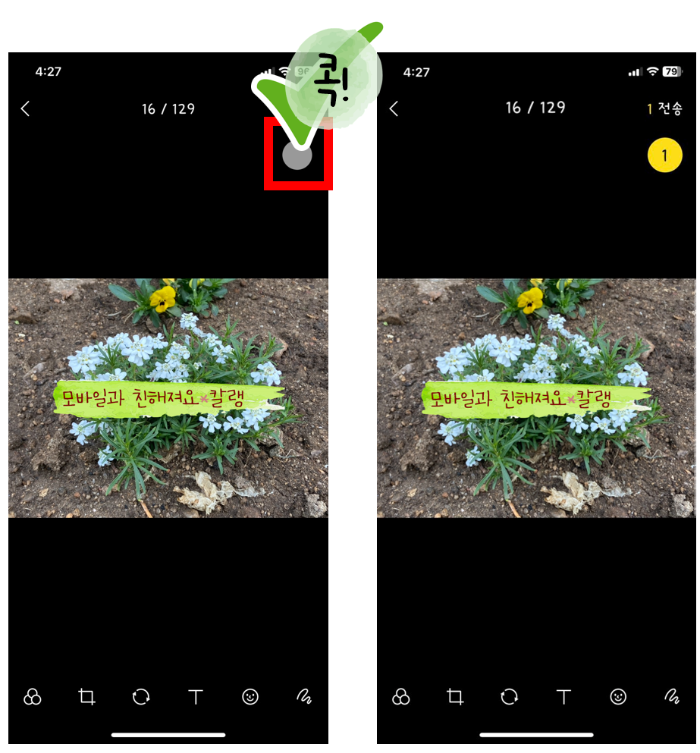
1번이라고 표시돼요. 보낼 사진의 첫번째 사진이라는 뜻이에요.
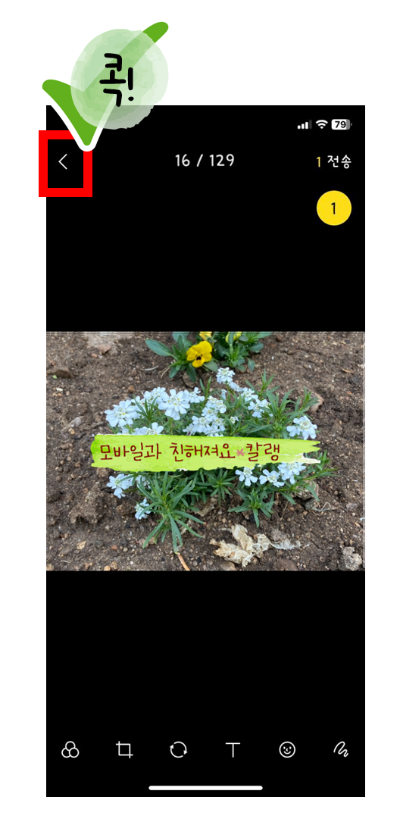
다른 사진들도 골라야 하니까, 화살표 버튼을 눌러서 이전 화면으로 돌아가세요.

손가락으로 화면을 드래그해주세요. (아래쪽으로 손가락을 밀어주면 돼요.)
아래쪽에 있는 더 많은 사진들을 확인할 수 있어요.
원하는 사진을 골라 선택해주세요.
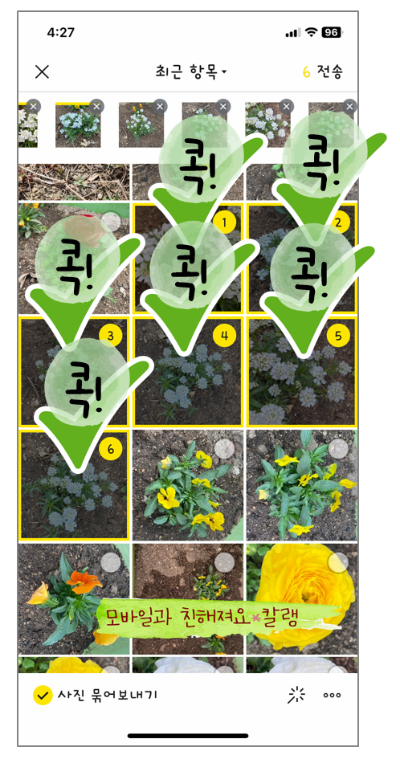
사진을 잘못 골랐을 때는, 화면 상단 보낼 목록에서 사진을 없애주면 돼요.

화면 오른쪽 위에 '전송'이라는 글자를 눌러주면,
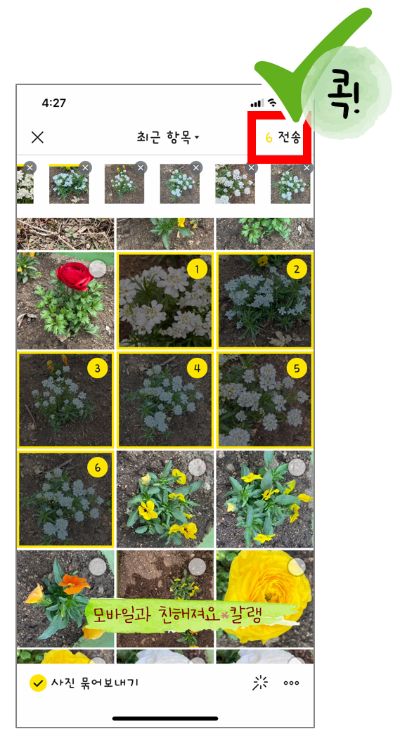
사진 보내기가 완료돼요.
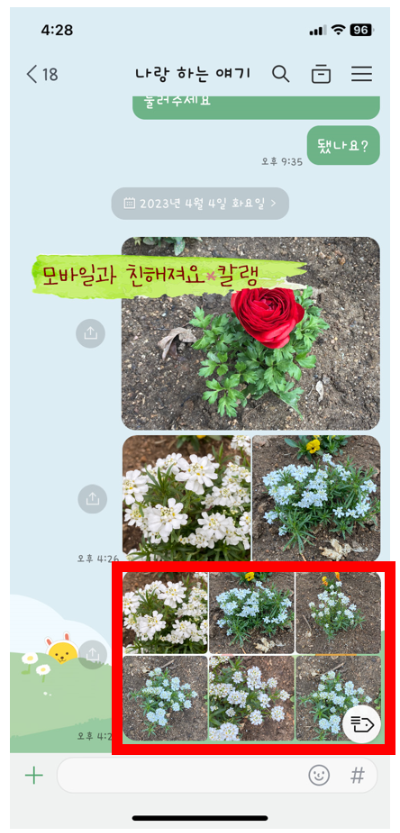
이제 카카오톡에서 내가 찍은 사진을 친구에게 보내실 수 있겠죠?
봄봄봄~ 봄바람 느끼며 여행도 많이 다니시고,
사진 많이 찍어서 공유도 많이 하세요.
읽어주셔서 감사합니다!
'모바일 사용 설명서' 카테고리의 다른 글
| [아이폰]으로 한문 입력 쉽게 하는 방법(feat. 네이버 스마트보드 설치) (0) | 2023.07.13 |
|---|---|
| 네이버 사전 앱 - 기본 사전(즐겨찾기) 등록하는 방법 (0) | 2023.07.12 |
| 스마트폰으로 모르는 한자 음 찾는 방법(feat.네이버 사전 앱) (0) | 2023.07.12 |




댓글