브러시 도구가 마우스 드래그로 드래그된 지점에만 색을 칠한다면, 그레이디언트 도구나 페인트 도구는 선택 영역에 색을 지정해주는 방식으로 색을 칠해줍니다.
이번 글에서는 두 가지 이상의 색상을 자연스럽게 조화시키면서 채색하는 '그레이디언트 도구(Gradient Tool)'의 기능을 소개하고, 이미지에 적용해 보는 시간을 가져볼게요.
▣ 그레이디언트 도구(Gradient Tool)
그레이디언트 도구는 두 가지 이상의 색을 자연스럽게 혼합해 표현하는 채색 도구입니다.

도구 패널에서 '그레이디언트 도구'를 선택해서 사용합니다.

마우스로 한쪽 면을 클릭한 상태로 반대쪽 면까지 드래그하면 두 가지 색상이 혼합된 상태로 채워집니다.

색상은 어떻게 선택되는 걸까요?

그레이디언트 도구의 옵션바에서 선택할 수도 있고,

그레이디언트 패널에서 선택할 수도 있습니다. (그레이디언트 패널이 보이지 않는다면 창(window) 메뉴에서 체크해주세요.)
먼저 '옵션바'를 살펴볼게요.
▣ 그레이디언트 도구(Gradient Tool) 옵션바

① 그레이디언트 편집 : 이미지에 적용할 그레이디언트 색상을 선택할 수도 있고, 새로운 그레이디언트 색상을 만들어 추가할 수도 있습니다.
◆ 그레이디언트 색상 선택하기
그레이디언트 편집 메뉴에서 화살표를 클릭하면 다양한 그레이디언트 색상 샘플들이 나타납니다.
이 중에서 원하는 색상을 골라 클릭해줍니다.
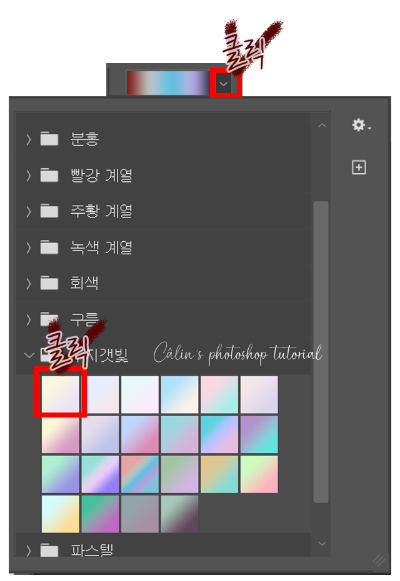
색상을 넣을 부분에 마우스를 클릭하고 드래그하면 색상이 적용됩니다.
◆ 그레이디언트 색상 편집하기
그레이디언트 편집 메뉴에서 톱니바퀴 모양 아이콘을 클릭합니다.
'새 그레이디언트 사전 설정' 대화상자를 열어 줍니다.
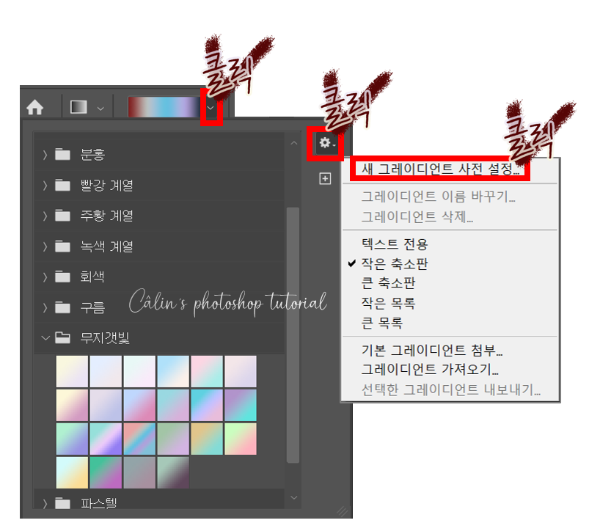
새로 만들 그레이디언트의 이름을 적어주고, 유형을 선택해줍니다.

색상 슬라이더에서 색상을 선택(클릭해서 색상 변경)한 뒤, '새로 만들기' 버튼을 눌러 주면 새로운 그레이디언트 색상이 만들어집니다.

② 그레이디언트 스타일 : 다섯 가지 옵션의 그레이디언트 스타일을 선택할 수 있습니다.
◆ 선형 그레이디언트
◆ 방사형 그레이디언트
◆ 각진 그레이디언트
◆ 반사 그레이디언트
◆ 다이아몬드 그레이디언트
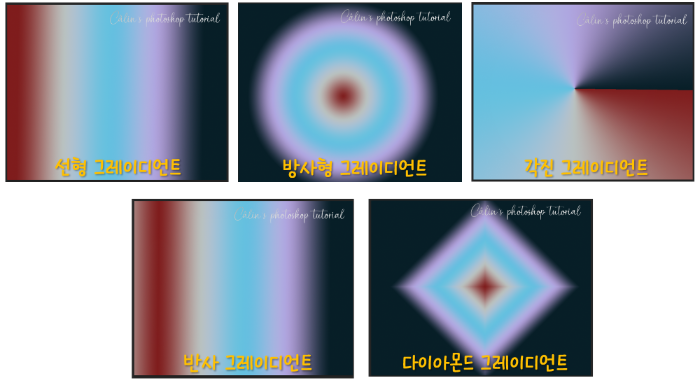
선형(Linear)과 반사형(Refected)이 같은 모양인 것처럼 보이는데 사실 그렇지 않습니다.
위 그레이디언트는 왼쪽 끝에서 오른쪽 끝으로 마우스를 드래그했을 때 표현되는 색상입니다.

가운데 오른쪽 지점에서 왼쪽 지점으로 짧게 드래그하면, 아래와 같이 중복되는(=반사되는) 패턴(반사형 그레이디언트)이 나옵니다.

방사형(Radial), 다이아몬드형(Diamond), 각진형(Angle) 그레이디언트는 가운데에서 오른쪽 끝으로 드래그했을 때 아래와 같이 표현됩니다.

③ 모드(Mode) : 그레이디언트 블렌딩 모드를 설정합니다.
④ 불투명도(Opacity) : 그레이디언트 불투명도를 설정합니다.
⑤ 반전(Reverse) : 그레이디언트 색의 시작점과 끝점의 색상을 반대로 나타냅니다.
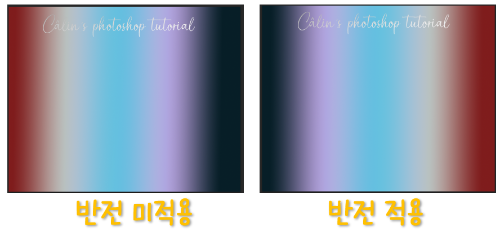
⑥ 디더(Dither) : 색상이 이어지는 부분의 그레이디언트를 부드럽게 만들어줍니다.
⑦ 투명도(Transparency) : 그레이디언트 투명도를 설정합니다.
⑧ 방법 : 그레이디언트 보간 옵션으로 기존의 '클래식'과 더불어 '선형', '가시범위' 보간을 제공합니다. 클래식 보간은 기존의 '입방 보간'을 사용하고, 가시 범위 보간은 OKLab 색상 공간의 그레이디언트를 보간합니다. 선형 보간은 선형 색상 공간의 그레이디언트를 보간합니다. (→포토샵 자체 기능 소개 내용)
▣ 그레이디언트 편집기(Edit Gradient)
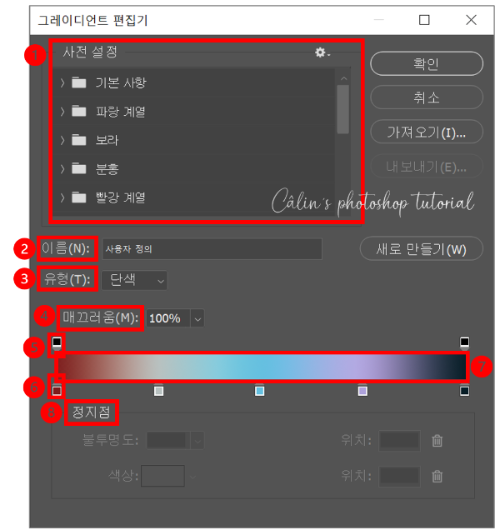
① 사전 설정(Presets) : 포토샵에서 제공하는 그레이디언트 색상을 선택할 수 있습니다. 새로운 그레이디언트를 만들어 추가할 수도 있습니다.
② 이름(Name) : 현재 선택한 그레이디언트의 이름을 나타냅니다. 원하는 이름으로 바꿀 수도 있습니다.
③ 유형(Gradient Type) : 그레이디언트 색상 단계를 표현하는 유형을 말합니다. 단색 유형과 노이즈 유형이 있습니다.

④ 매끄러움(Smoothness) : 색상이 변화하는 부분의 부드러운 정도를 조절합니다. 값이 높을수록 자연스럽게 표현됩니다.
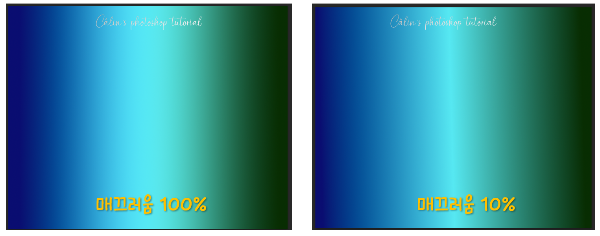
⑤ 불투명도 정지점 : 색상 슬라이더 상단에 있는 버튼으로 불투명도를 조절할 수 있습니다.
⑥ 색상 정지점 : 색상슬라이더 하단에 있는 버튼을 말합니다. 클릭해서 색상을 지정할 수 있습니다.
⑦ 색상 슬라이더 : 그레이디언트의 색상 정보를 보여줍니다.
⑧ 정지점 : 색상 슬라이더에서 불투명도나 색상을 선택했을 때, 정지점 항목에서 옵션 값을 입력합니다. 정지점은 추가하거나 제거할 수 있고, 위치를 조절하여 색상 변화를 편집할 수 있습니다.

'컴퓨터 사용 설명서 > 포토샵 독학기' 카테고리의 다른 글
| [포토샵 기초] 사진(이미지)에 그레이디언트 적용하기 (0) | 2023.03.28 |
|---|---|
| [포토샵 기초] 이미지, 색상을 지워주는 지우개 도구(Eraser Tool) (0) | 2023.03.27 |
| [포토샵 활용] 점선 브러시 만들기 (0) | 2023.03.26 |
| [포토샵 기초] 브러시 설치하기(feat.무료 브러시 제공 사이트) (0) | 2023.03.25 |
| [포토샵 기초] 브러시 도구(Brush Tool) 사용 방법(브러시 도구 옵션바, 직선 그리는 방법) (0) | 2023.03.24 |





댓글