포토샵에는 그림을 그리거나 채색을 할 수 있게 해주는 여러 도구들이 있습니다. 색칠 도구로는 '브러시 도구', '연필 도구', '그레이디언트 도구', '페인트 도구' 등이 있습니다. 색을 지우는 도구로는 지우개 도구가 있죠.
이번 글에서는 그림을 그리거나 색을 칠하는 데 사용되는 '브러시 도구'에 관해 정리해보겠습니다.
도구 패널의 '붓' 모양 아이콘을 클릭하면 '브러시 도구'와 숨은 도구들이 나옵니다.
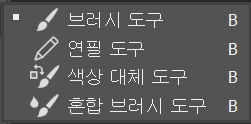
'브러시 도구', '연필 도구', '색상 대체 도구', '혼합 브러시 도구' 이렇게 네 가지가 나오는데요, 이 중에서 먼저 브러시 도구의 기능과 옵션바의 여러 기능을 소개할게요.

시작점을 클릭해 마우스로 드래그하면 부드러운 느낌의 선이 그려집니다.
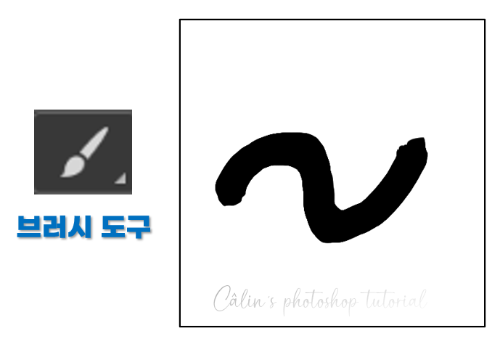
▣ 연필 도구
브러시와 같은 방법으로 사용하는 도구입니다. 브러시 도구에 비해 가장자리가 거친 편입니다.
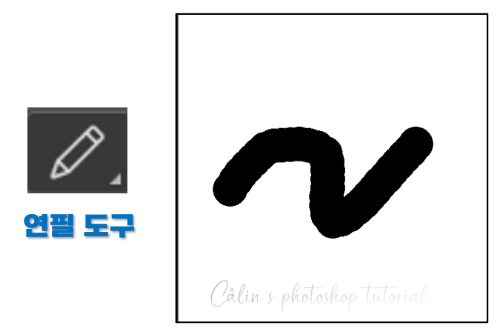
Shift 키를 누른 채 마우스를 옮겨 클릭하면 직선을 그릴 수 있습니다.




① 브러시 사전 설정 피커 : 브러시 사전 설정 피커를 열어, 브러시 크기와 모양을 조절합니다.
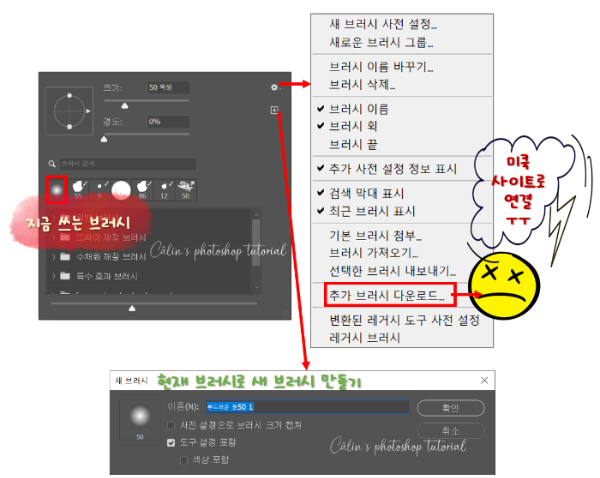
□ 크기(Size) : 브러시 크기와 모양을 조절합니다.
□ 경도(Hardness) : 브러시 가장자리의 부드러움 정도를 나타냅니다.
□ 브러시 검색 : 브러시 이름으로 브러시를 찾아낼 수 있습니다.
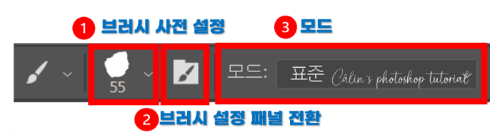
② 브러시 설정 패널 전환(Toggle the Brush panel) : 브러시 패널을 불러옵니다. 브러시 패널에서는 세부 옵션을 설정해 새로운 브러시를 만들 수 있습니다.

③ 모드(Mode) : 브러시 색상과 혼합하여 특수 효과를 표현할 때 사용합니다.
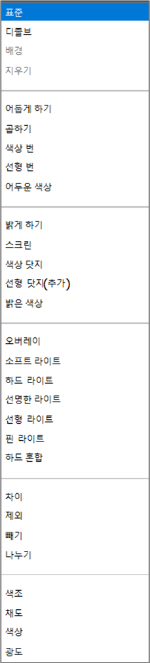

④ 불투명도(Opacity) : 불투명도 값을 조절합니다. 값이 작을수록 투명하게 칠해집니다.
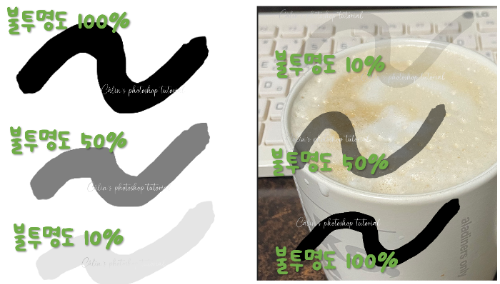
⑤ 태블릿 필압 연동 불투명도(Table Pressure for Opacity) : 이 기능을 선택하고 태블릿 펜으로 그림을 그릴 때, 펜 압력에 따라 불투명도가 조절됩니다.
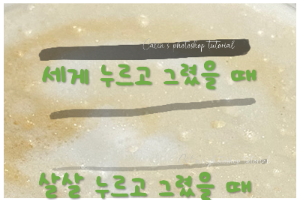
⑥ 흐름(Flow) : 브러시가 눌리는 정도에 따라, 색상이 구현되는 정도가 다른데 이 부분을 조정해주는 옵션입니다. 값이 작을수록 색상이 연하게 구현되고, 값이 높을수록 더 선명하게 구현됩니다.
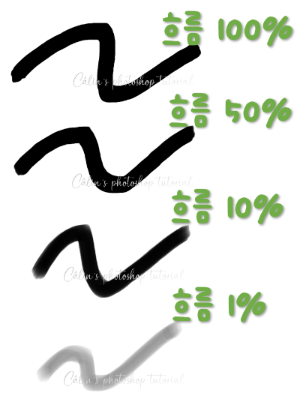
⑦ 에어브러시 스타일 강화(Airbrush-style build-up effects) : 브러시를 에어브러시로 사용하고자 할 때, 이 아이콘을 클릭합니다.
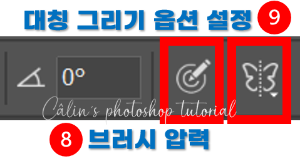
⑧ 브러시 압력(Pressure for size) : 브러시 압력 크기를 조절합니다.
⑨ 대칭 그리기 옵션 설정 : 대칭되는 그림을 그릴 때 사용합니다.
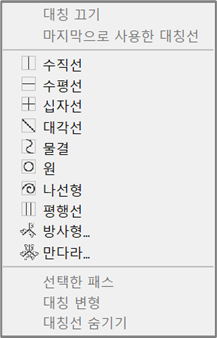
'원'을 선택한 뒤에, 화면에 생성된 파란색 원을 따라서 동그라미를 그려봤어요. 선을 중심으로 좌우 대칭되게 그림이 그려졌습니다.

수직선을 선택하면 더 분명하게 알 수 있어요.
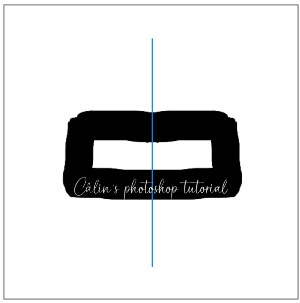
왼쪽에만 그림을 그리면, 오른쪽에 대칭되게 같은 그림이 그려집니다.
브러시 패널 소개와 간단한 실습은 다음 시간에 해볼게요.

'컴퓨터 사용 설명서 > 포토샵 독학기' 카테고리의 다른 글
| [포토샵 활용] 점선 브러시 만들기 (0) | 2023.03.26 |
|---|---|
| [포토샵 기초] 브러시 설치하기(feat.무료 브러시 제공 사이트) (0) | 2023.03.25 |
| [포토샵 기초] 이미지 자르기, 비뚤어진 이미지 수평 바로잡기(Crop Tool, Straighten, Perspective Crop Tool) (0) | 2023.03.23 |
| [포토샵 활용] 사진 여러 장 한 번에 줄이기③(액션+드롭릿) (0) | 2023.03.22 |
| [포토샵 활용] 사진 여러 장 한 번에 줄이기②(액션+일괄처리) (0) | 2023.03.22 |





댓글