
여러 장의 사진 크기를 한꺼번에 줄이는 두 번째 방법, '액션' 정보를 저장한 뒤 '일괄처리' 메뉴를 활용하여 폴더 안의 사진 전체를 편집하는 방법을 정리해보도록 하겠습니다.
먼저 '액션'을 저장하기 위해 사진을 열어줍니다.
액션이란, 포토샵에서 수행한 편집 작업을 기록하고 기록한 편집 순서대로 똑같이 다른 작업에 자동으로 적용되게 하는 기능입니다.
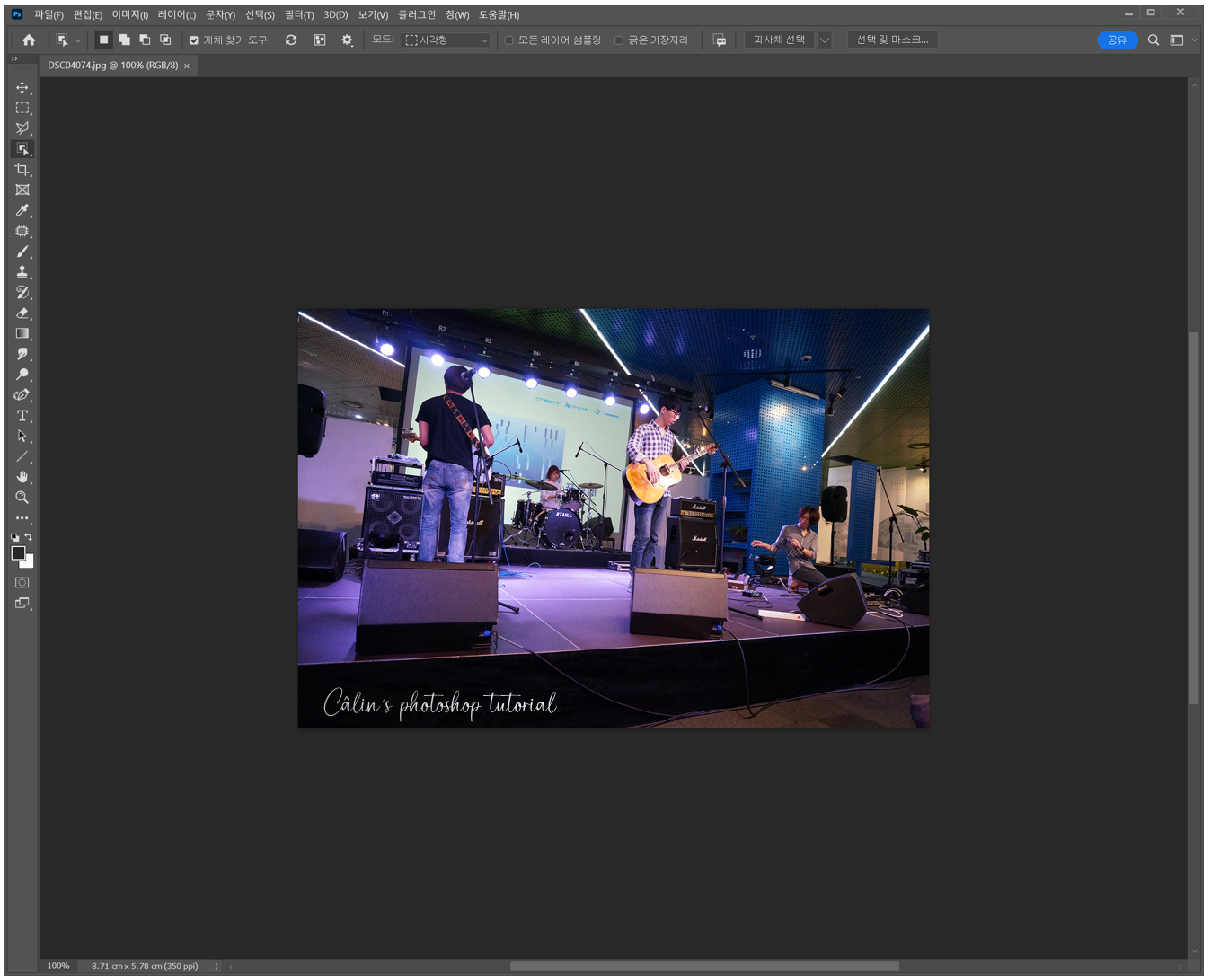
메뉴바의 파일(File) 메뉴에서 열기(Open)를 클릭해 사진을 불러 옵니다.(단축키 Ctrl+O로도 사진을 열 수 있어요.)
그런 뒤, '액션 패널(Action Pannel)'을 열어줘야 하는데요.

혹시 액션 패널이 보이지 않는다면 창(Window) 메뉴에서 '액션' 항목을 체크하거나 단축키 Alt+F9를 눌러주세요.
안 보이던 '액션' 패널이 화면에 나타납니다.


액션 패널은 이렇게 생겼습니다.
기본 액션이 하나 생성되어 있네요.
액션 패널 하단에 있는 여러 기능들에 대해 알아볼게요.

맨 앞에 있는 네모난 아이콘은 '실행/기록 정지' 아이콘으로 실행이나 기록을 정지시키는 기능을 합니다. '기록 시작' 아이콘은 편집 작업 기록을 시작시켜주는 아이콘입니다. '선택 영역 재생' 아이콘으로 기록했던 작업을 재생시킬 수 있습니다. '새 세트 만들기'는 '액션 세트 만들기'는 새로 생성시켜주는 것입니다. '새 액션 만들기'는 액션 세트에 포함되는 세부 액션을 만들어주는 기능을 합니다. '삭제' 아이콘으로는 액션 패널에 있는 액션 세트나 세부 액션을 삭제할 수 있습니다.
그럼 이제 '액션'을 기록해보죠.
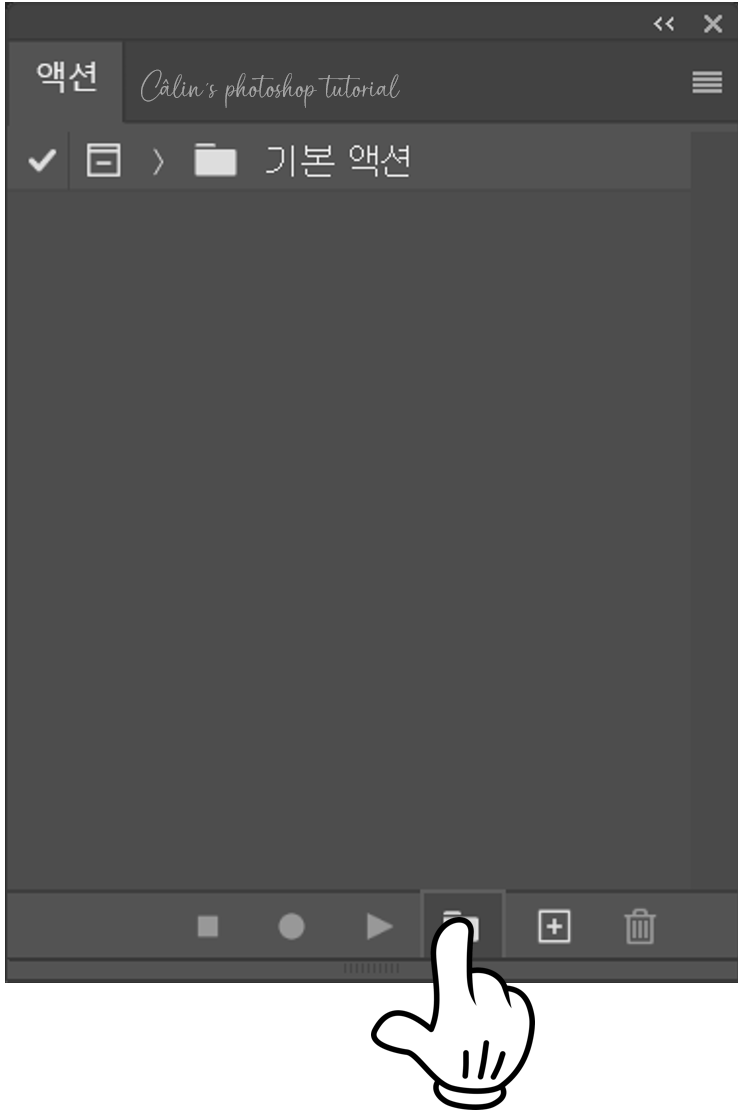
액션 패널에서 '액션 세트 만들기' 아이콘(파일 모양)을 클릭해줍니다.

액션 세트를 새로 만드는 대화상자가 나옵니다. 이름을 입력하고 '확인' 버튼을 눌러줍니다.
액션 패널에 photo edit라는 이름의 '액션 세트'가 생성됩니다.
이어서 더하기 표시로 되어 있는 '새 액션 만들기' 아이콘을 클릭해, 새 액션을 만들어 줍니다.
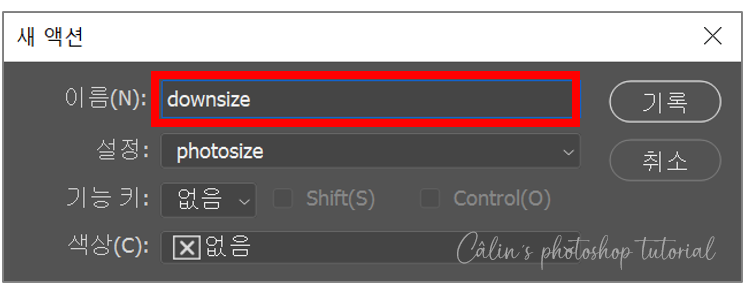
새 액션이 새로 만든 세트에 속해 있는지 '설정'을 잘 확인 한 뒤, 이름을 바꿔주고 '기록' 버튼을 눌러줍니다.
아래와 같이 새 액션 세트와 새 액션이 생성되고, '기록'이 활성화됩니다. 기록 버튼이 빨간색으로 활성화된 뒤로는 모든 포토샵 작업이 기록됩니다.
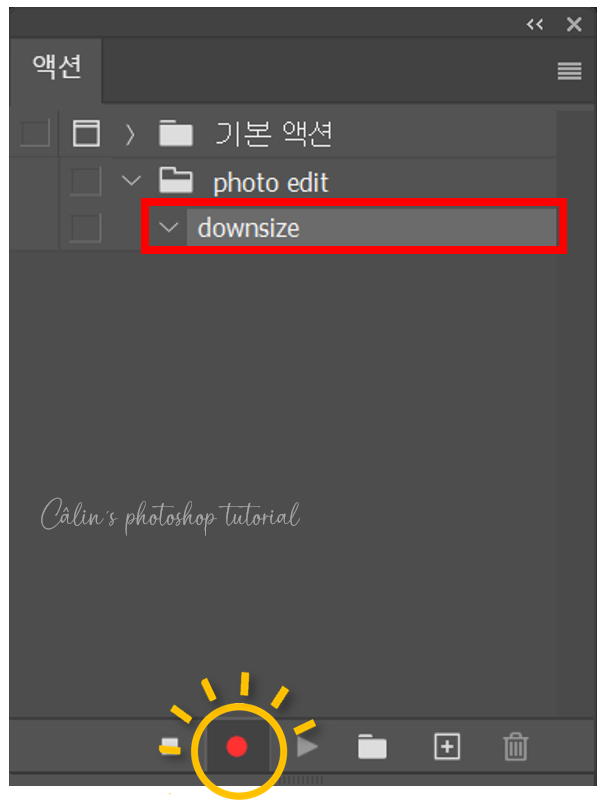
이제 사진 크기를 줄여보도록 하겠습니다.
앞서 미리 열어 둔 사진의 크기를 줄여볼 거예요. (그리고 사진을 줄이는 작업은 모두 '액션'에 기록됩니다.)
Alt+Ctrl+I 단축키를 사용해 이미지 크기(Image Size) 대화상자를 열어주세요.
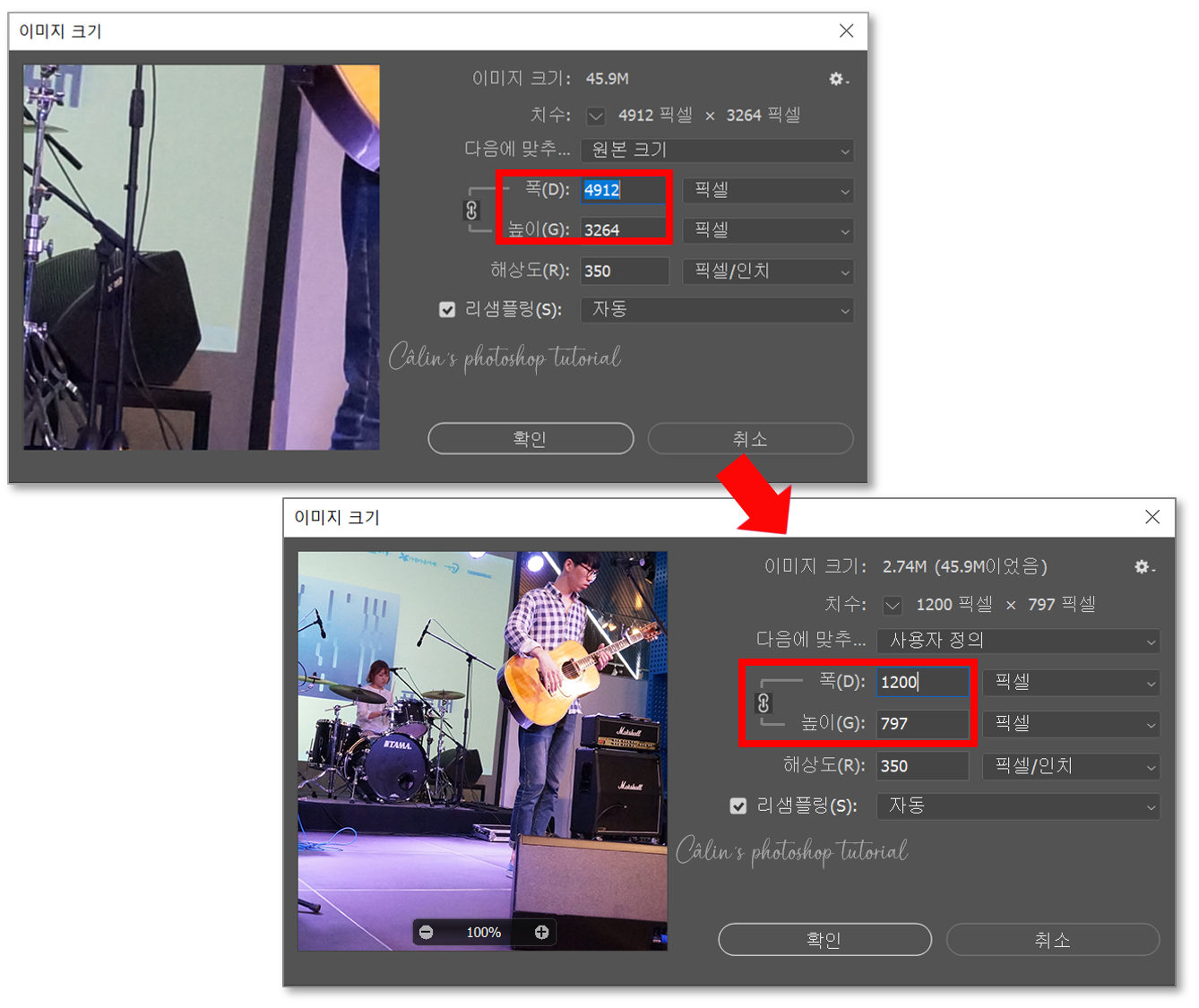
폭 1200으로 설정하면 자동으로 높이까지 조정이 됩니다.(폭/높이 왼쪽에 연결고리, 링크가 활성화되어 있어야 합니다.)
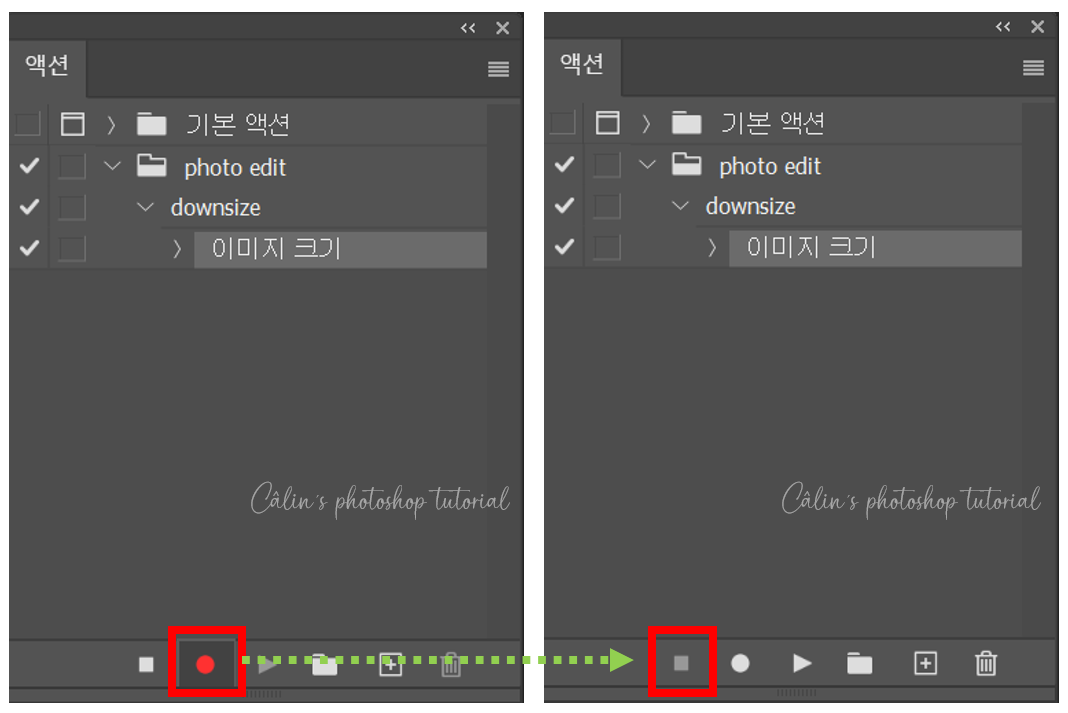
액션 패널에 '이미지 크기' 줄인 작업이 기록되었습니다.
일단 액션을 중지시키고 이제까지의 작업, 사진 크기 줄이는 작업을 다른 사진들에 적용해서 '여러 장 사진 크기 줄이기' 작업을 해볼게요.
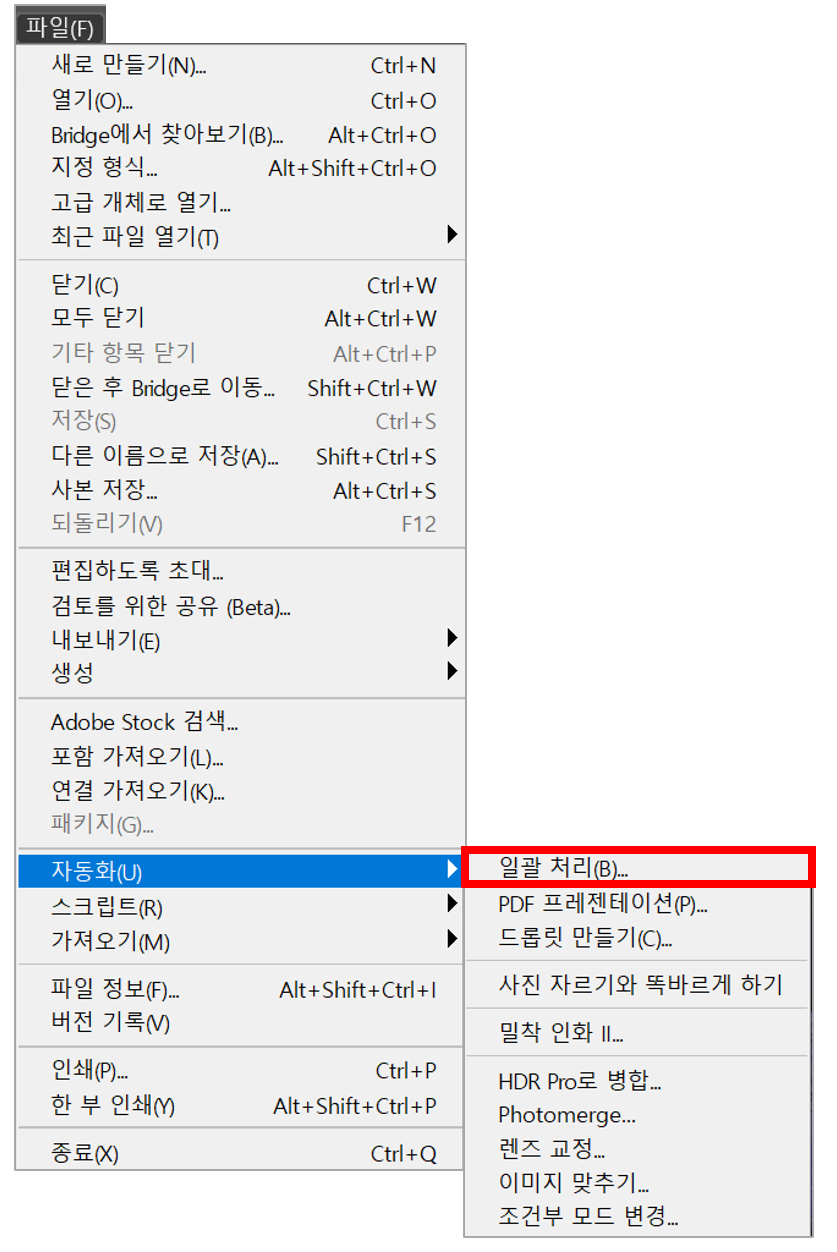
파일→자동화→일괄처리를 선택해주면, 아래와 같이 '일괄 처리' 대화상자가 나옵니다.
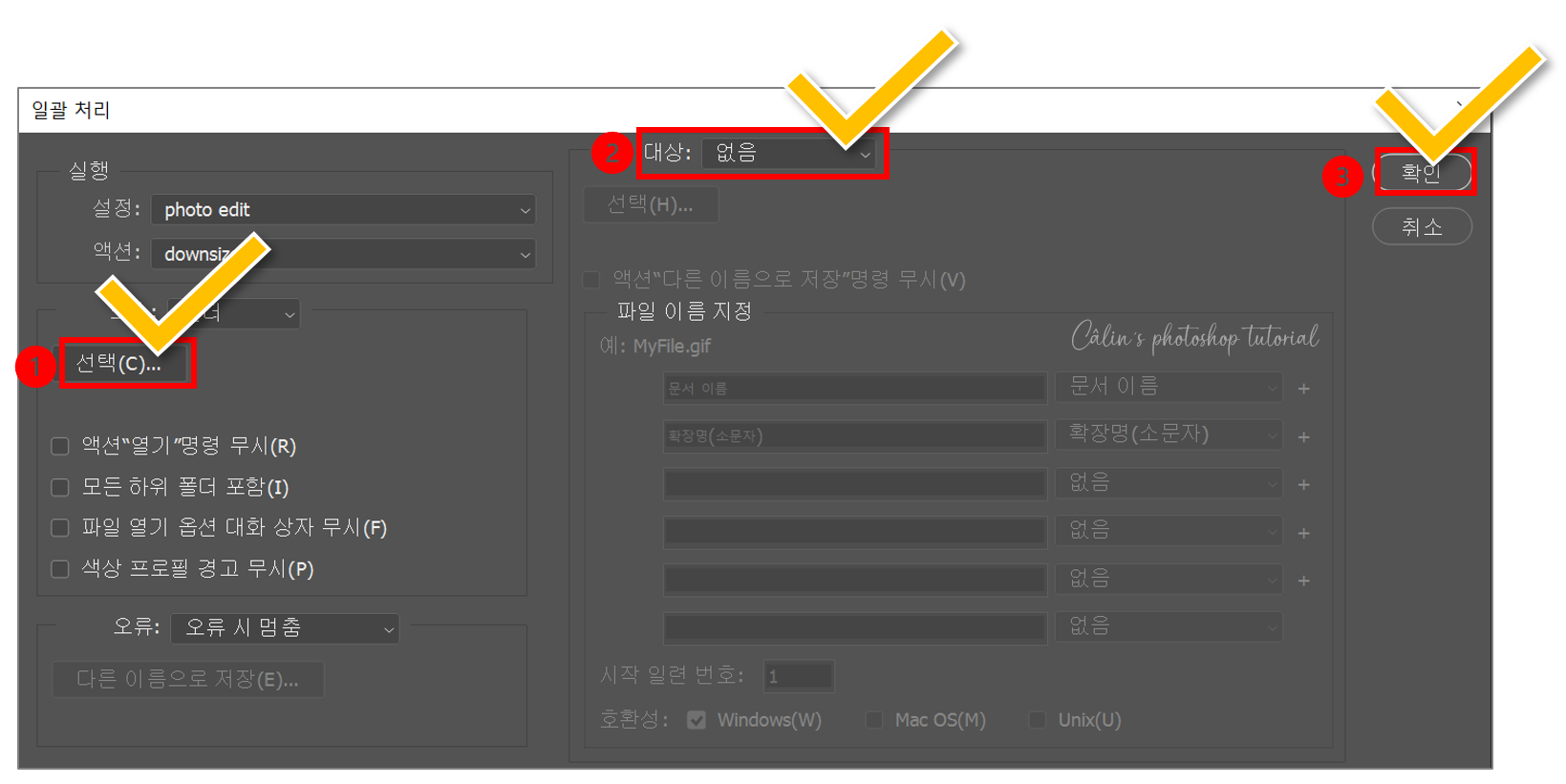
여기서 선택해줘야 할 것들은 ① 소스 폴더 선택과 ②대상입니다.
실행 항목을 보면 '설정'에 새로 만든 '액션 세트'가 설정되어 있습니다. 액션도 새로 만든 'downsize'가 설정되어 있습니다. 만약에 다른 액션이 설정되어 있다면, 적용할 액션을 선택해주세요.
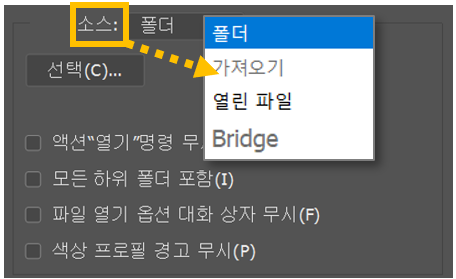
가져올 소스 항목을 '폴더'로 설정해 두고, '선택' 버튼을 눌러 '크기 줄일 사진'이 있는 '폴더'를 찾아 선택해줍니다.
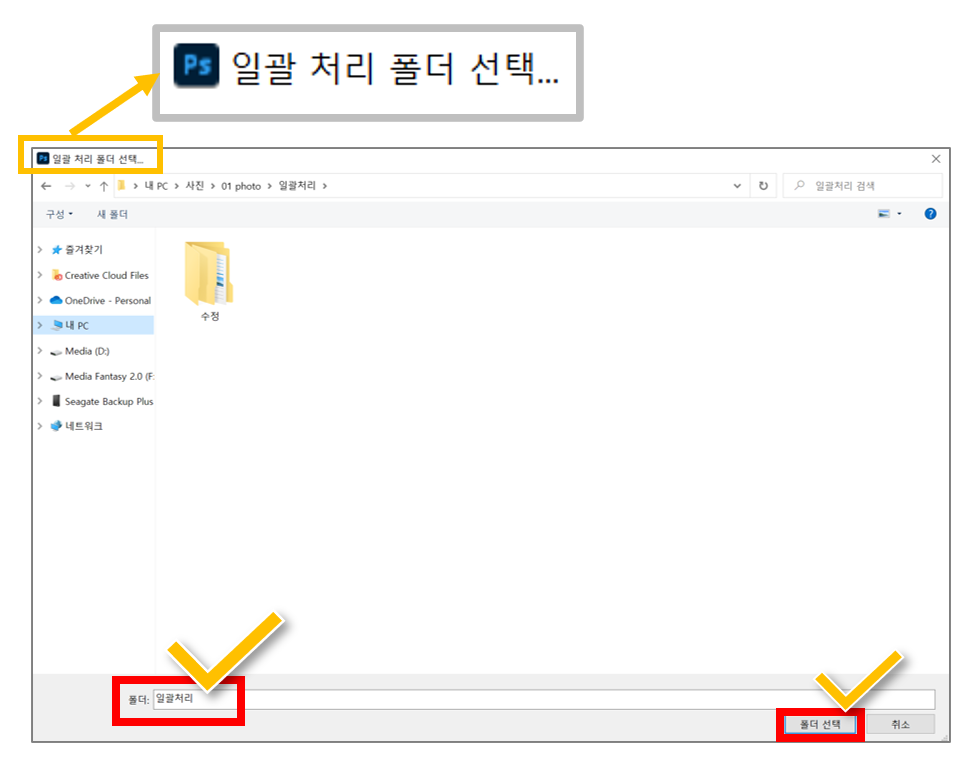
폴더 선택이 완료되면, 일괄 처리 대화상자, 소스 항목에 '폴더 위치'가 표시됩니다.
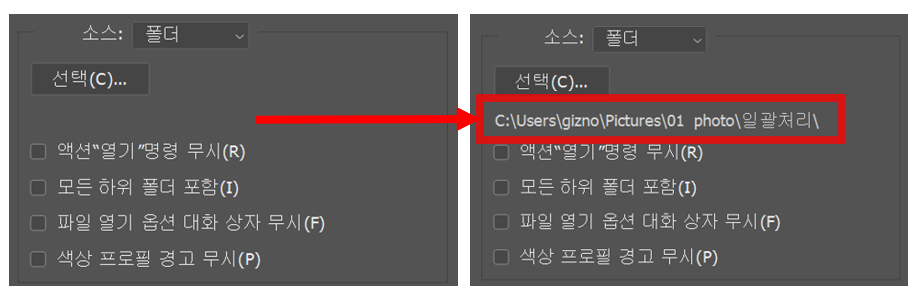
대상은 '없음'이 디폴트값입니다. 이대로 실행되면 아래와 같은 사태가 벌어집니다.
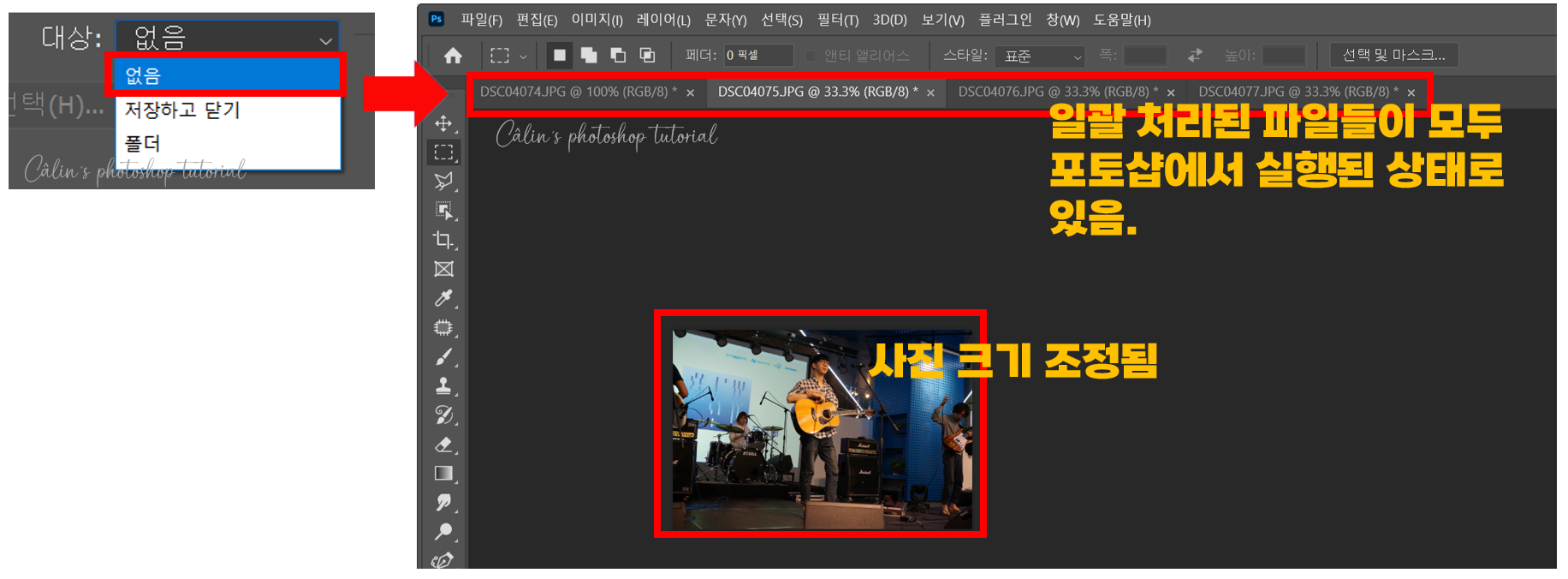
이 상태에서 파일을 저장(save)해 버리면, 덮어쓰기가 되어버립니다.

따로 백업해 둘 필요가 없다면 상관없지만 추후 사진 인화 등을 위해 원본 파일을 남겨두고 싶다면 일괄처리할 사진을 새 폴더에 넣어 작업을 하시거나, '대상'을 '폴더'로 설정한 뒤 다른 폴더에 저장하셔야 합니다.
하지만 무엇보다 '대상 없음'으로 설정 후 작업을 하면, 저장 작업을 번거롭게 각각 해줘야 하니 '폴더'를 선택해서 저장 작업까지 완료하는 것이 필요하겠지요?
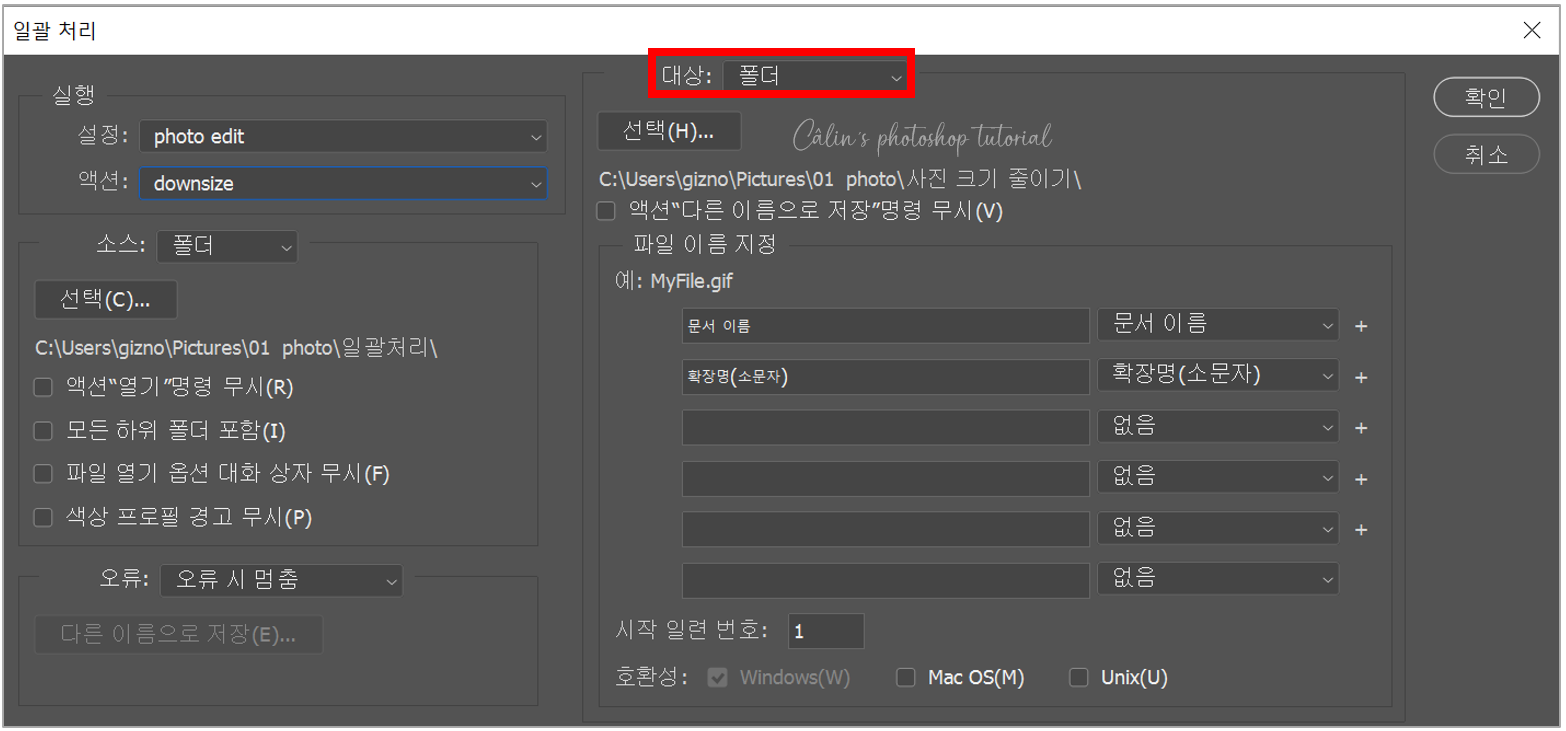
대상을 폴더로 선택한 뒤, 다시 '확인' 버튼을 눌러 자동화 작업을 실행시켜봤습니다.
하지만 제가 처음에 액션(Action)을 만들 때, '이미지 크기 줄이기'만 해놨기 때문에 '폴더'를 선택해주더라도 저장하는 작업이 '수작업'으로 남게 되었습니다.
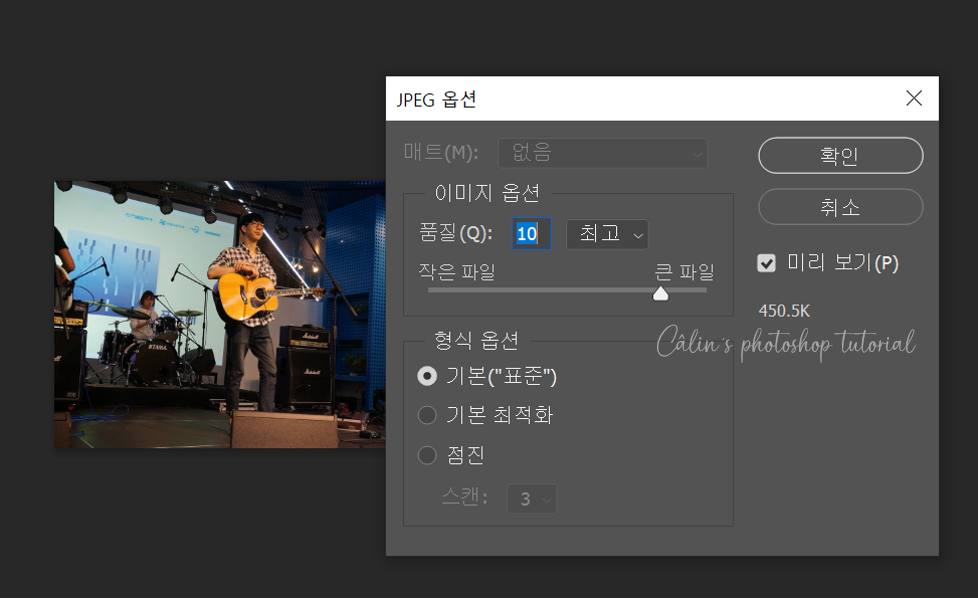
액션이 실행될 때마다, JPEG 옵션 대화상자가 열려서 일일이 확인 버튼을 눌러줘야 합니다.
그래서 액션에 '저장' 작업을 추가해줬습니다.
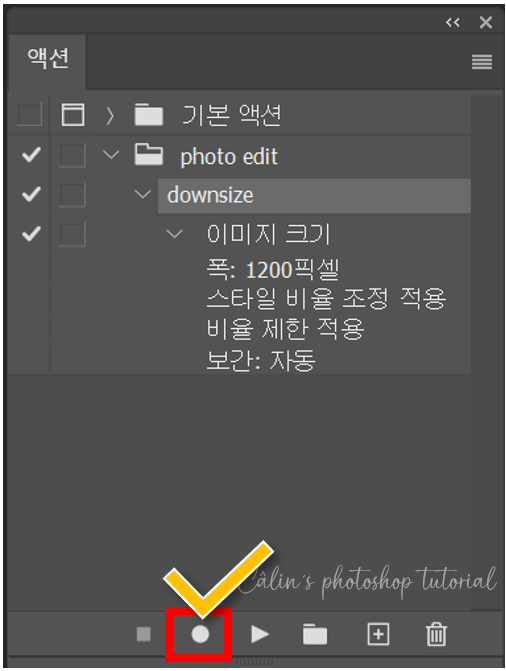
기록 버튼을 누른 뒤,

저장 작업을 기록한 뒤 액션을 정지했습니다.
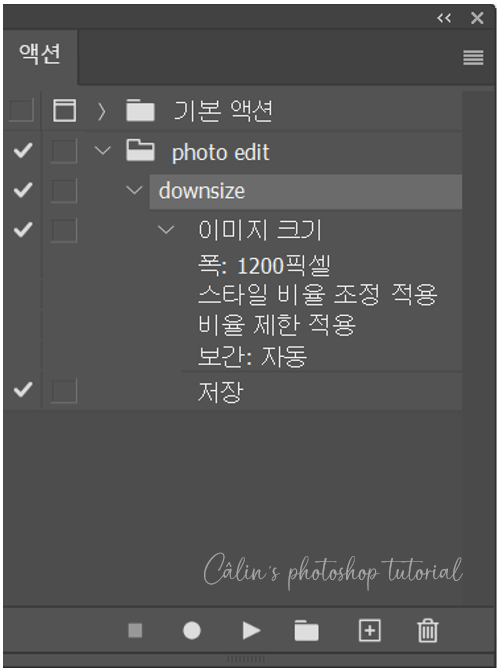
그리고 다시 '일괄 처리' 대화상자를 열어, 자동화 작업을 실행시켰습니다.
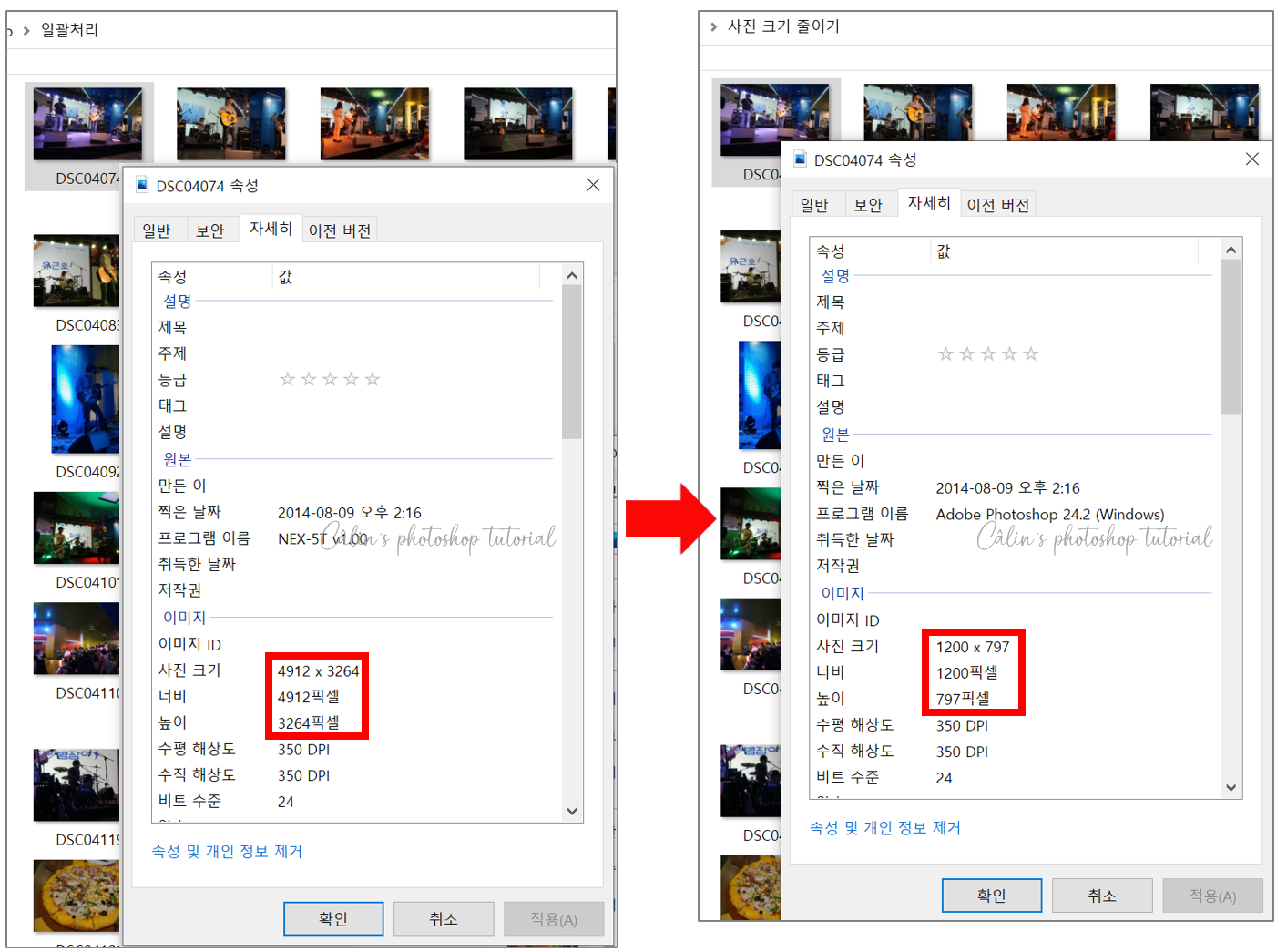
사진 크기가 설정했던 대로 줄었습니다.
'일괄 처리' 기능으로 사진 크기를 한꺼번에 줄이는 방법에서 중요한 것은 세 가지입니다.
1. 사진 크기 줄이고 저장하는 과정을 액션에 기록하기
2. 일괄 처리 대화상자에서 '크기 줄일 사진'이 있는 폴더를 선택해주기
3. '다 줄인 사진' 저장할 폴더를 선택해주기
'일괄 처리' 기능에서는 이미지 크기 대화상자에서 사진 크기를 가로 길이를 1200픽셀로 선택했기 때문에 세로로 긴 사진의 경우, 가로 길이는 '고정'값으로 설정되었고 세로는 사진 비율에 맞춰 더 길게 변경되었습니다.
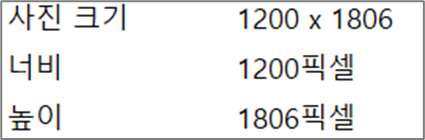
액션을 기록해서, 여러 사진에 '이미지 크기 줄이는 작업'을 적용하는 '일괄 처리' 기능은 '초급' 기능이라고 하기에는 다소 복잡한 단계들이 필요했습니다. 하지만 '액션'을 배워두면, 반복되는 보정 작업이나 문자 입력 등의 과정을 일일이 할 필요 없이 자동으로 처리할 수 있어 무척 편리합니다.
다음에는 드롭릿을 활용한 '사진 크기 일괄 줄이기 방법'을 정리해보도록 하겠습니다.

사진 크기 줄이는 방법
[포토샵 활용] 사진 여러 장 한 번에 줄이기①(스크립트>이미지 프로세서 기능)
[포토샵 활용] 사진 여러 장 한 번에 줄이기②(액션+일괄처리)
[포토샵 활용] 사진 여러 장 한 번에 줄이기③(액션+드롭릿)

'컴퓨터 사용 설명서 > 포토샵 독학기' 카테고리의 다른 글
| [포토샵 기초] 이미지 자르기, 비뚤어진 이미지 수평 바로잡기(Crop Tool, Straighten, Perspective Crop Tool) (0) | 2023.03.23 |
|---|---|
| [포토샵 활용] 사진 여러 장 한 번에 줄이기③(액션+드롭릿) (0) | 2023.03.22 |
| [포토샵 활용] 사진 여러 장 한 번에 줄이기①(스크립트>이미지 프로세서 기능) (0) | 2023.03.22 |
| [포토샵 기초] 이미지 변형하기(크기 조절, 회전, 왜곡 Free Transform/Transform) (0) | 2023.03.21 |
| [포토샵 기초] 선택된 개체 옮기기(이동 도구 Move Tool) (0) | 2023.03.20 |





댓글