
여행을 다녀오거나, 공연을 보러 가면 사진을 많이 찍게 되죠. 많이 찍은 사진을 블로그에 올리려면 사진 크기를 줄이기 위해 한 장씩 편집하는 일이 여간 번거로운 게 아닙니다. 그래서 오늘은 여러 장의 사진을 한 번에 줄이는 방법을 정리해보려고 합니다.
사실은, 제가 블로그의 원활한(?) 운영을 위하여 '유입 경로'를 수시로 확인하는 편인데요.
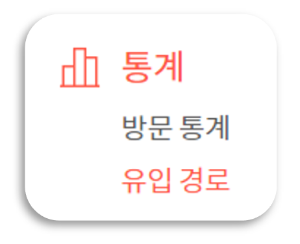
최근에 '액션'이라든지, '사진 크기 줄이기' 키워드로 찾아오는 분들이 꽤 있으시더라고요.
기왕에 오셨는데 찾는 정보가 없으면 서운한 일이 아니겠어요?
그래서 부랴부랴 '여러 장의 사진을 한꺼번에 줄이는 방법'을 정리해 보기로 하였습니다.

먼저 가장 간단한 방법인 '이미지 프로세서' 기능을 활용한 사진 크기 줄이는 방법을 정리할 거예요. 이후에는 '액션 기능을 활용한 방법'을 올릴 예정입니다. 모두 같은 '액션' 기능인데 명령어의 경로가 다소 다르기 때문에 따로 정리해보도록 할게요.
먼저, 포토샵을 실행하고 화면을 엽니다.

파일(File) → 스크립트(Scripts) → 이미지 프로세서(Image Processor)를 열어 줍니다.
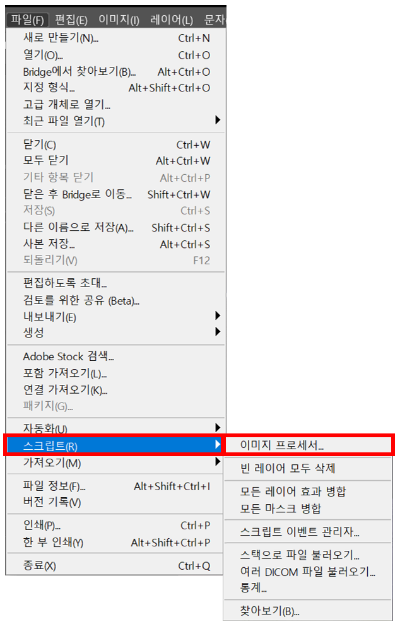
이미지 프로세서 대화상자가 열립니다.
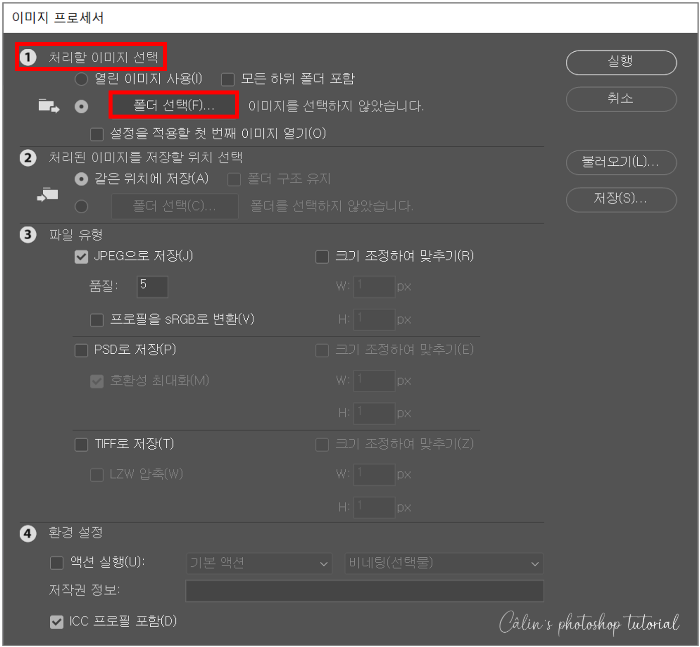
처리할 이미지 선택(Select the images to process) 항목에서 폴더 선택(Select Folder)을 클릭합니다.
한꺼번에 줄일 사진이 들어 있는 '폴더'를 선택하는 겁니다.
저는 다른 외장하드에 있는 사진을 옮겨 와서, 새 폴더를 하나 만들었어요.
그렇게 만들어 둔 사진 폴더를 '소스 폴더 선택' 창에서 선택을 해줬습니다.

이미지 프로세서 대화상자에 '폴더'가 지정됩니다.
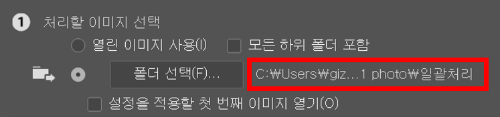
처리할 이미지 폴더를 선택했다면, 처리가 완료된 이미지가 저장될 위치를 지정해줍니다.
처리된 이미지를 저장할 위치 선택(Select location to save processed images) 항목에서 ⓐ같은 위치에 저장(Save in Same Location)을 선택해주거나, ⓑ'폴더 선택'을 클릭한 뒤, 저장할 '폴더'를 선택해줍니다.
아래 그림과 같이, 처리된 이미지를 저장할 위치 선택이 완료되면 '폴더 선택' 옆에 폴더의 경로가 표시됩니다.
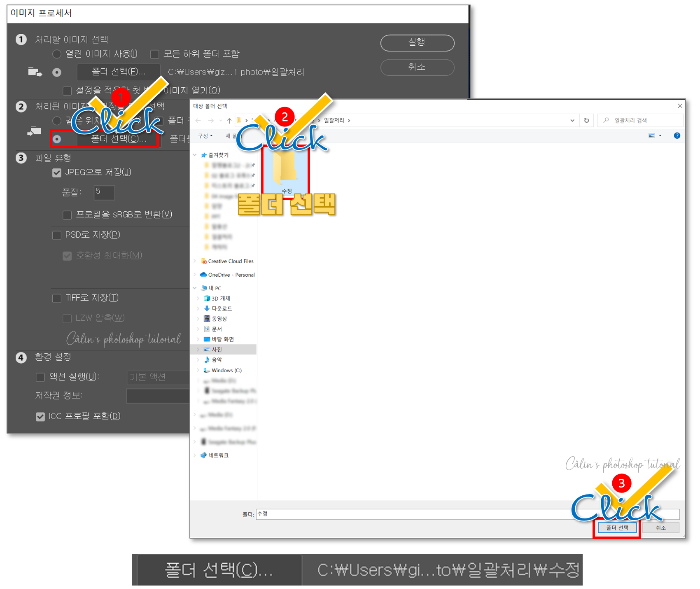
어떤 이미지를 어디에 저장할지를 모두 설정했습니다.
이제 그 이미지들을 어떻게(어떤 품질로, 어떤 크기로) 저장할지를 설정해주면 됩니다.
파일 유형(File Type) 항목에서 JPEG로 저장(Save as JPEG) 항목의 품질(Quality)을 10으로 설정할게요. 숫자가 낮을수록 저품질로 저장됩니다. 크기 조정하여 맞추기(Resize to Fit) 항목에서 높이(H)와 넓이(W)를 설정해줍니다.
원본 비율에 맞춰서 사진 크기가 조정되는 것인지 확실히 모르겠어서, 계산기를 두드려봤습니다.
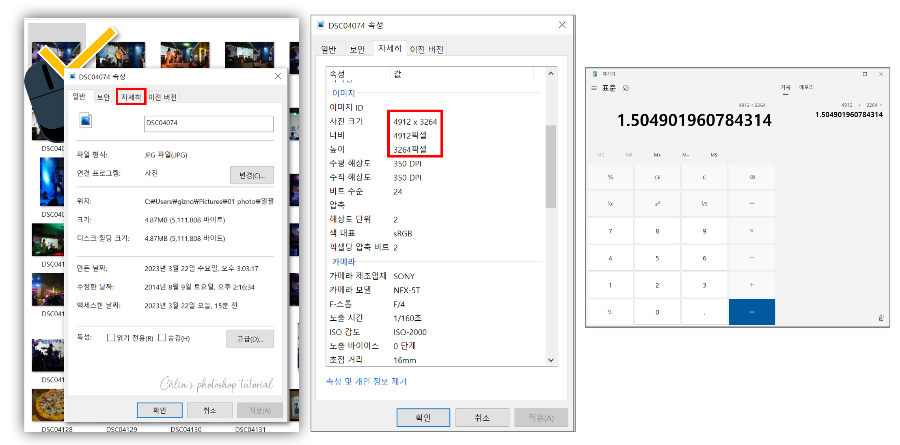
윈도우 탐색기에서 사진의 속성(픽셀 크기)을 확인해 봤습니다.
(사진을 마우스로 선택한 뒤, 마우스 오른쪽 버튼을 클릭하면 속성 정보를 확인할 수 있습니다.)
대충 1:1.5 정도 되는 비율인 것 같아요.
그래서 1213x806으로 설정해서 '실행(Run)' 버튼을 클릭해줬습니다.
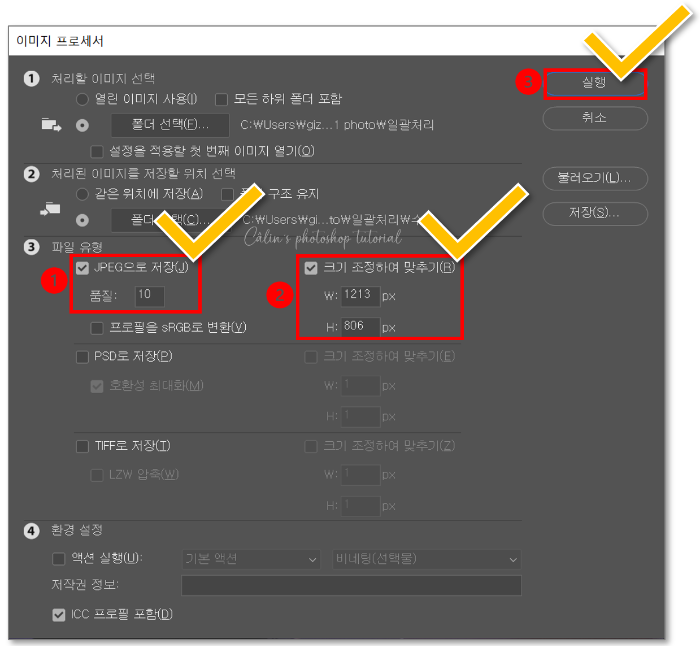
여러 장의 사진이 포토샵 화면에 하나씩 뜨면서 액션 작업이 진행됩니다.
작업이 끝난 뒤 '폴더'를 열어 봤습니다.
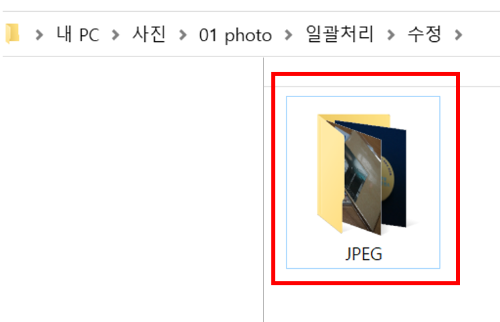
분명히 폴더를 설정했는데, 해당 폴더 안에 새 폴더가 생성된 것을 확인할 수 있었습니다.
(굳이 폴더를 만들 필요는 없었다는 거....?!)
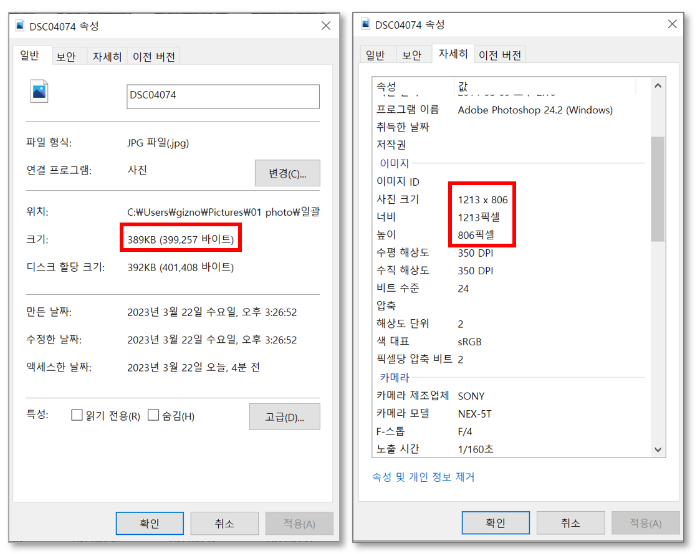
사진 속성을 확인해 보니, 4.87MB였던 사진의 용량이 389KB로 줄어 있었고 사진 크기도 설정했던 크기로 변경되어 있었습니다.
세로로 긴 사진의 경우는 별도로 설정하진 않았지만, 아래와 같이 '높이'는 설정된 크기만큼 줄여지고, 너비는 비율(1:1.5)에 맞게 536으로 줄여져 있는 것을 알 수 있었어요.
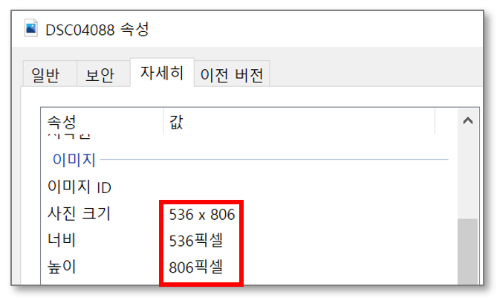
생각보다 너무 간단하게 사진 크기를 일괄로 줄일 수 있었습니다.
포토샵 사용자라면 이런 방법으로 여러 장의 사진의 크기를 일괄로 줄여서 사용해보세요.

이어서 '액션' 기능을 활용한 사진 크기 일괄 줄이기 방법을 정리해 볼게요.
다음 글을 읽어주세요!
사진 크기 줄이는 방법
[포토샵 활용] 사진 여러 장 한 번에 줄이기①(스크립트>이미지 프로세서 기능)
[포토샵 활용] 사진 여러 장 한 번에 줄이기②(액션+일괄처리)
[포토샵 활용] 사진 여러 장 한 번에 줄이기③(액션+드롭릿)

'컴퓨터 사용 설명서 > 포토샵 독학기' 카테고리의 다른 글
| [포토샵 활용] 사진 여러 장 한 번에 줄이기③(액션+드롭릿) (0) | 2023.03.22 |
|---|---|
| [포토샵 활용] 사진 여러 장 한 번에 줄이기②(액션+일괄처리) (0) | 2023.03.22 |
| [포토샵 기초] 이미지 변형하기(크기 조절, 회전, 왜곡 Free Transform/Transform) (0) | 2023.03.21 |
| [포토샵 기초] 선택된 개체 옮기기(이동 도구 Move Tool) (0) | 2023.03.20 |
| [포토샵 기초] 선택 영역 수정하기(Modify) (0) | 2023.03.19 |





댓글