▣ 이동하기
이동 도구(Move Tool)를 이용해 선택된 개체를 이동시키는 방법을 정리해보도록 하겠습니다.
① 포토샵에서 사진을 엽니다.

② 개체 선택 도구(Object Selection Tool)를 선택하고, 노란색 학을 드래그해서 선택 영역으로 지정합니다.
개체 선택 도구에 대해 더 알고 싶다면, 링크를 확인하세요.
[포토샵 기초] 선택 영역 설정하기③(개체 선택 도구 Object Selection Tool)


③ 선택 영역 지정이 완료되었다면, 이동 도구를 선택하고 불가사리를 왼쪽으로 드래그합니다.


선택 영역이 잘려진 채 이동되고, 남은 자리는 배경색으로 채워집니다.
▣ 복제하여 이동시키기
개체를 복사해서 옮겨보겠습니다.
Ctrl+Z로 전단계 취소 후에, 개체가 선택된 단계부터 작업해볼게요.
■ 이동 도구로 옮기기
③ 이동 도구(Move Tool) 선택한 뒤, Alt 키를 누른 채로 개체를 왼쪽으로 드래그하여 이동시킵니다.

개체가 하나 더 생기고, 새로운 개체가 왼쪽으로 이동합니다.
Shift 키를 누른 상태로 드래그하면 직선 가로 방향, 직선 세로 방향으로 옮길 수 있습니다.
Alt+Shift 키를 누른 상태로 드래그하다 마우스 버튼을 뗐다가 다시 클릭하면 개체가 하나 더 생깁니다. 드래그하면서 버튼을 놓을 때마다 하나씩 생깁니다. 여러 개를 복제할 게 아니라면, 한번에 드래그해서 옮겨주세요.

■ 단축키(복사 Ctrl+C, 붙여넣기 Ctrl+V)로 옮기기
③ 개체를 선택한 뒤, Ctrl+C로 개체를 복사하고 Ctrl+V로 개체를 붙여넣기 합니다.

복사한 개체로 레이어가 생성됩니다.
마우스로 드래그하여 원하는 위치로 옮겨줍니다.
(이동 도구로 옮기는 방법과 동일한 결과가 나옵니다. 그림은 생략합니다.)
이동 도구로 옮기면, 배경 레이어 자체가 편집되지만, 단축키를 이용해 복제하고 새로운 레이어를 만들어주면 배경 레이어(원본)에 손상을 주지 않아서 수정 및 편집에 용이합니다.
▣ 다른 캔버스의 이미지를 옮겨오기
다른 화면에 있는 개체를 옮겨와 볼게요.
① 이번엔 다른 사진 두 장을 포토샵으로 가져왔어요.
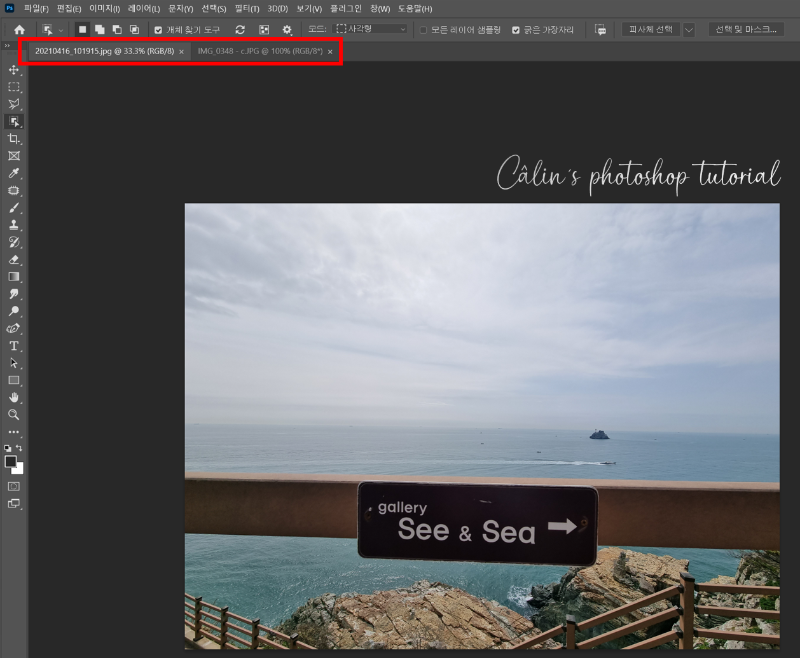
저는 파일을 '탭으로 열어서' 편집을 합니다. 일반적인 방법(?)으로 개체 옮기기를 실습해보기 위해, 탭을 분리해 볼게요. 이름 탭을 클릭해서 드래그해서 빼주면 됩니다.
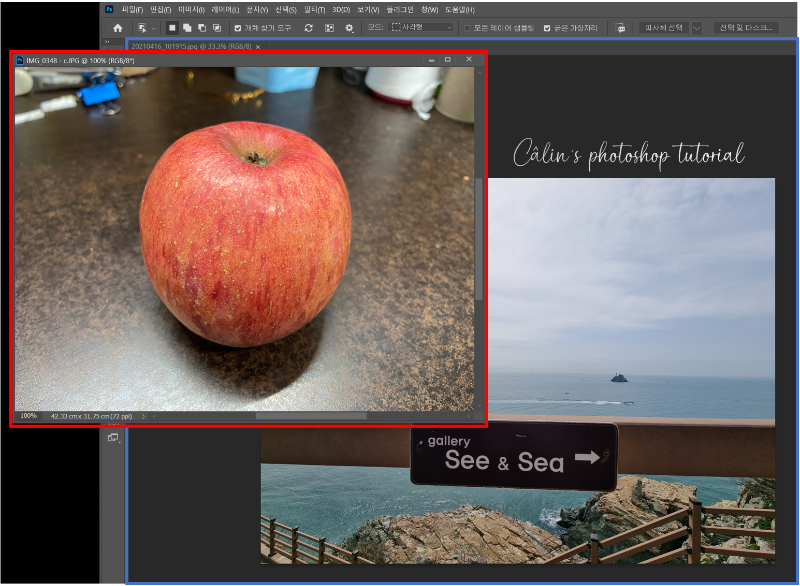
사과를 난간에 올려놔 볼게요.
② 개체 선택 도구(Object Selection Tool)를 선택하고 사과를 선택 영역으로 지정합니다.

④레이어 패널에서 마스크를 추가해, 배경을 삭제해줍니다.
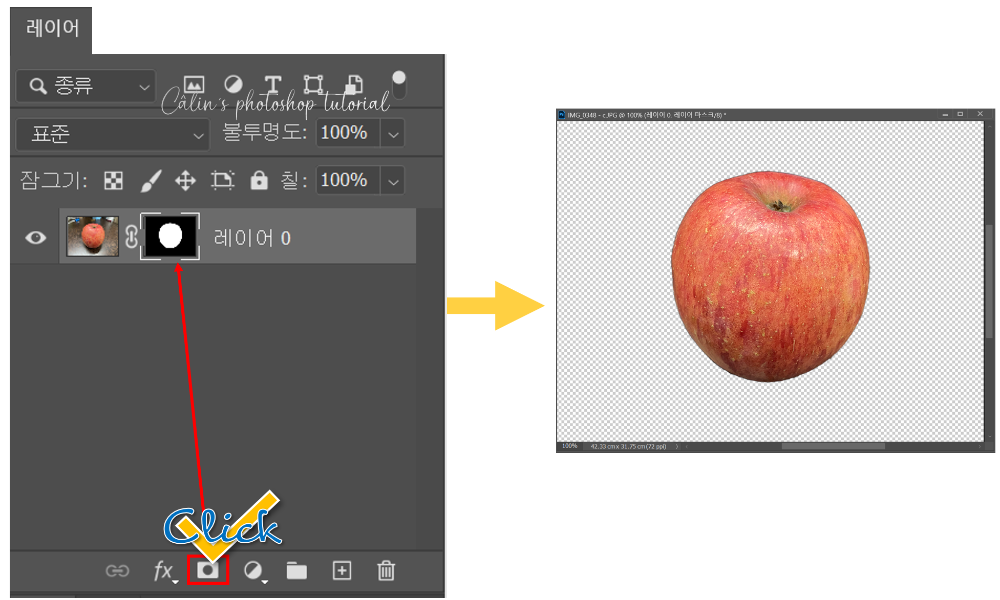
⑤ 바다 사진 위로 사과를 드래그해줍니다.
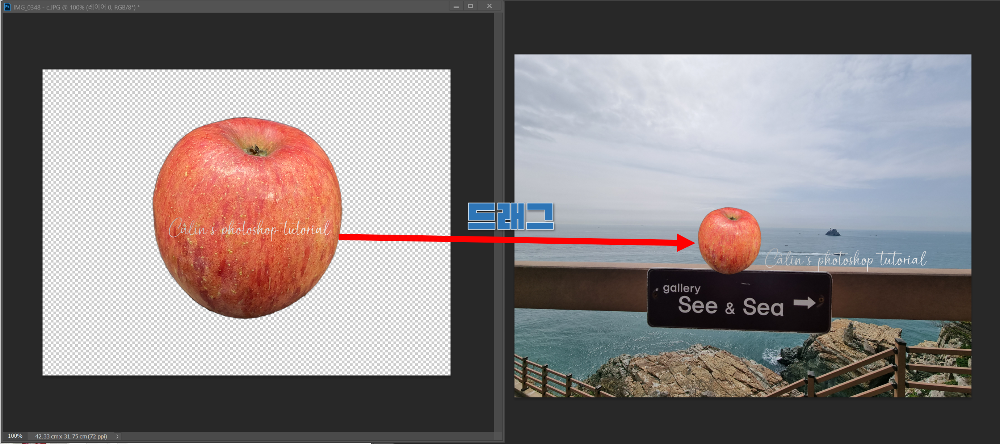
원하는 위치에 드래그해서 놔주면 완성입니다.
탭 방식으로 되어 있는 작업화면에서는 어떻게 옮겨주면 될까요?
일단 다시 창으로 빼 놓았던 사과 사진을 '이름탭'에 드래그해서 넣어줬어요.
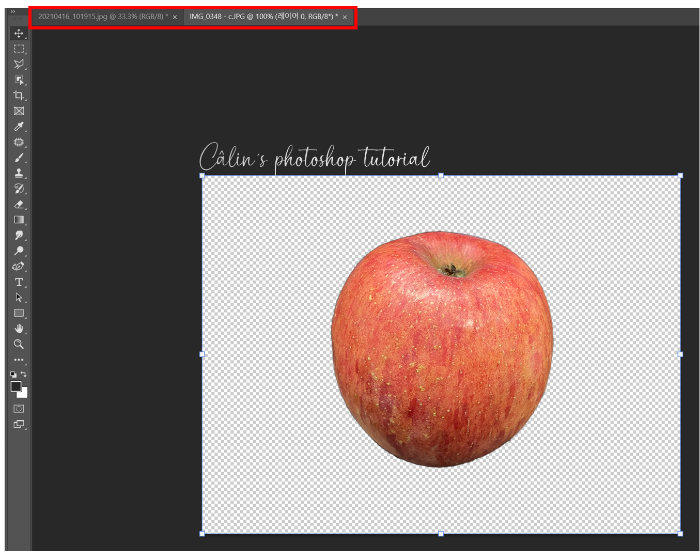
이동시킬 개체를 선택한 뒤, Ctrl+C 복사하고, 개체를 삽입할 이미지에 Ctrl+V 붙여 넣기 해줍니다.
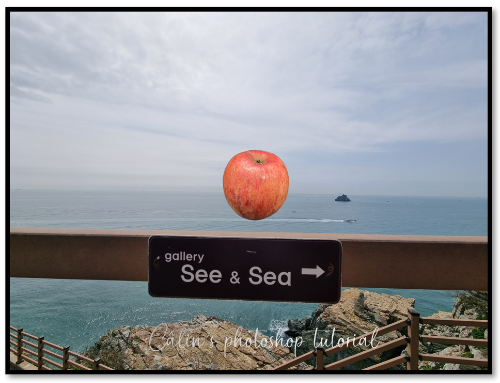
▣ 이동 도구 옵션바

① 자동 선택(Auto-Select) : 레이어를 클릭하지 않고도 화면 상에서 마우스를 클릭해 원하는 이미지를 선택해 옮길 수 있습니다.
자동 선택이 체크되어 있을 때는, 화면 상의 개체를 클릭하거나 여러 개 개체를 드래그하여 한꺼번에 선택할 수 있습니다.
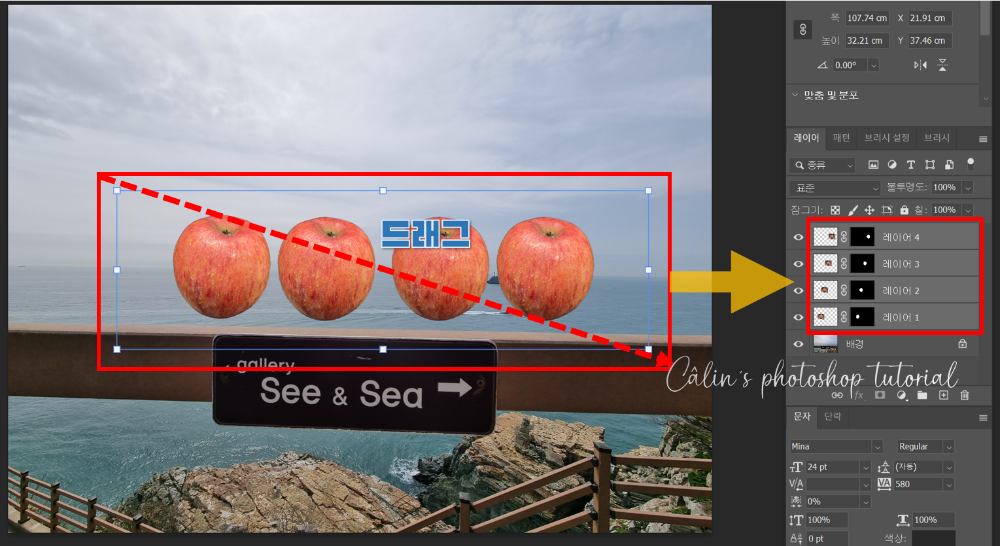
여러 개 개체를 드래그해 선택해주면, 자동으로 레이어 패널에서 여러 개 개체의 레이어들이 선택됩니다.
하지만 자동 선택이 체크되지 않은 상태에서는 화면 상에 마우스를 클릭하면, 레이어를 선택해야 이동 도구를 사용할 수 있다는 경고 문구가 뜹니다.
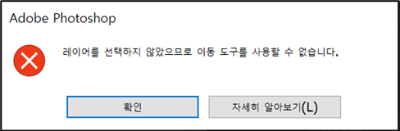
레이어가 자동으로 선택되지 않는 것입니다.
② 변형 컨트롤 표시(Show Transform Controls) :선택 영역이나 이미지의 테두리에 조절점이 만들어집니다. 크기를 조절해주거나 이미지를 자유롭게 변형시켜줍니다. 편집(Edit)>자유 변형(Free Transform)과 같은 기능입니다.
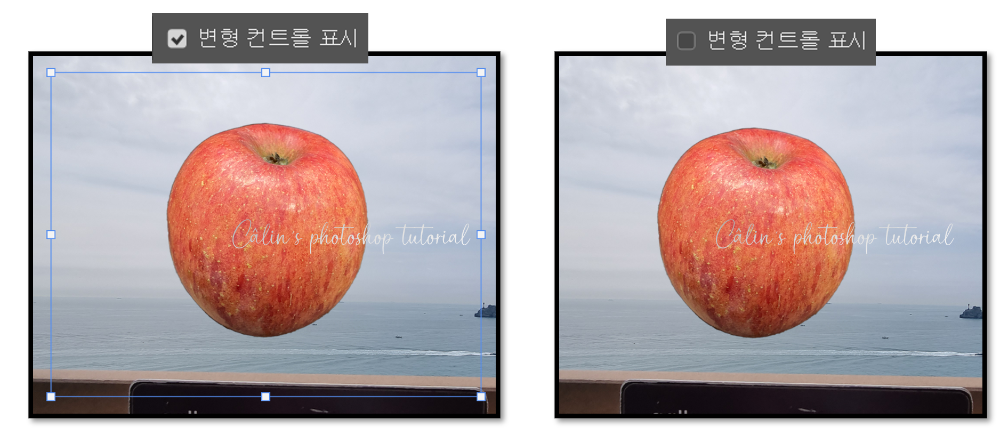
③, ④ 정렬 옵션(Distribute Linked) : 링크된 레이어를 정렬합니다.
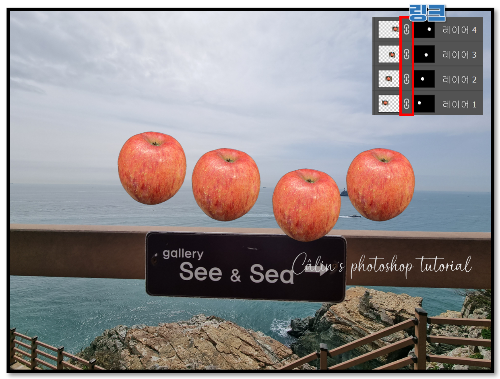
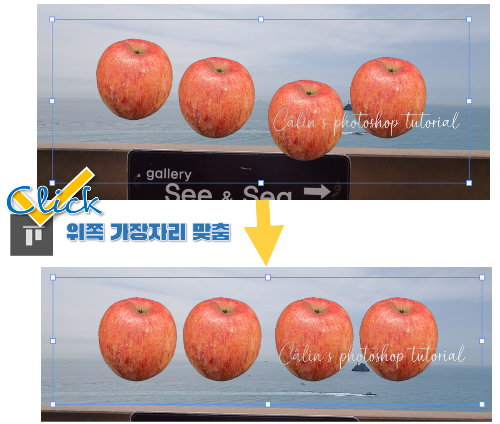


'컴퓨터 사용 설명서 > 포토샵 독학기' 카테고리의 다른 글
| [포토샵 활용] 사진 여러 장 한 번에 줄이기①(스크립트>이미지 프로세서 기능) (0) | 2023.03.22 |
|---|---|
| [포토샵 기초] 이미지 변형하기(크기 조절, 회전, 왜곡 Free Transform/Transform) (0) | 2023.03.21 |
| [포토샵 기초] 선택 영역 수정하기(Modify) (0) | 2023.03.19 |
| [포토샵 기초] 선택 영역 설정하기⑧(초점 영역 Focus Area) (0) | 2023.03.17 |
| [포토샵 기초] 선택 영역 설정하기⑦(색상 범위 Color Range) (0) | 2023.03.17 |





댓글