이미지의 크기를 조정하거나, 회전시키거나, 왜곡시킬 수 있는 변형/자유변형(Transform/Free Transform) 기능에 관해 정리해보도록 하겠습니다.

▣ 자유 변형(Free Transform)
마우스 드래그, 단축키를 활용해 크기 축소 및 확대, 회전, 원근, 왜곡, 뒤집기 등 다양하게 이미지를 변형시킬 수 있습니다.

먼저 Ctrl+O 를 눌러 그림 두 개를 가져옵니다.
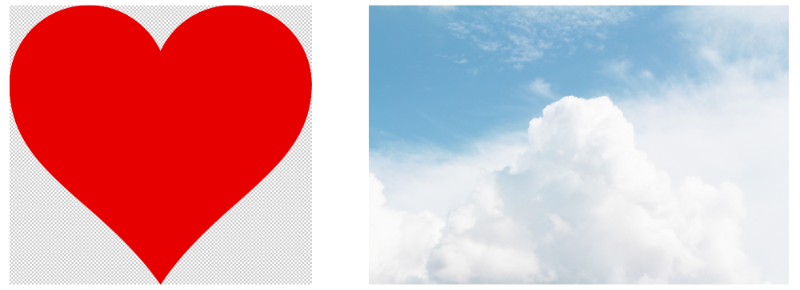
저는 빨간색 하트와 하늘 사진을 가져왔어요. (픽사베이에서 가져온 사진입니다.)
하트를 구름 사진으로 옮길 거예요.
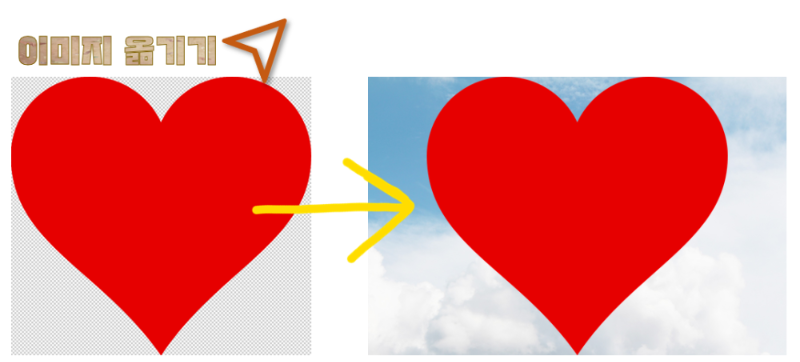
이미지를 옮기는 작업은 지난 글에서 설명해드렸는데요,
복습 차원에서 다시 적어봅니다.

먼저 도구 패널에서 '이동 도구'를 선택해줍니다.
하트 그림을 마우스로 클릭한 뒤 그대로 구름 사진으로 드래그해줍니다.
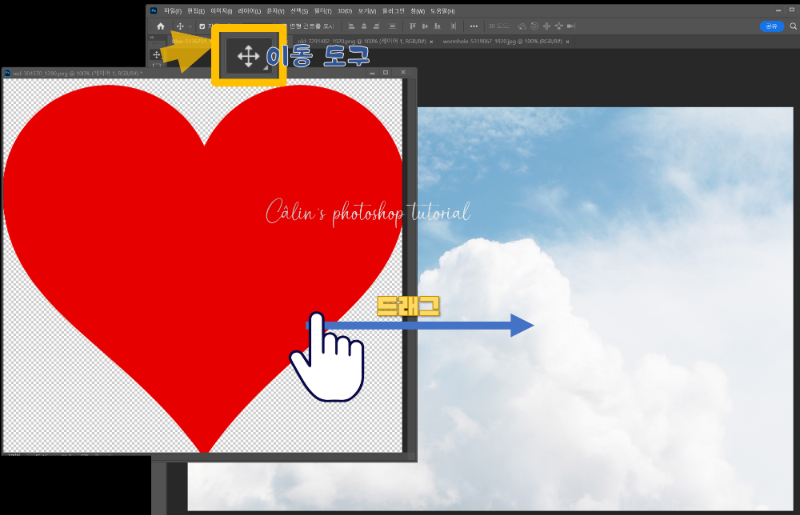
그러면 아래와 같이 하트가 구름 위로 옮겨집니다.
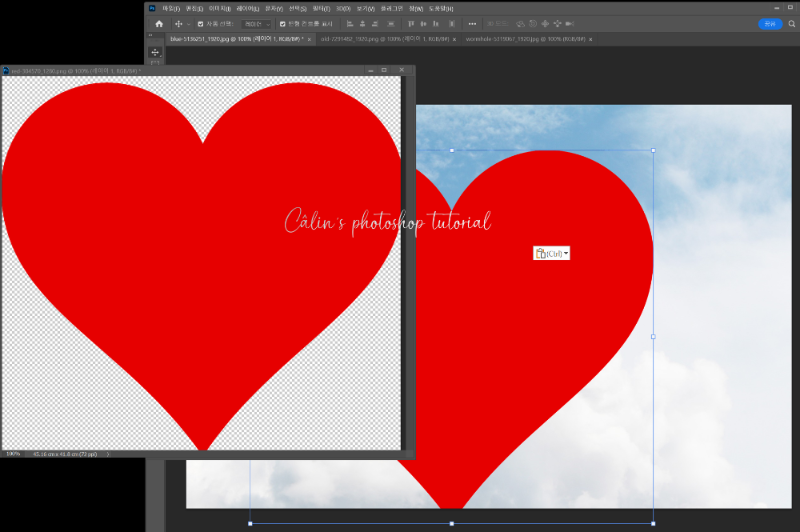
하트가 이쁘게 옮겨지지 않았다면, 마우스 드래그로 적절한 위치로 옮겨주세요.
하트가 아예 옮겨지지 않는다면,
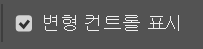
변형 컨트롤 표시가 체크되어 있지 않았을 가능성이 있습니다.
(바운딩박스가 사라졌을 때)
메뉴바 아래 옵션바에서 '변형 컨트롤 표시'를 확인해주세요.
이미지 크기를 조절해 볼게요.
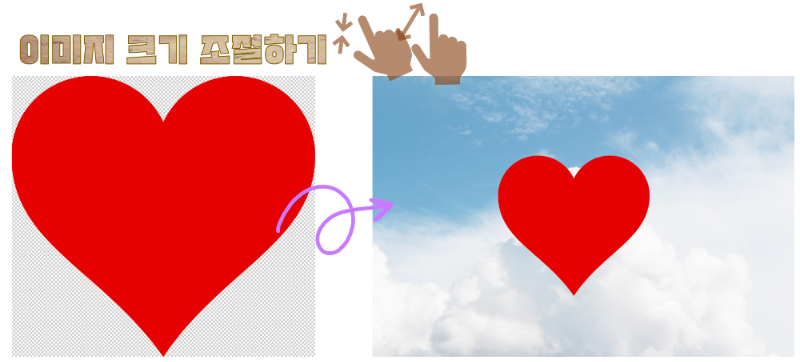
변형 컨트롤 표시가 체크되어 있다면, 이미 옮겨진 이미지에 '조절점'이 있을 겁니다. 그 조절점을 드래그해서 이미지의 크기를 키우거나 줄일 수 있는데요. 만약에 조절점이 없다면, 다른 방법으로(복사해서 붙여넣기) 이미지를 이동했다면, '변형 컨트롤 표시'를 체크해주거나 단축키 Ctrl+T를 눌러 자유 변형을 선택해 조절점이 나타나게 해주세요.
(메뉴바에서 편집(Edit) → 자유 변형(Free Transform), 또는 변형(Transform) → 비율(Scale)을 선택해도 됩니다.)
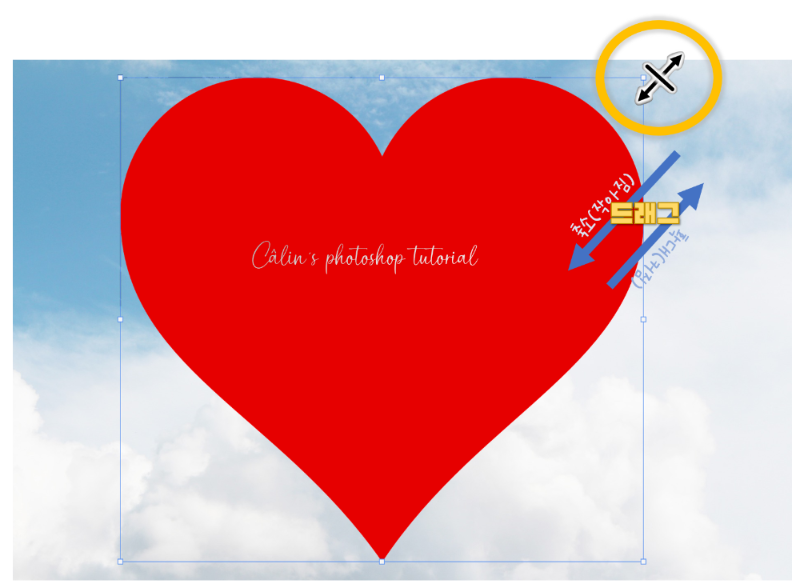
조절점이 나타나고, 마우스포인터가 양방향 화살표로 바뀌면 크기를 조절할 수 있게 됩니다. 축소시킬 그림 안쪽으로 드래그하면 그림이 작아지고, 바깥쪽으로 드래그하면 그림이 커집니다.
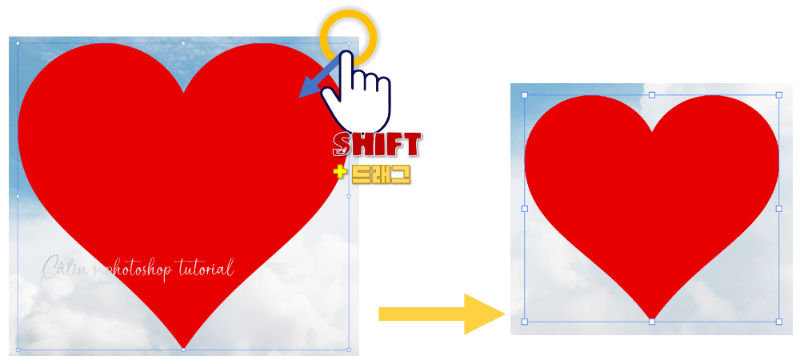
Shift 키를 누른 채 모서리 조절점을 드래그하면 정비례로 크기가 조절됩니다.
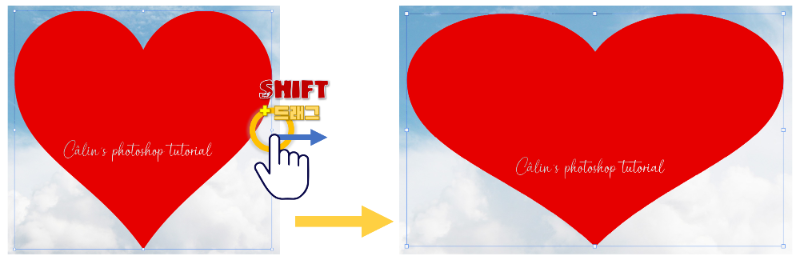
가운데 조절점을 클릭한 채 Shift 키를 누르고 마우스를 드래그하면 드래그하는 방향으로 크기가 조절됩니다.
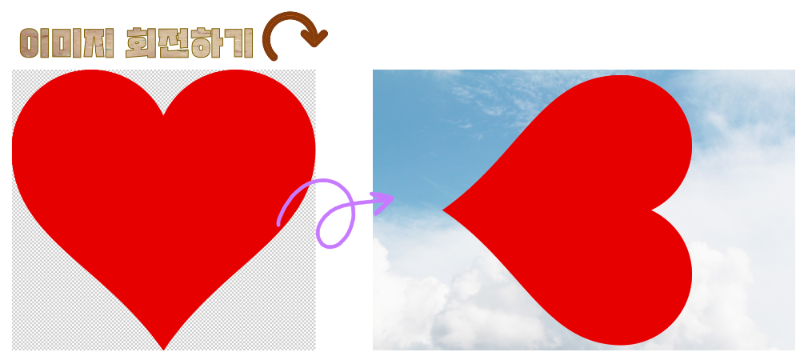
모서리 조절점 바깥쪽에 마우스를 가져다 대면 구부러진 양방향 화살표가 나타납니다. 이때 마우스를 왼쪽, 또는 오른쪽으로 드래그하면 이미지를 돌릴 수 있습니다.
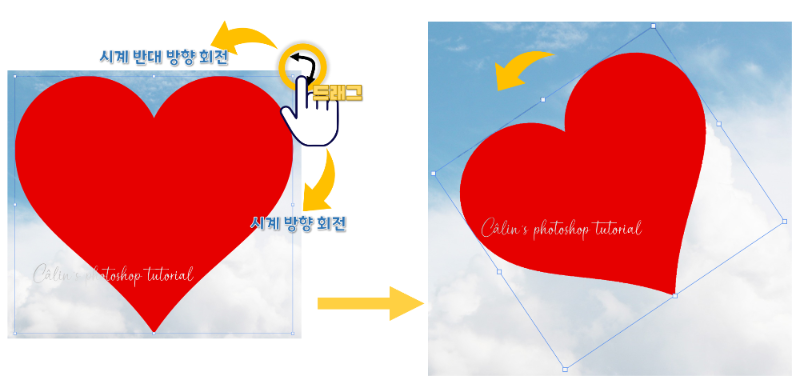
회전시킬 때, Shift 키를 누른 채 드래그하면 15도씩 회전합니다.
이미지 상에서 마우스 오른쪽 버튼을 클릭하면, 아래의 메뉴가 나옵니다. 180도 회전을 클릭하면 180도로 돌아가고, 시계 방향으로 90도 회전을 클릭하면 시계 방향으로 90도 회전합니다.
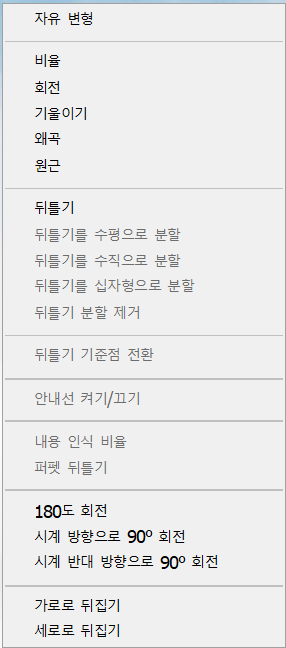
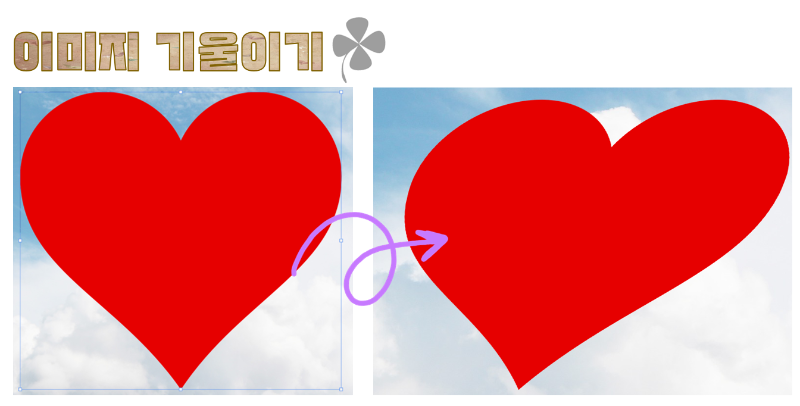
가운데 조절점을 드래그하면 조절점이 있는 선분만 이동해 전체적으로 이미지가 기울어진 모양으로 변형됩니다. Ctrl 키를 누른 상태로 드래그해야 해당 선분만 움직입니다.
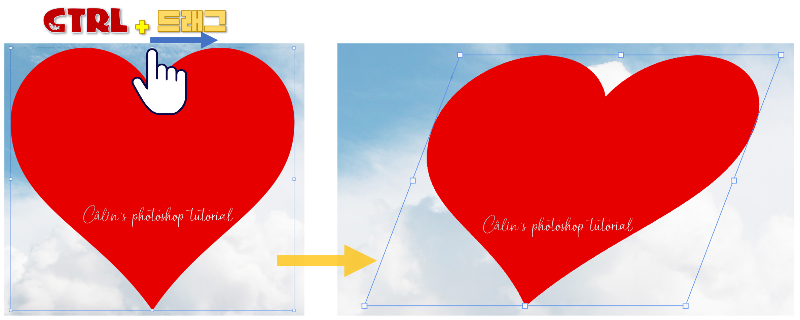

Ctrl 키를 누른 채 모서리 조절점을 조절하면, 해당 조절점만 움직여 다양한 모양으로 이미지를 변형시킬 수 있습니다.
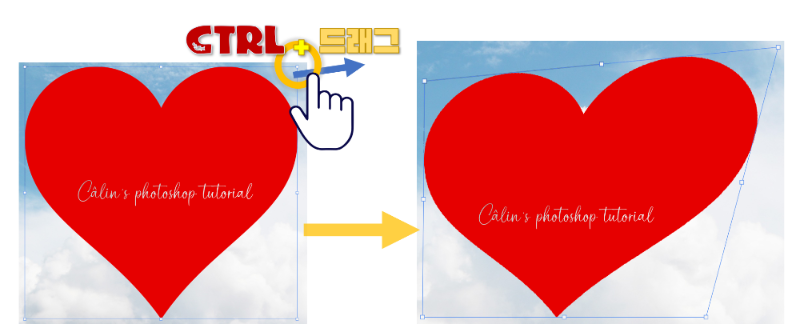

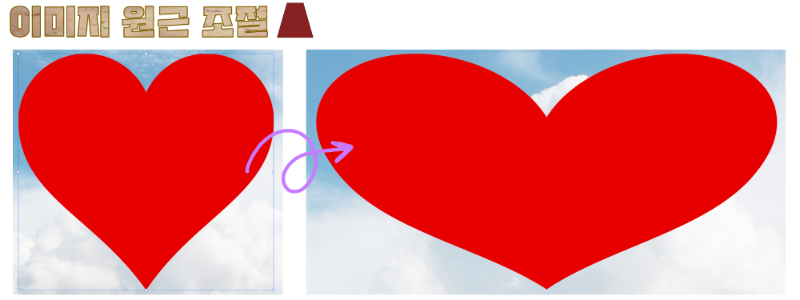
Ctrl+Shift+Alt 키를 누른 상태로 모서리 조절점을 드래그하면 사다리꼴 모양으로 이미지가 왜곡됩니다.
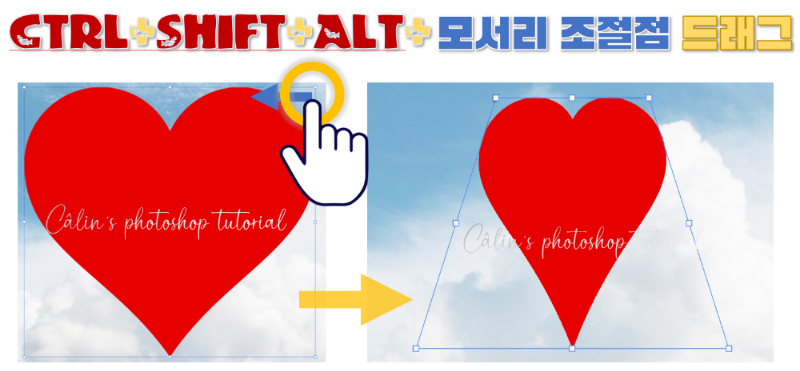
이미지가 대칭으로변형돼 원근감을 적용할 수 있습니다.
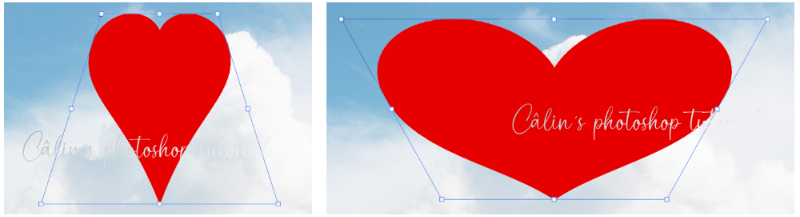
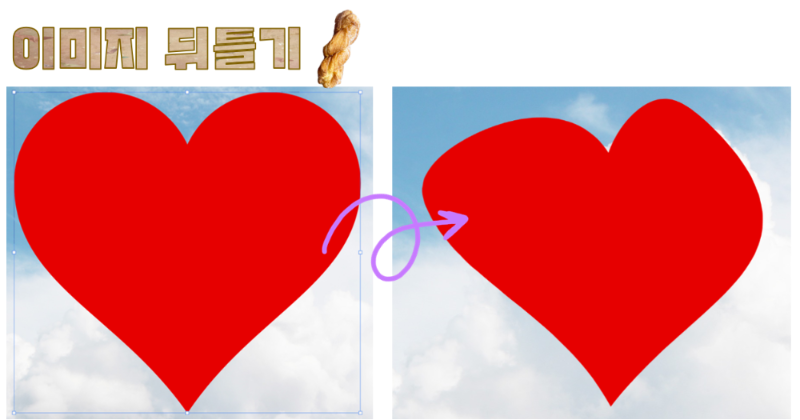
이미지 뒤틀기를 위해서는 상단 옵션바에서 '뒤틀기 모드로 변경'하는 아이콘을 클릭해줘야 합니다.


이동 도구 옵션바에 '변형 컨트롤 표시'가 활성화된 상태에서 이미지를 변형(크기 조절, 회전 등)하면 '자유 변형' 메뉴를 선택해주지 않았더라도 옵션바가 자동으로 변형 옵션으로 바뀝니다. 단축키와 마우스 드래그로 크기 조절, 회전, 기울이기, 왜곡, 원근 조절을 할 수 있습니다.
■ X, Y 값을 입력해서 크기를 변형시킬 수도 있고, 회전각을 직접 입력해 이미지를 회전시킬 수도 있습니다.
하지만 이미지 뒤틀기 기능을 이용하기 위해서는 옵션 바에 있는 자유 변형 모드와 뒤틀기 모드 간 전환을 해주는 아이콘을 클릭해줘야 각 조절점들이 활성화되어 이미지에 뒤틀기 왜곡을 적용할 수 있습니다.
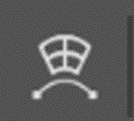
■ 보간 : 이미지를 왜곡시킬 때 크기를 키우거나 줄이면서 화질이 깨지게 되는데 이때 화질 저하를 막기 위해 보간법을 사용합니다. 기존 픽셀의 색상 값 기준으로 색상 값을 정해 새 픽셀을 추가해주는 것입니다.
□ 최단입점(Nearest Neighbor) : 픽셀을 복제하는 속도는 빠르나 정밀하지 않습니다.
□ 쌍선형(Bilinear) : 주변 픽셀의 색상 값의 평균 값으로 된 픽셀을 추가합니다.
□ 쌍입방(Bicubic) : 주변 픽셀의 색상 값을 검사해 픽셀을 추가합니다.
□ 쌍입방(더 매끄럽게 smoother) : 이미지의 크기를 키울 때 유용합니다.
□ 쌍입방(더 선명하게 Sharper) : 이미지의 크기를 줄일 때 유용합니다.
□ 쌍입방 자동(Automatic) : 포토샵이 알아서 확대, 축소 상황에 따라 보간해줍니다.


■ 분할 : 격자 선을 십자형, 가로줄 또는 세로줄로 추가할 수 있습니다.

■ 격자: 사전 설정된 수의 격자 선을 사용해 뒤틀기 왜곡을 만들어줍니다.
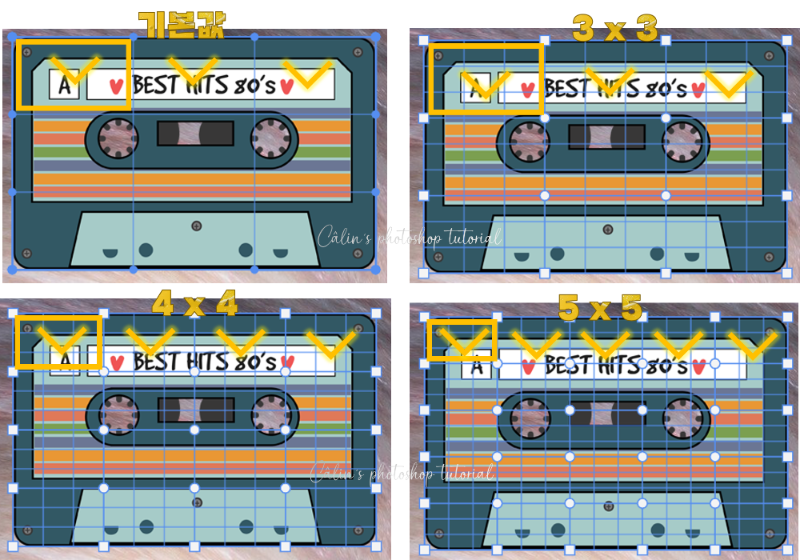
■ 뒤틀기 : 포토샵이 제공하는 형태로 이미지를 뒤틀기할 수 있습니다.
뒤틀기 모양 옵션을 선택하면, 오른쪽에 구부리기 등 수치를 넣을 수 있는 입력칸이 활성화됩니다.
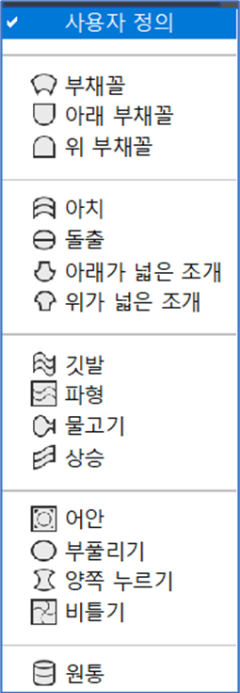
■ 구부리기 옵션 : 뒤틀기 모양의 변형 정도를 수치로 입력할 수 있습니다.
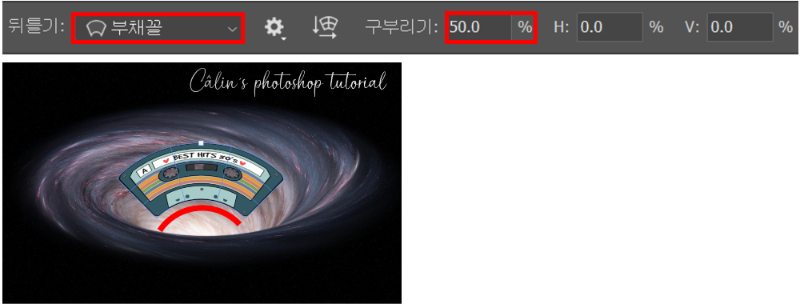
■ H : 가로 왜곡을 설정합니다.
■ V : 세로 왜곡을 설정합니다.
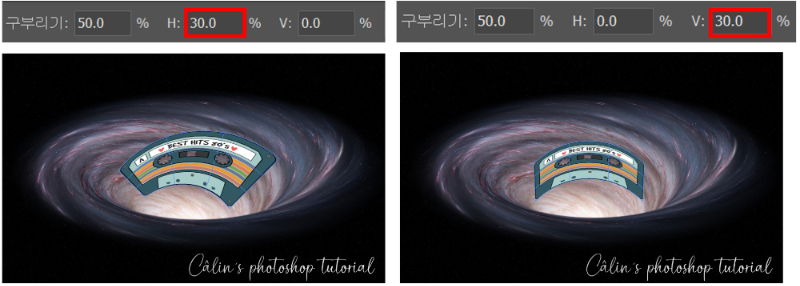
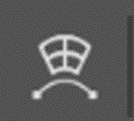
뒤틀기 작업 마무리해볼게요.
자유 변형 모드에서 뒤틀기 모드로 변경한 뒤, 각 조절점들을 자유롭게 드래그해줍니다.
아래와 같이 이미지가 찌그러진 모양이 됩니다.
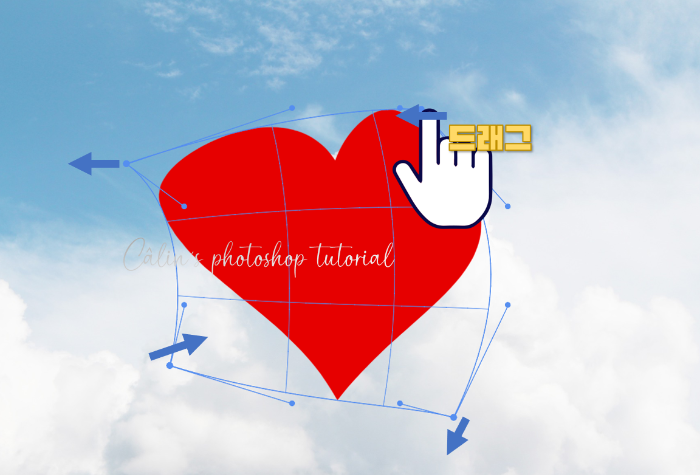
작업이 끝났다면 Enter 키를 누르거나, 조절점 안쪽을 더블클릭해주세요.
조절점이 사라지며 변형 작업이 완료됩니다.

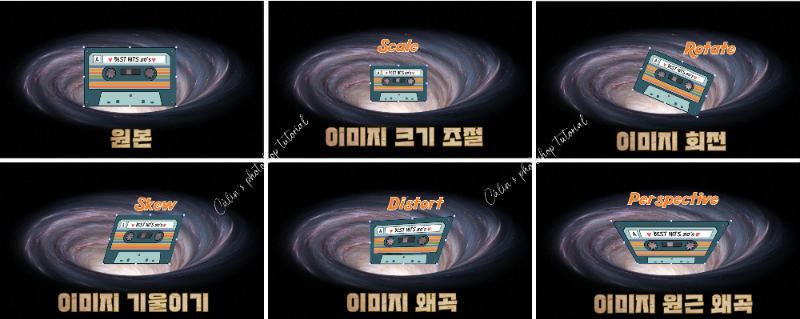

금방 끝날 줄 알았던 '이미지 변형하기'
늦은 오후쯤 시작했는데 지금 시각은 2023년 03월 26일 새벽 5시 58분입니다.
해뜨겠네요.
이쯤에서 마무리하겠습니다.
변형은 아래 내용 봐주세요.
동일하고요.
편집(Edit) 메뉴의 변형(Transform) 기능을 열어서, 클릭해서 적용해주는 것입니다.
자유 변형 및 뒤틀기 옵션바에서 다 해결이 되니, 거의 열어볼 일이 없을 메뉴입니다.
아래 내용 보시면서 '변형'관련 단축키 정리하시기 바랍니다.
▣ 변형(Transform)
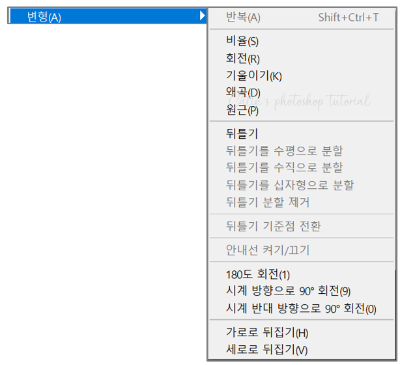
■ 반복(Again) : 직전에 사용한 변형 기능을 다시 사용합니다. (단축키 Shift+Ctrl+T)
■ 비율(Scale) : 이미지 크기를 조절합니다. Shift 키를 누르면 가로/세로 동일 비율로 조정됩니다. Alt 키를 누르면 중심점을 기준으로 조절됩니다.
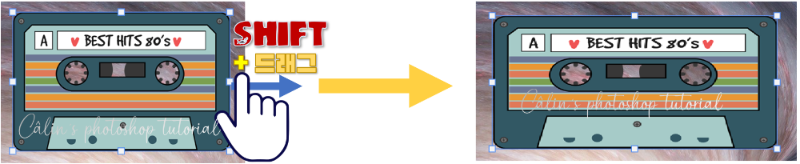
■ 회전(Rotate) : 이미지를 회전시킵니다. Shift 키를 누른 채 드래그하면, 15º씩 회전됩니다.
■ 기울이기(Skew) : 이미지 기울기를 조절합니다.
■ 왜곡(Distort) : 이미지를 자유롭게 변형시킵니다.
■ 원근(Perspective) : 이미지의 원근감을 조절합니다.
■ 뒤틀기(Warp) : 이미지를 뒤틀어 변형시킵니다.
■ 뒤틀기를 수평으로 분할(Split Warp Horizontally)
■ 뒤틀기를 수직으로 분할(Split Warp Vertically)
■ 뒤틀기를 십자형으로 분할(Split Warp Crosswise)
■ 뒤틀기 분할 제거(Remove Warp Split)
■ 180도 회전(Rotate 180º) : 이미지를 180도로 회전시킵니다.
■ 시계 방향으로 90º 회전(Rotate 90º Clockwise) : 이미지를 시계 방향 90도 각도로 회전시킵니다.
■ 시계 반대 방향으로 90º 회전(Rotate 90º Counter Clockwise) : 이미지를 시계 반대 방향으로 90도 회전시킵니다.
■ 가로 뒤집기(Flip Horizontal) : 이미지를 가로로 뒤집어줍니다.
■ 세로로 뒤집기(Flip Vertical) : 이미지를 위아래로 뒤집어줍니다.
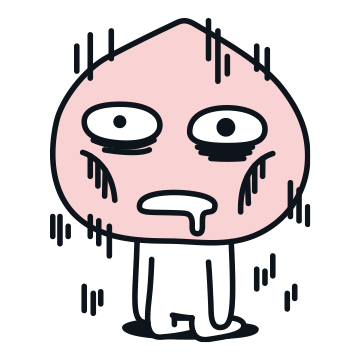
지침... ㅜㅡ
부족한 내용이 있는지 추후 확인 후 수정하겠습니다.
모쪼록 작업에 도움이 되었길 바랍니다.
감사합니다!

'컴퓨터 사용 설명서 > 포토샵 독학기' 카테고리의 다른 글
| [포토샵 활용] 사진 여러 장 한 번에 줄이기②(액션+일괄처리) (0) | 2023.03.22 |
|---|---|
| [포토샵 활용] 사진 여러 장 한 번에 줄이기①(스크립트>이미지 프로세서 기능) (0) | 2023.03.22 |
| [포토샵 기초] 선택된 개체 옮기기(이동 도구 Move Tool) (0) | 2023.03.20 |
| [포토샵 기초] 선택 영역 수정하기(Modify) (0) | 2023.03.19 |
| [포토샵 기초] 선택 영역 설정하기⑧(초점 영역 Focus Area) (0) | 2023.03.17 |





댓글