비뚤어진 사진을 바로잡고 불필요한 부분을 잘라보는 작업을 해볼게요.

먼저, Ctrl+O(파일 열기) 단축키로 비뚤어진 사진 한 장을 포토샵으로 가져와 줍니다.


도구 패널의 스포이드 도구를 길게 누르거나, 스포이드 도구 우측하단의 누운 삼각형을 누르면 숨은 도구가 나타납니다.
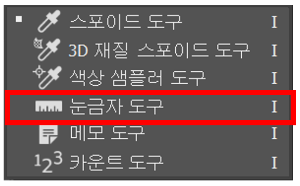
눈금자 도구를 선택한 뒤, 기울어진 사진 좌측 모서리에서 우측 모서리까지 마우스로 드래그합니다.
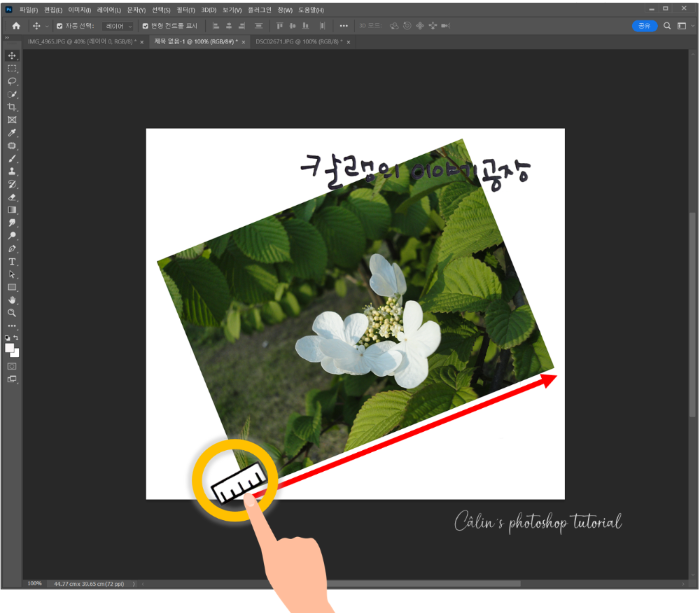
드래그한 부분에 선이 생깁니다.
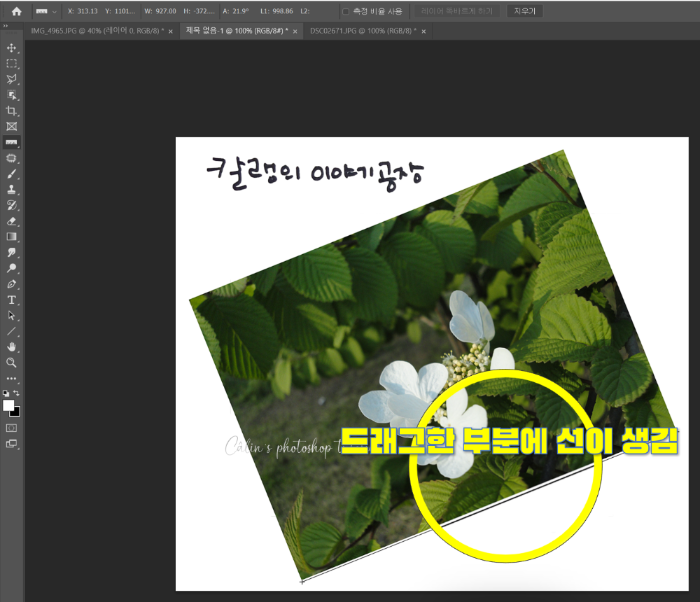
옵션 바에서 레이어 똑바르게 하기를 선택해줍니다.

만약 '레이어 똑바르게 하기(Straighten)'가 활성화되어 있지 않다면, '레이어'가 선택되어 있지 않을 가능성이 큽니다.
수평으로 만들 이미지의 레이어가 선택되어 있는지 확인해보세요.

비뚤어졌던 사진의 수평이 맞춰집니다.
가로, 세로 어떤 기준선에 눈금자를 그려도 '레이어 똑바르게 하기'를 누르면 수평이 맞춰집니다.




수평을 맞춘 뒤엔
자르기 도구를 사용해, 불필요한 부분은 잘라내줍니다.

회색 부분은 잘려나갈 부분이고, 가운데 부분은 남길 부분입니다.
남길 영역을 설정한 뒤에는 더블클릭을 하거나 Enter 키를 누르면 '자르기'가 완료됩니다.

자르기 도구 옵션바에서 '자른 픽셀 삭제(Delete Cropped Pixels)' 항목을 체크하면 잘려지는 부분이 완전히 삭제됩니다.
이 경우 캔버스 크기를 확대하더라도 잘려진 부분은 나타나지 않습니다.

자른 픽셀 삭제를 해제한 뒤 '자르기 도구'를 사용해 사진을 잘랐을 경우에는, 캔버스 크기를 늘렸을 때 이미 잘려졌던 부분이더라도 다시 나타납니다. 사실 잘려진 게 아니라 캔버스 밖으로 벗어난 채 가려져 있는 것 뿐입니다.

사각 선택 도구를 이용해 '자르기'를 할 수도 있습니다.

선택 영역을 지정한 뒤, 단축키 Alt+I+P를 누릅니다.


원근감이 있는 사진을 자를 때 사용하는 원근 자르기 도구를 사용해 자르기를 해볼게요.
먼저 원근감 있는 사진을 준비합니다.

Ctrl+O로 사진 찾아서 열어줍니다.

도구 패널에서 원근 자르기 도구(Perspective Crop Tool)을 선택해줍니다.
자를 부분의 네 모서리를 클릭해줍니다.
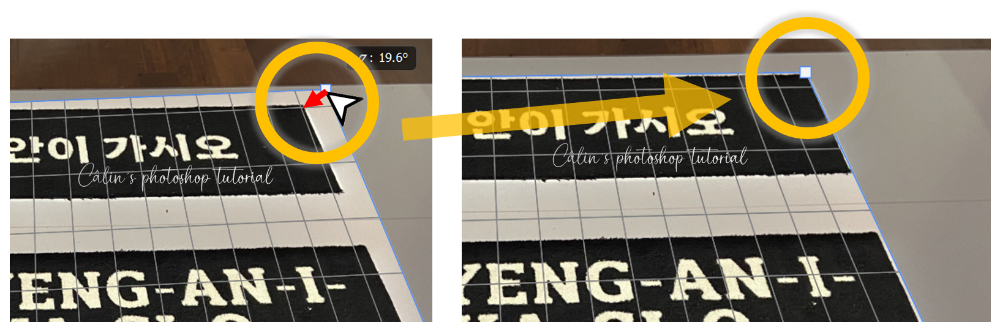
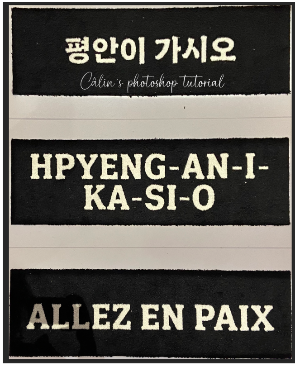
조절점을 드래그해서 자르기 영역을 수정해줍니다.
자르기 영역 설정이 완료되었다면 이미지를 더블클릭하거나 Enter 키를 눌러줍니다.
자르기가 완료됩니다.
▣ 측정 도구 옵션 바 살펴보기

① X, Y : 측정 시작점의 위치를 나타냅니다.
② W, H : X축과 Y축을 기준으로 한 두 점 사이의 수평, 수직 거리를 나타냅니다.
③ A : 수평선과 이루는 각도 또는 다른 직선과 이루는 상대 각도를 나타냅니다.
④ L1, L2 : 점과 점 사이의 절대 거리를 나타냅니다.
⑤ 측정 비율 사용(Use Measurement Scale) : 소수점 단위까지 정보를 표시합니다.
⑥ 레이어 똑바르게 하기(Straighten) : '눈금자 도구'로 표시된 선분을 기준으로 이미지의 각도를 조정해줍니다.
⑦ 지우기 : 측정값을 모두 지웁니다.
▣ 자르기 도구 옵션 바 살펴보기
□ 원근 자르기 도구

① W(Width), H(Height) : 가로, 세로 수치를 입력해 자르기 영역을 지정할 수 있습니다.
② 해상도(Resolution) : 자르기할 이미지의 해상도를 지정합니다.
③ 전면 이미지(Front Image) : 전면 이미지를 클릭하면 현재 이미지의 크기와 해상도가 옵션 바에 나타납니다.

④ 지우기(Clear) : 옵션 바의 입력값을 모두 지웁니다.
□ 자르기 도구
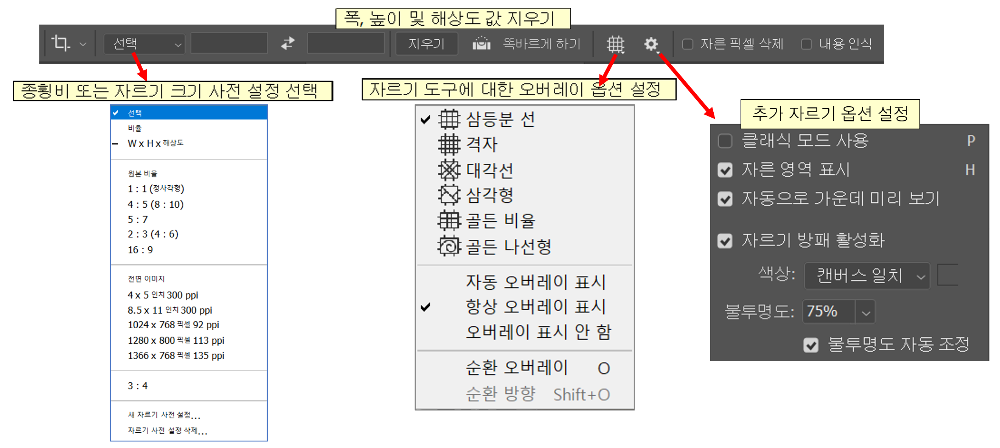
① 종횡비 또는 자르기 크기 사전 설정 선택 : 사전 설정 크기에 맞게 자르기됩니다.
② 지우기 : 폭, 높이 및 해상도 값을 지웁니다.
③ 자르기 도구에 대한 오버레이 옵션 설정(Crop Guide Overlay) : 이미지에 자르기 도구를 적용했을 때, 보일 부분에 나타나는 가이드의 옵션을 설정합니다.
④ 추가 자르기 옵션 설정 : 자르기 옵션을 추가적으로 설정합니다.
◇ 색상 : 이미지에서 잘려나갈 부분의 색상을 지정
◇ 불투명도 : 잘려나갈 부분을 표시하는 색상의 불투명도 지정
⑤ 자른 픽셀 삭제 : 잘려진 영역을 완전히 지울지, 남겨둘지를 설정합니다. (본문 내용 참조)
⑥ 내용 인식 : 원본 이미지 외부에서 내용을 인식하여 채웁니다.
⑦ 지우기 : 측정값을 모두 지웁니다.

'컴퓨터 사용 설명서 > 포토샵 독학기' 카테고리의 다른 글
| [포토샵 기초] 브러시 설치하기(feat.무료 브러시 제공 사이트) (0) | 2023.03.25 |
|---|---|
| [포토샵 기초] 브러시 도구(Brush Tool) 사용 방법(브러시 도구 옵션바, 직선 그리는 방법) (0) | 2023.03.24 |
| [포토샵 활용] 사진 여러 장 한 번에 줄이기③(액션+드롭릿) (0) | 2023.03.22 |
| [포토샵 활용] 사진 여러 장 한 번에 줄이기②(액션+일괄처리) (0) | 2023.03.22 |
| [포토샵 활용] 사진 여러 장 한 번에 줄이기①(스크립트>이미지 프로세서 기능) (0) | 2023.03.22 |





댓글