프리미어 프로 2022 프로그램을 실행하고, 새 프로젝트를 시작해 보겠습니다.
어도비 홈페이지에서 프리미어 프로를 다운받아 설치할 수 있습니다.
Premiere Pro 시작하기
Premiere Pro의 다운로드를 시작하려면 아래의 Premiere Pro 다운로드를 클릭하십시오. 로그인하고 설치하려면 화면상의 지침을 따르십시오.
helpx.adobe.com
설치 전, '최소 사양'을 확인해주세요.

그래픽카드도 확인해보시는 게 좋아요.
저는 데스크탑에는 깔 수 있었는데, 노트북이 예전 거라 '그래픽카드' 문제로 못 깔았거든요.
Adobe Premiere Pro 시스템 요구 사항
Adobe Premiere Pro를 실행하려면 컴퓨터가 아래에 나와 있는 최소 기술 사양을 충족해야 합니다. 성능을 최적화하려면 권장 시스템 사양을 사용하십시오.
helpx.adobe.com

■ 새 프로젝트 시작하기

설치가 완료되었다면 이제 프로그램을 실행해 볼게요.
프리미어 프로 시작 화면에서 [새 프로젝트]를 클릭합니다.
아래와 같은 화면이 뜹니다.

즐겨찾기에 어도비에서 튜토리얼 경로에 있는 '샘플 미디어' 폴더를 기본으로 넣어 놓았는데, 얼마든지 수정 가능합니다. 원하는 폴더를 '즐겨찾기' 해서 사용하시면 편리합니다.
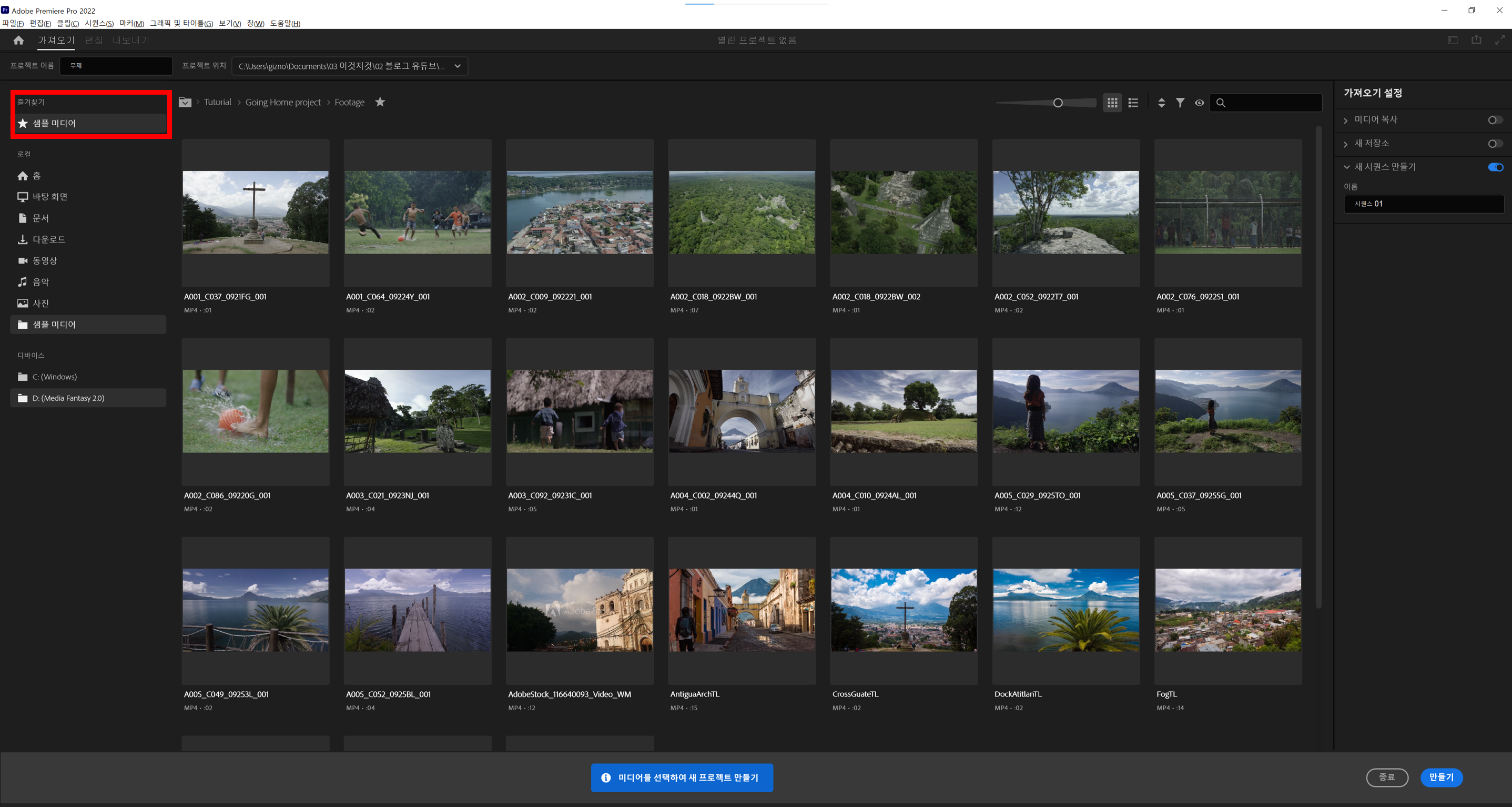

폴더명을 눌러서 앞단계로 가는 방식으로 원하는 폴더를 찾으시면 됩니다.
별표가 흰색으로 가득차면 '즐겨찾기'로 선택된 것이고, 흰색 테두리만 보인다면 '즐겨찾기'가 해제된 것입니다.
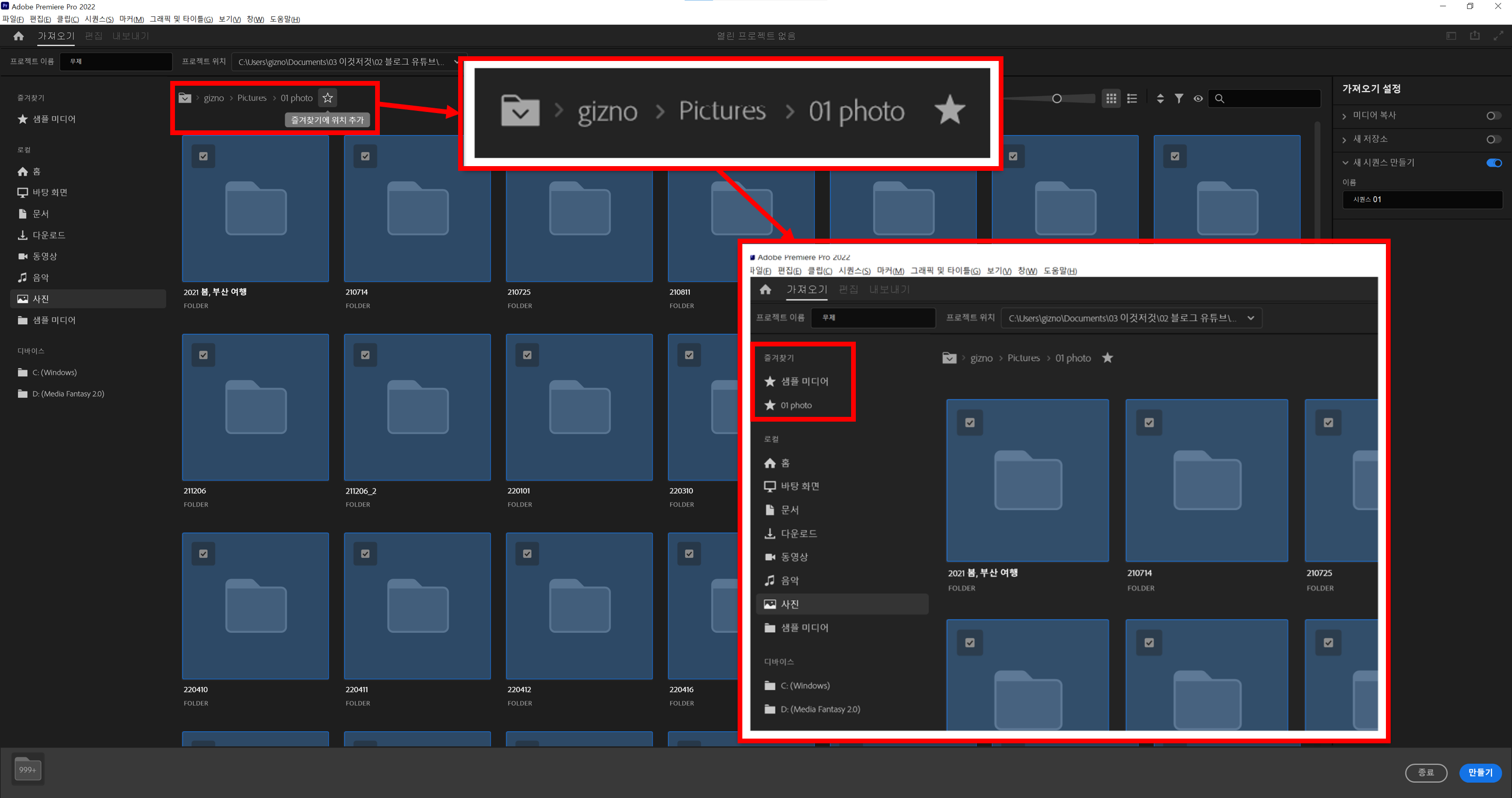
즐겨찾기를 추가했더니 아래, 즐겨찾기한 폴더명이 뜹니다.
"로컬"은 C 드라이브에 기본적으로 있는 '루트'들입니다.
"디바이스"는 하드디스크나 외장하드 등 '기기' 중심으로 파일을 찾을 수 있도록 만들어 둔 메뉴입니다.
아래 C드라이브만 표시된 상태에서, 외장하드 USB를 연결하거나

도킹스테이션을 켜면, 아래와 같이 외장하드가 '디바이스'에 뜹니다.
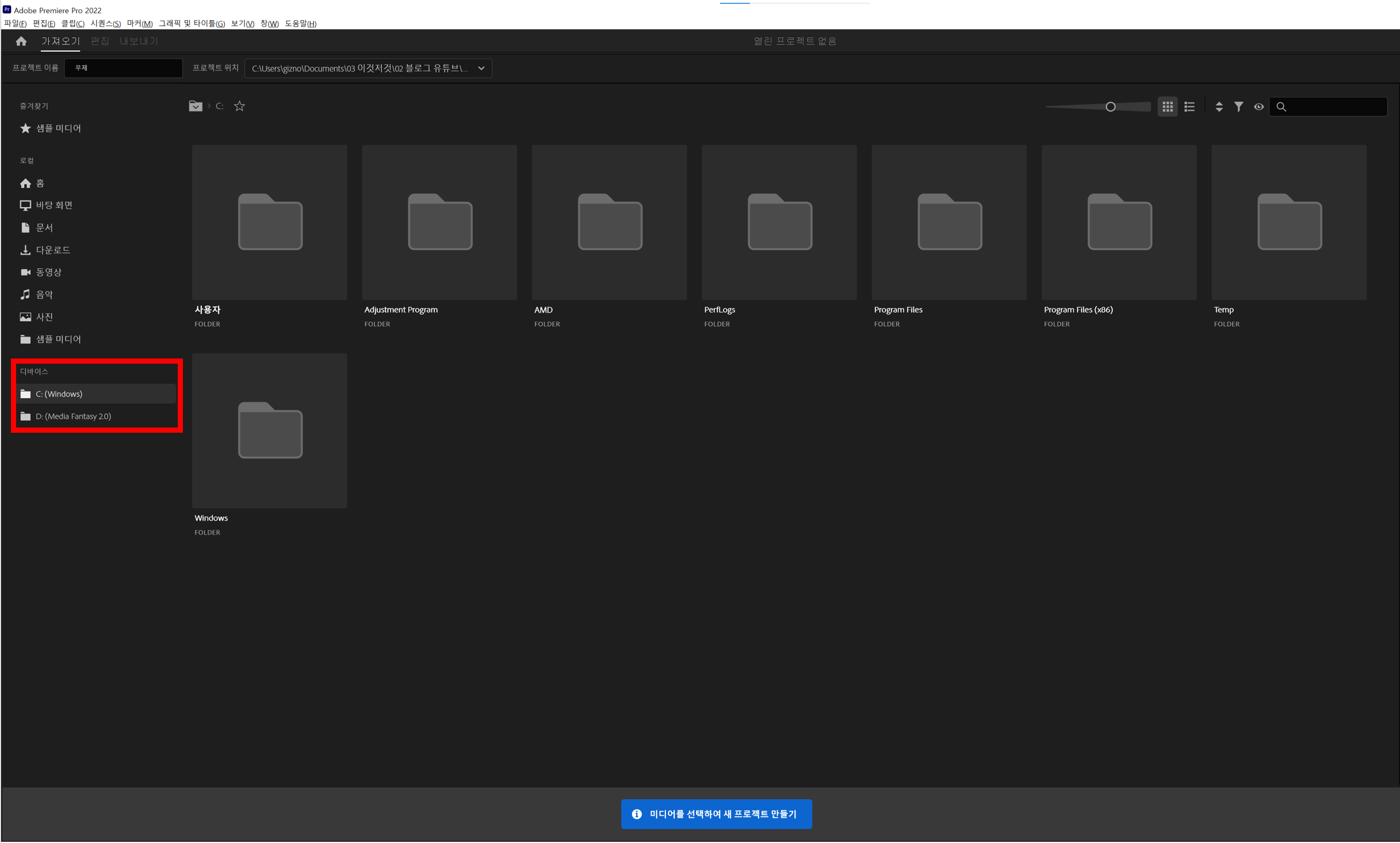
프로젝트 시작을 위해, 프로젝트 이름을 입력하고 편집할 영상과 음향 등의 소스를 선택합니다. 한 폴더 안에 넣어 두었다면 편리하겠죠? 하지만 다른 폴더에 있더라도 상관은 없습니다. 각각의 폴더에 가서 소스들을 선택하면 됩니다.
프로젝트 이름을 입력하고, 저장할 폴더를 지정한 다음에 각 폴더에서 '소스들'을 찾아서 각각 선택해줍니다. 이때 선택한 소스들은 하단 바에 나열됩니다. 선택 후, 만들기를 하시면 되는데요, 여기서 주의할 점이 있습니다.
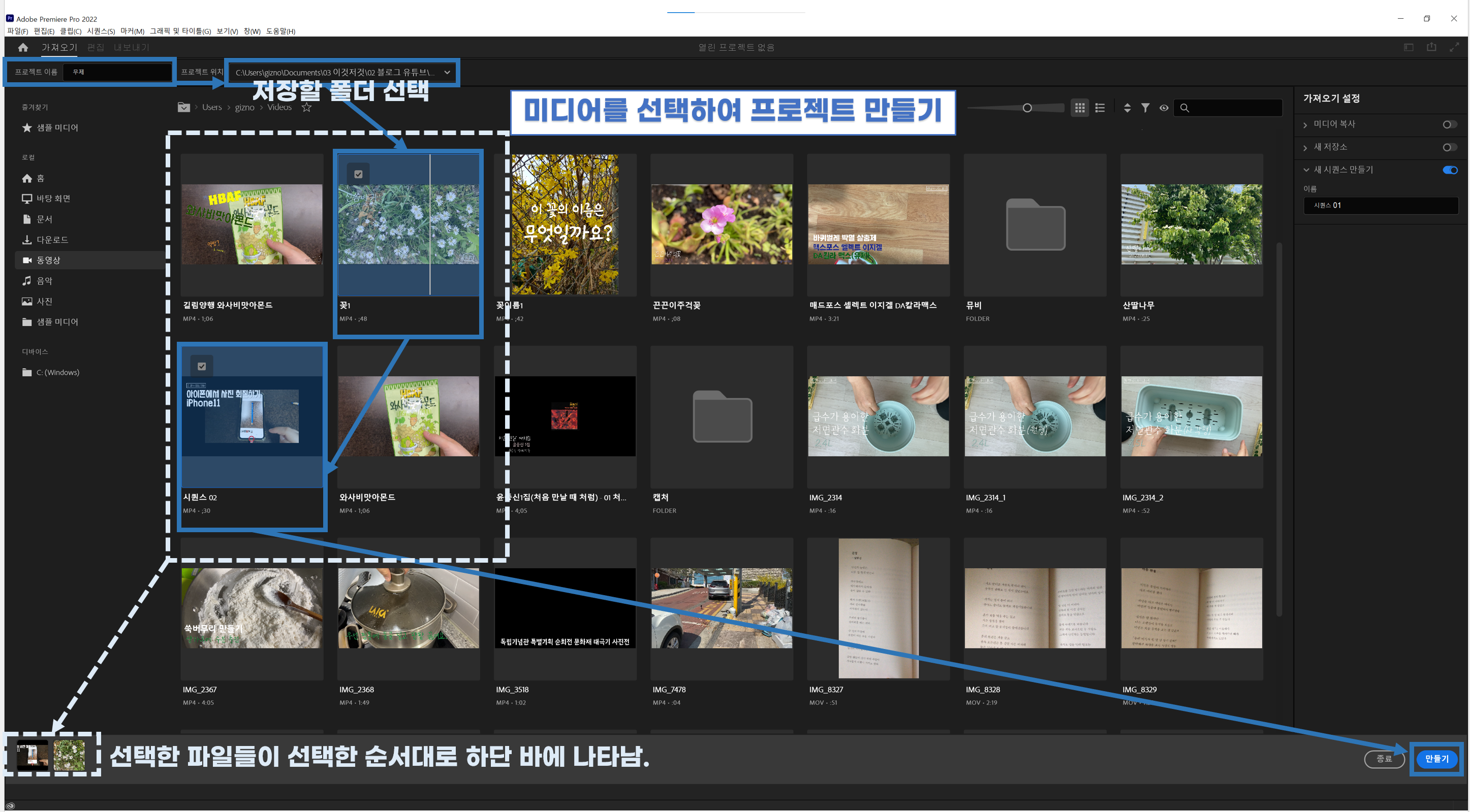
우측에 보시면, [새 시퀀스 만들기]가 체크되어 있습니다.

이렇게 설정되어 있는 경우, 가장 앞에 있는 '영상 파일'의 '시퀀스' 모양으로 프로젝트의 '시퀀스'가 설정됩니다. 소스가 이미 선택된 뒤에는 밑에 '바'에서 순서를 바꿀 수 없기 때문에 각 영상의 시퀀스가 다를 경우, 시퀀스로 설정할 영상을 맨 앞에 두고 '만들기'를 클릭하셔야 합니다. 이미 선택을 했다면, 선택한 소스를 선택 해제한 뒤에 새로 선택하셔야 합니다.
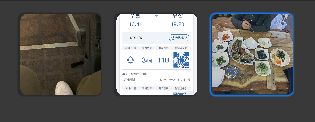
선택 해제는, 선택 해제할 소스를 마우스 좌클릭으로 선택을 한 뒤에,
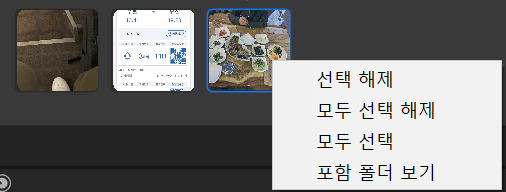
마우스 우클릭으로 '선택 해제' 기능을 클릭하면 가능합니다.
어차피 넣을 거고 귀찮다, 하시면 '새 시퀀스 만들기'를 해제하고 나서 '만들기' 누르시면 됩니다.
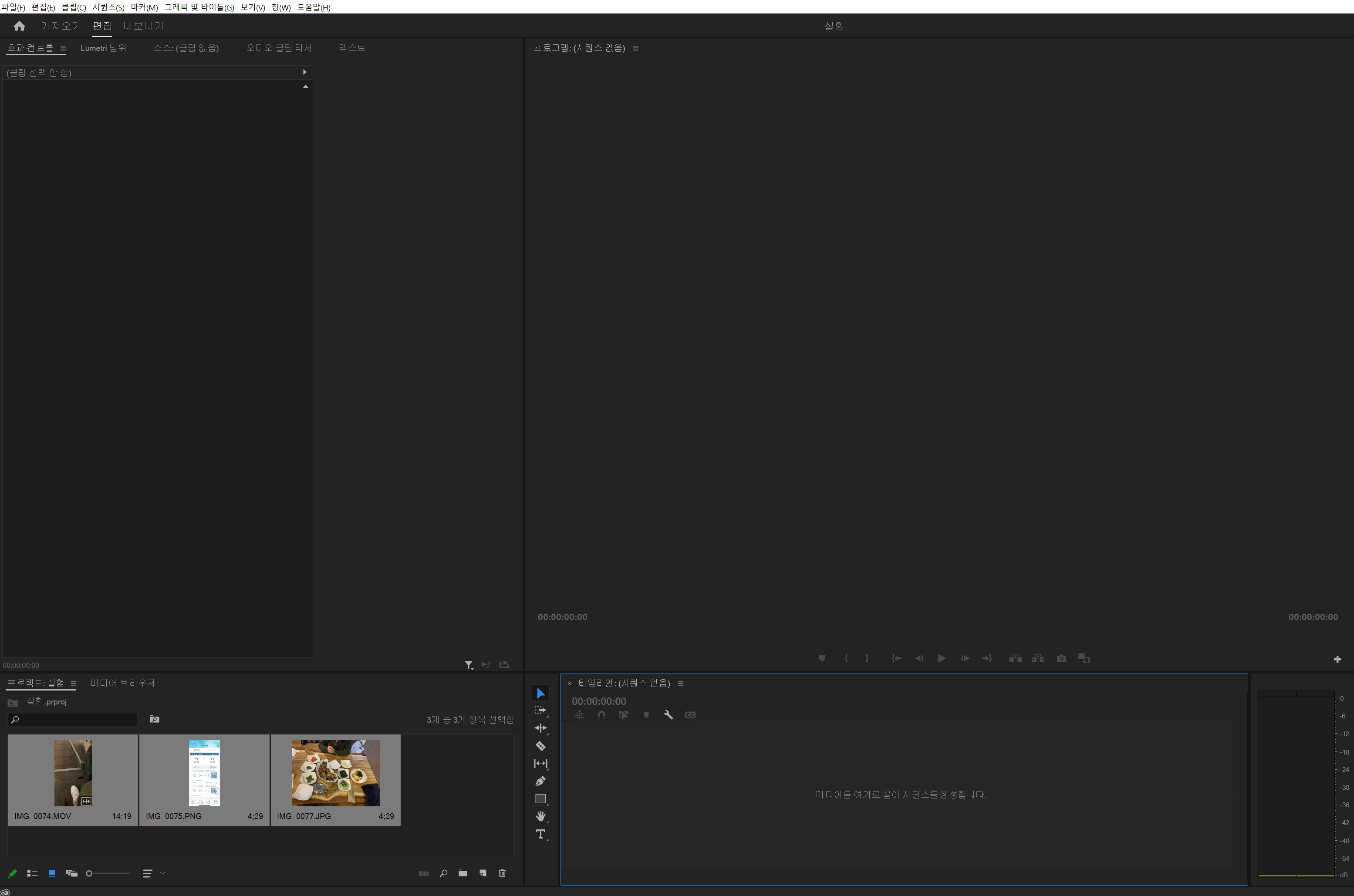
이런 식으로 시퀀스는 생성되지 않고, 선택한 파일만 프로젝트 패널에 담겨진 채로 프로젝트가 시작됩니다.
이제 다시, [새 시퀀스 만들기] 선택된 상태에서 프로젝트 시작해 볼게요.
그냥 '만들기'를 눌러 버리면 디폴트값으로 설정된 '무제'라는 제목으로 프로젝트들이 계속 덮어쓰기 되니,
반드시 이름들은 넣어 주세요.
(위에 선택한 애들이 편집 완성본이어서, 오리지널 소스 영상으로 다시 선택해 볼게요.)
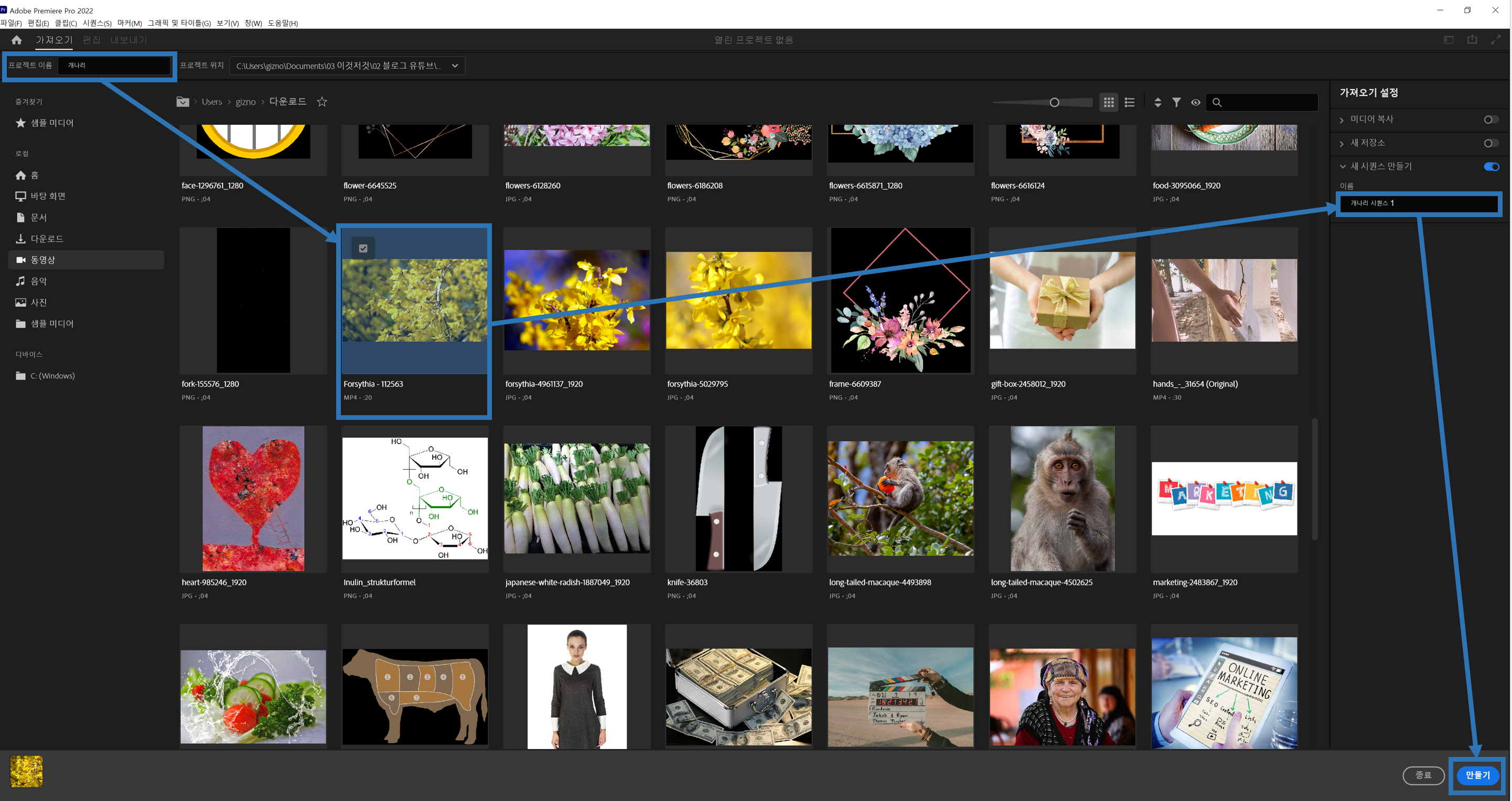
프로젝트 이름 넣고, 소스 선택하고, 시퀀스 이름 넣고 '만들기' 클릭합니다.
영상 하나를 선택해서, 프로젝트 만들기를 실행한 화면이 아래와 같습니다.
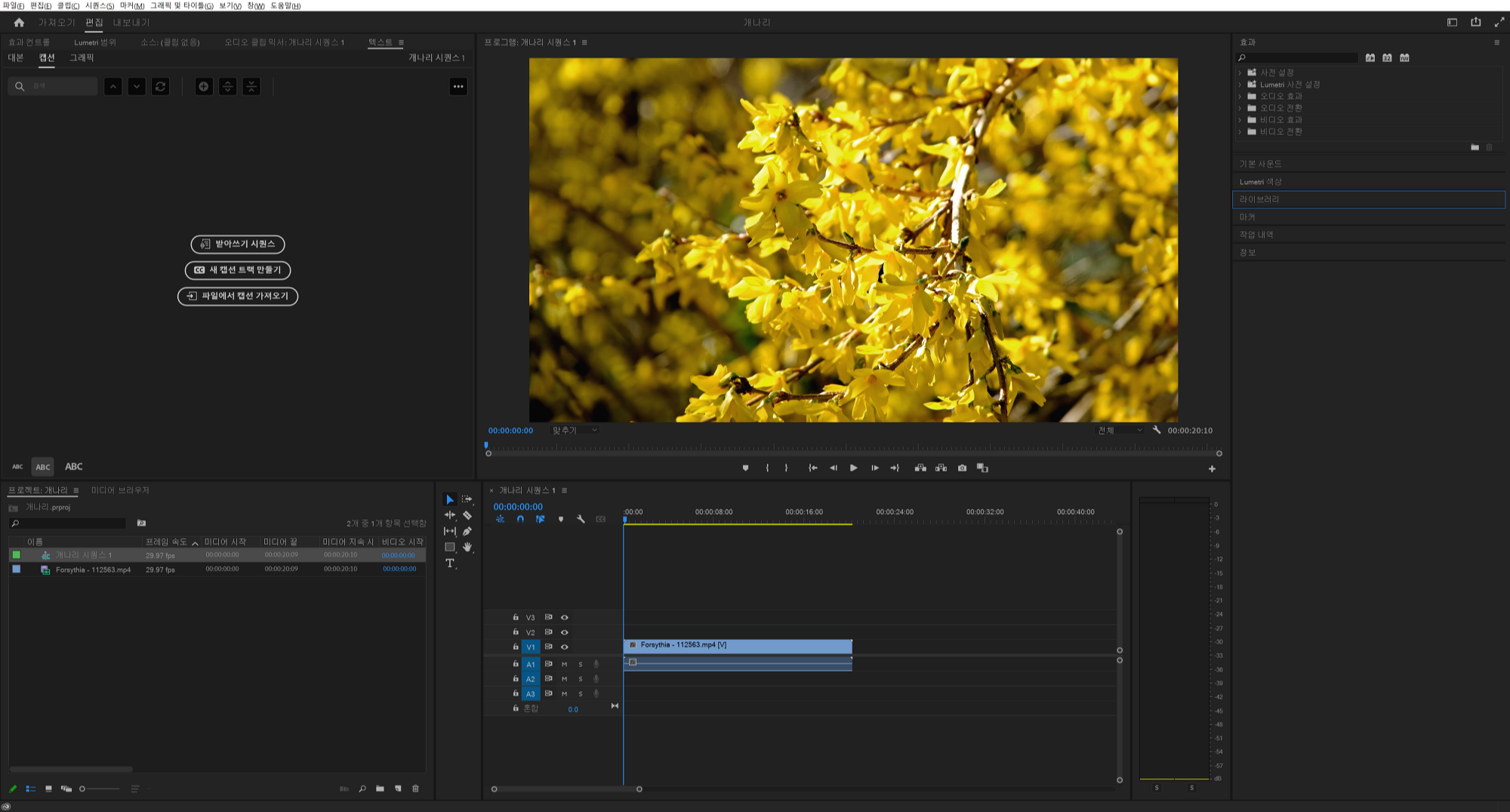
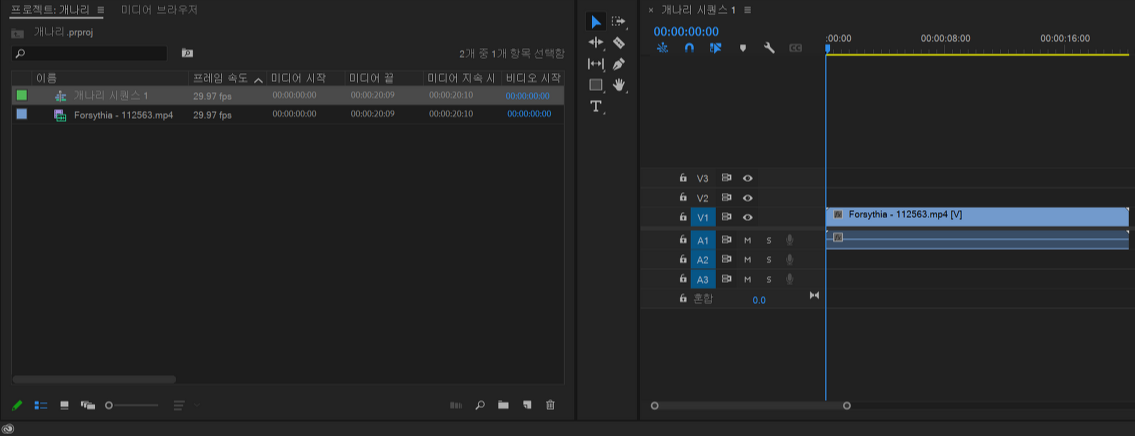
시퀀스 1개와 이미 선택해둔 영상 1개가 미디어 브라우저에 생성되었고, 별도로 오른쪽으로 드래그해서 옮기지 않아도 이미 타임라인 패널로 이동해 있는 걸 볼 수 있습니다.
하지만, 저는 이게 좀 불편해서요 그냥 제목만 넣고 프로젝트를 시작하고 하드디스크에 있는 소스를 드래그해서 프로젝트 패널로 옮겨서 편집합니다.
영상 저장할 위치를 변경하실 분은, 옆에 '프로젝트 위치'를 변경하시면 됩니다. 처음 작업 시작하실 때만, 설정해 놓으면 될 것 같아요.
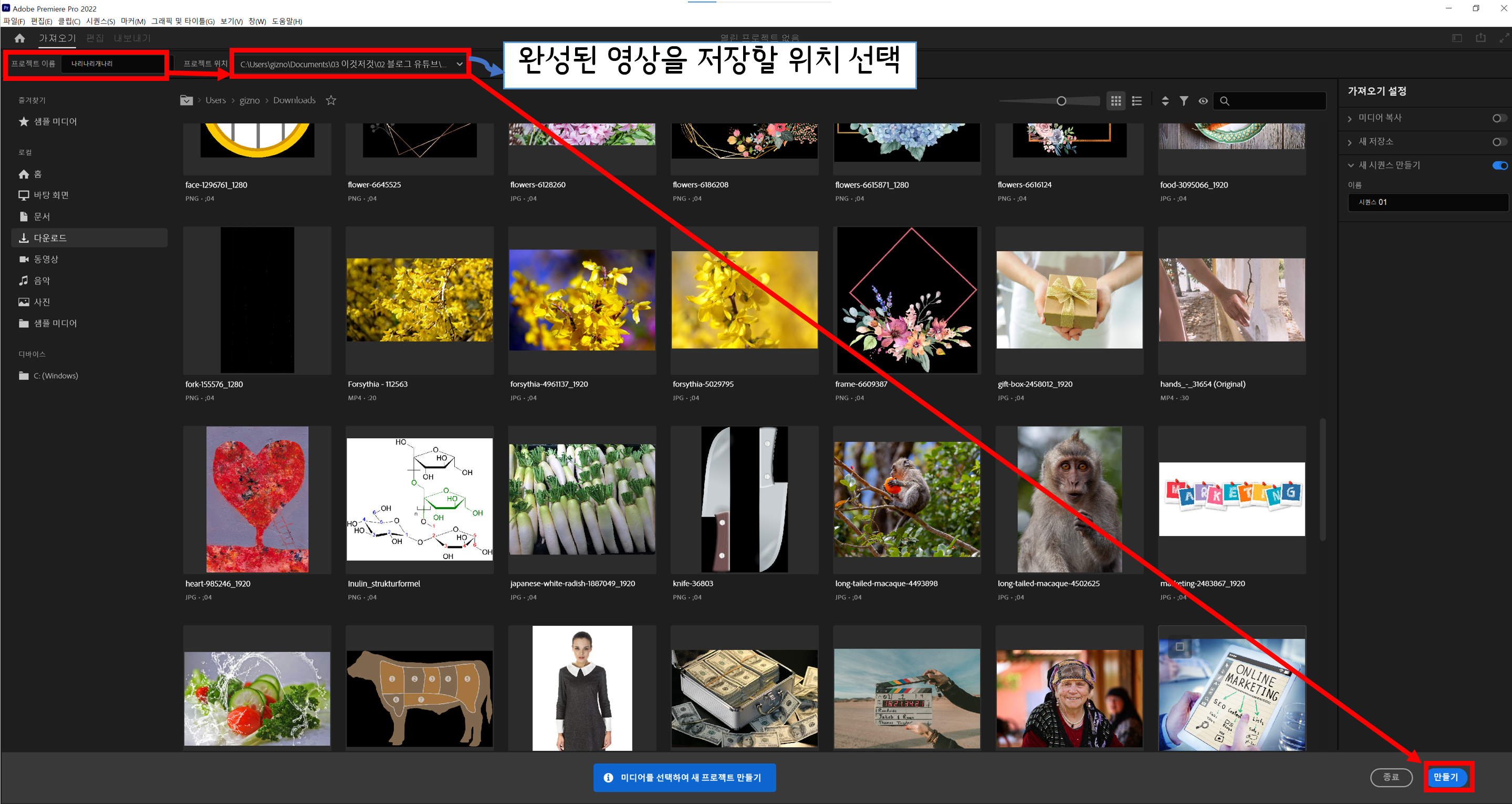
대충 이렇게 - 프로젝트 이름만 적어서 '만들기' 실행합니다.
아래와 같은 창이 뜹니다.
오리지널 미디어 소스를 가져오지 않았기 때문에 내용이 텅텅 비어 있습니다.
각 상자들의 역할을 소개해드릴게요.

■ 각 패널에 대해 알아보기
①프로젝트 패널 : 영상 편집에 사용할 여러 소스를 담아 두는 곳입니다. 영상에 쓸 동영상, 사진, 음악, 자막, 시퀀스 등을 여기 넣어 두었다가, 타임라인 패널로 옮겨 편집합니다. (단축키: Shift + 1)
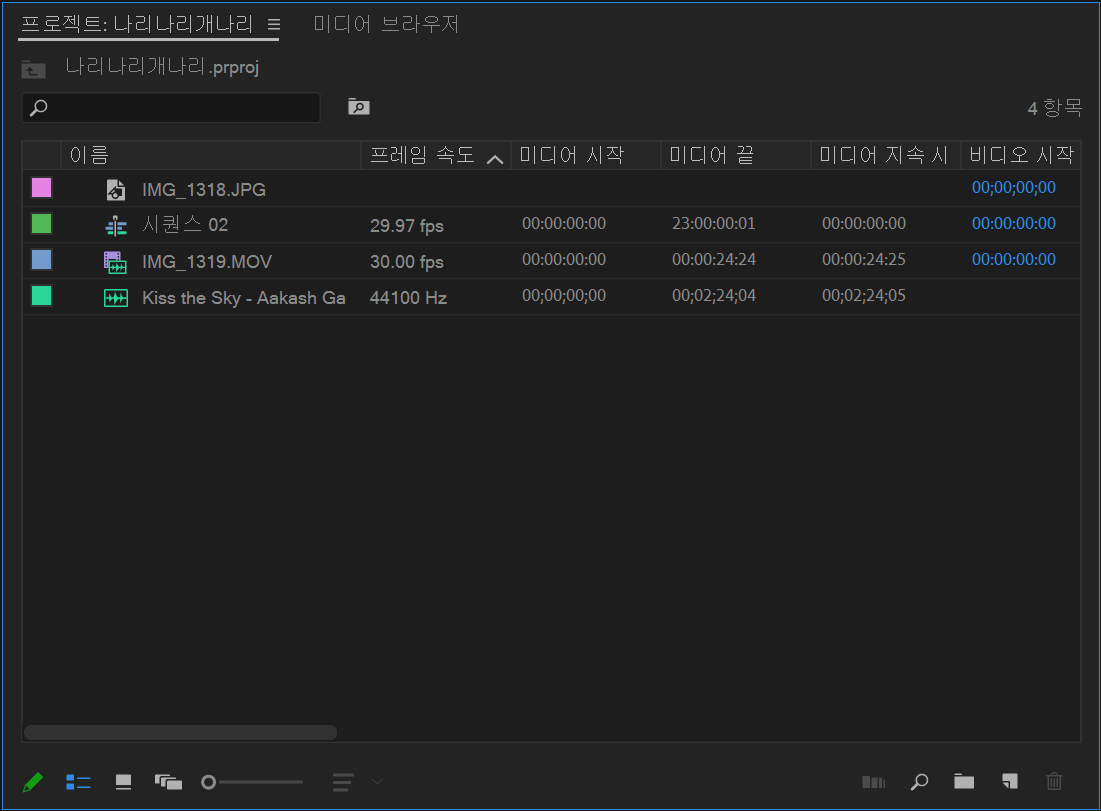
[프로젝트 패널] 하단에 있는 '보기' 메뉴를 한 번 체크해서 어떻게 다른지 볼게요.
"목록 보기" 화면은 아래와 같습니다.
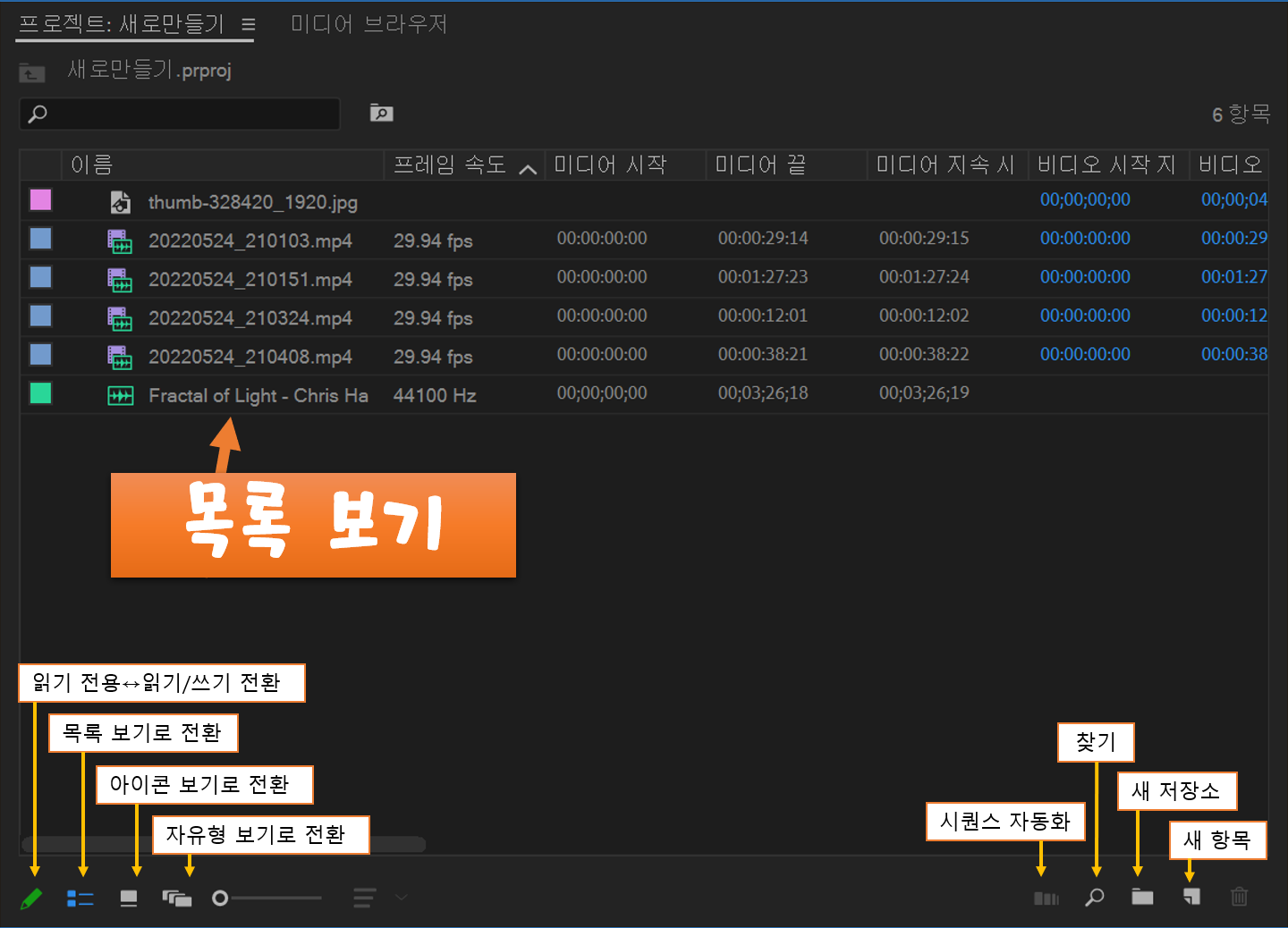
아이콘 보기 화면이고요.
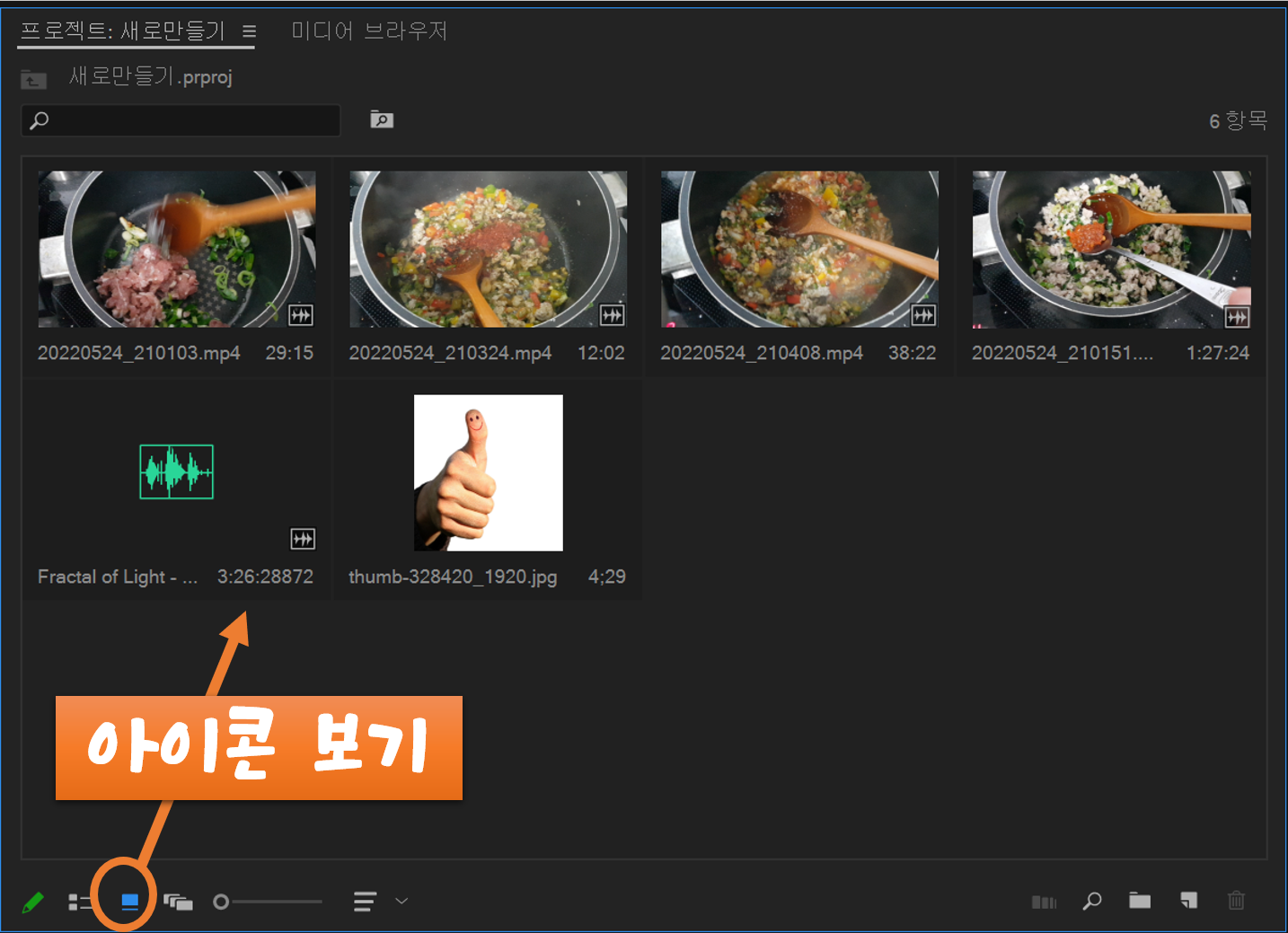
자유형 보기입니다.
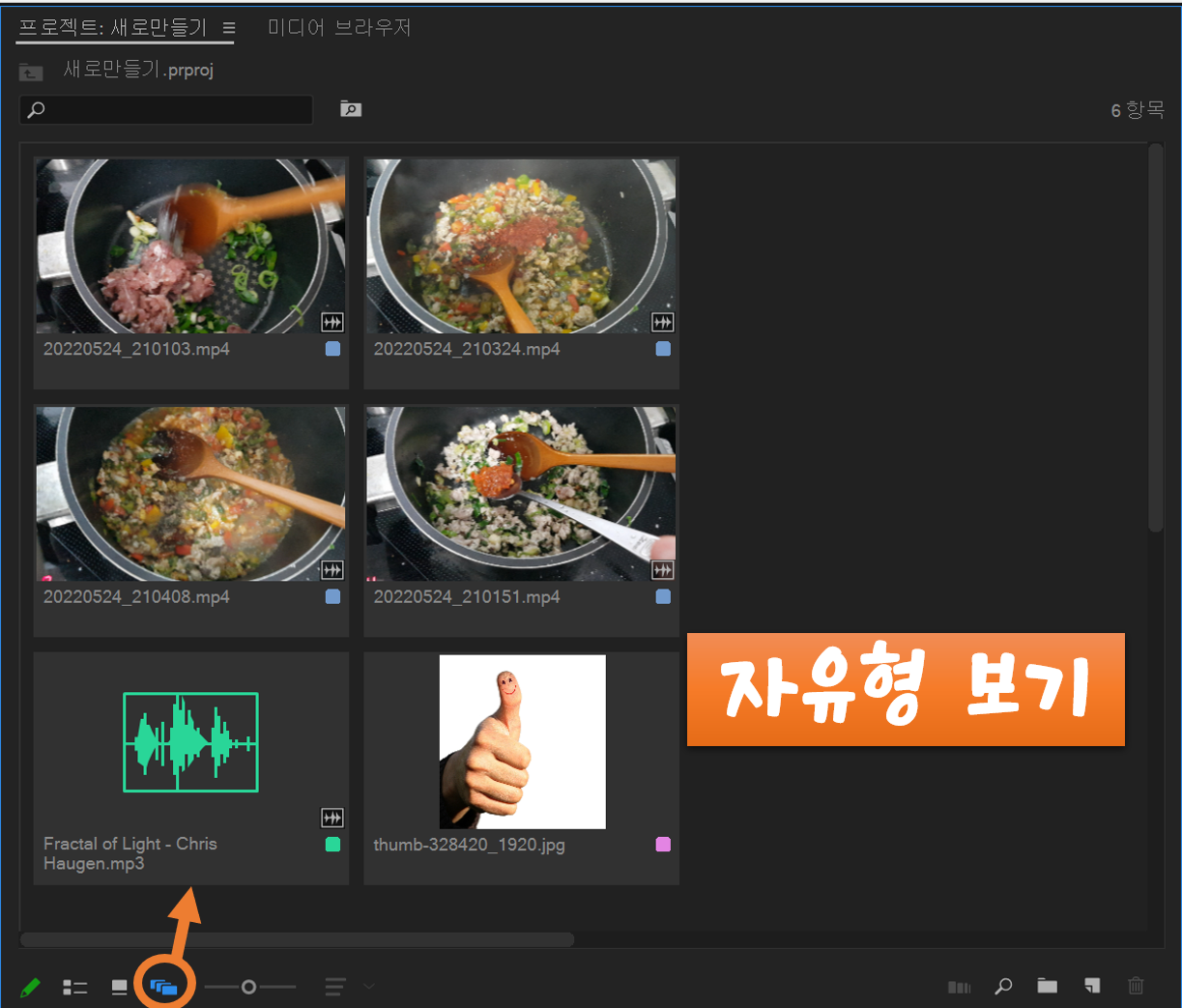
편하신 보기 형태로 골라서 사용하시면 될 것 같아요. 아이콘이나 자유형으로 보면 '이미지' 대표 화면이 보여서 편집에 용이할 것 같습니다.
②소스 모니터 패널 : 프로젝트 패널에 있는 영상을 확인하는 창입니다(단축키: Shift + 2). 여기서 필요한 부분만 잘라서 타임라인 패널에 추가할 수 있습니다.
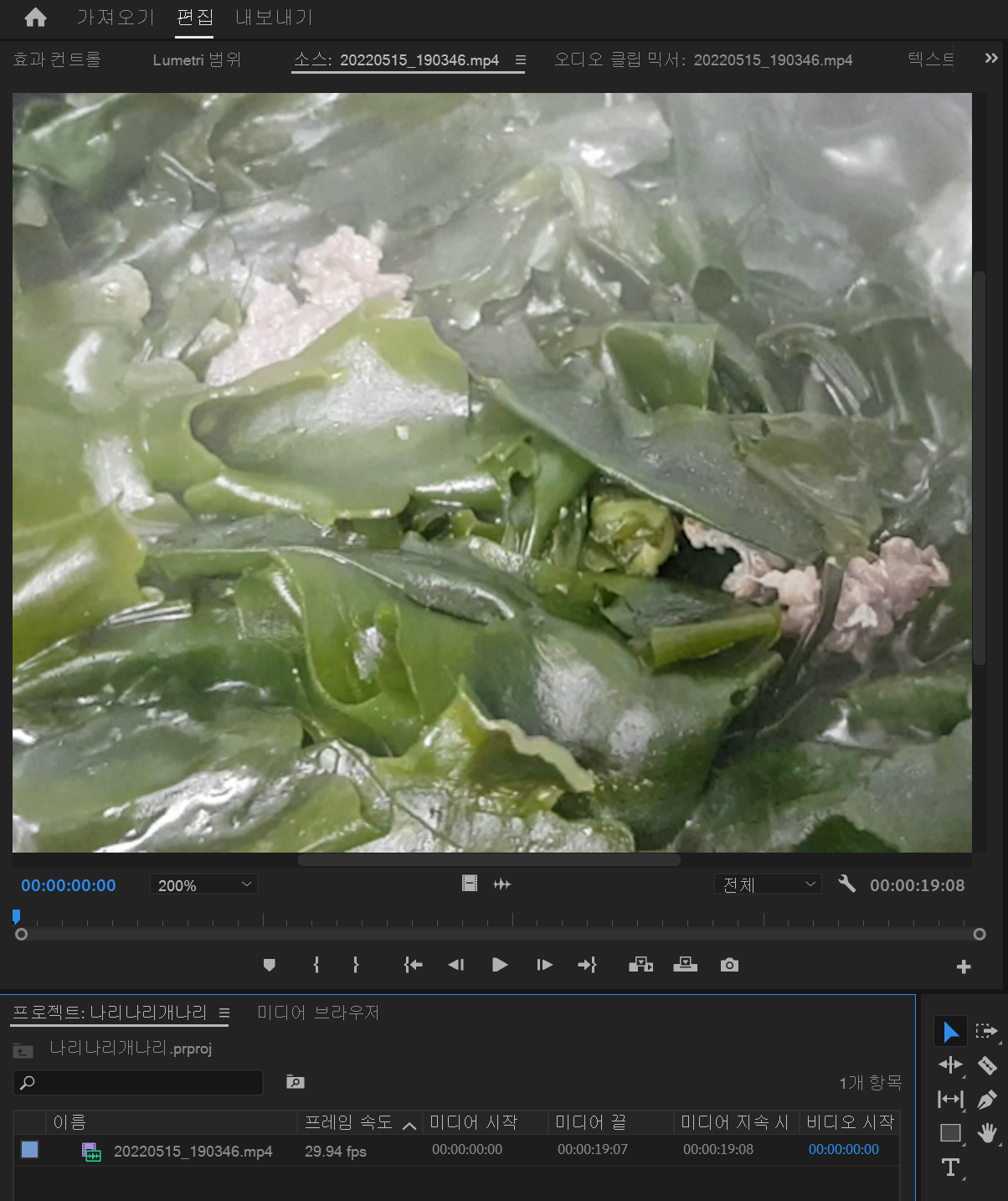
③타임라인 패널 : 편집이 이루어지는 곳입니다(단축키: Shift + 3).
프로젝트 패널에 있는 소스들을 쓰임에 맞게 자르거나, 붙이거나, 배열하는 등의 작업이 이루어집니다. 이곳에서 작업을 하기 위해서는, 먼저 '프로젝트 패널'에 있는 파일을 '드래그'해서 타임라인 패널로 옮겨야 합니다.
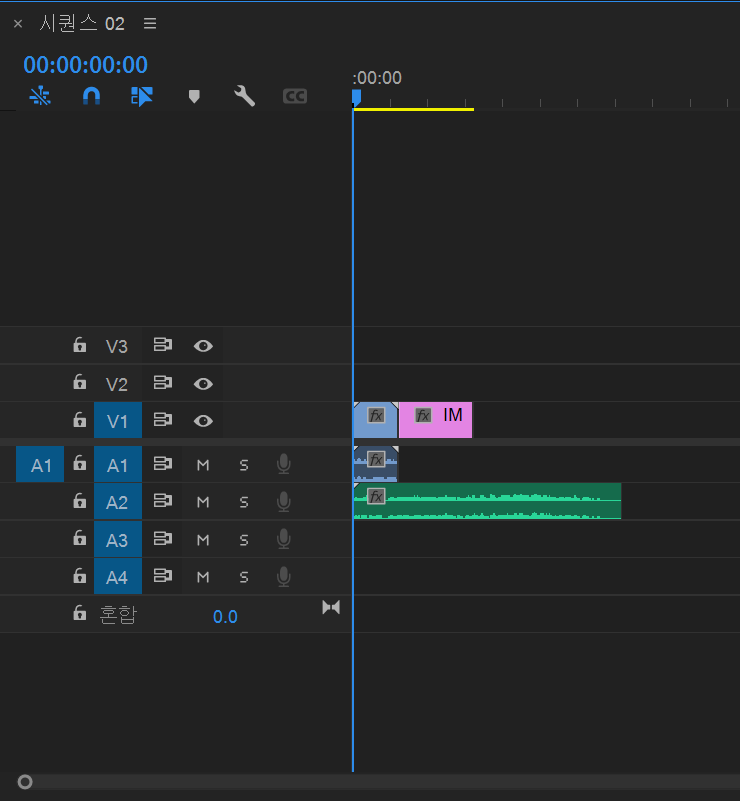
④프로그램 모니터 패널 : 편집된 화면을 볼 수 있는 창입니다. 재생헤드(타임라인 패널의 세로로 긴 줄)가 위치한 곳의 화면이 출력됩니다. (단축키: Shift + 4)
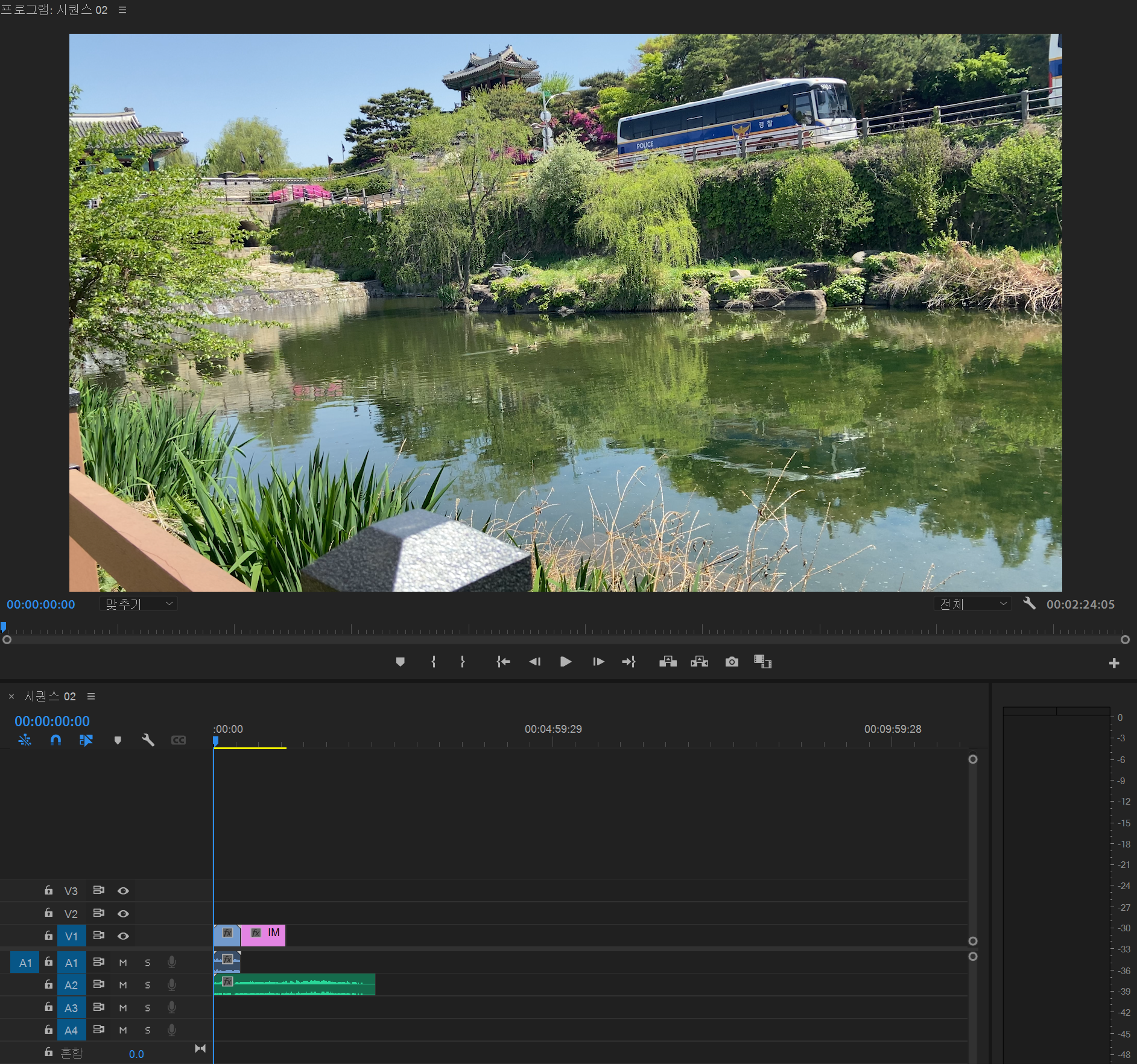
⑤도구 패널 : 기본적인 편집 도구들을 모아 둔 곳입니다. 이동, 자르기, 그리기, 쓰기 등의 기능들이 있습니다.
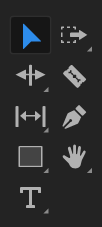
⑥오디오 미터 패널 : 오디오 레벨을 확인할 수 있는 창입니다.
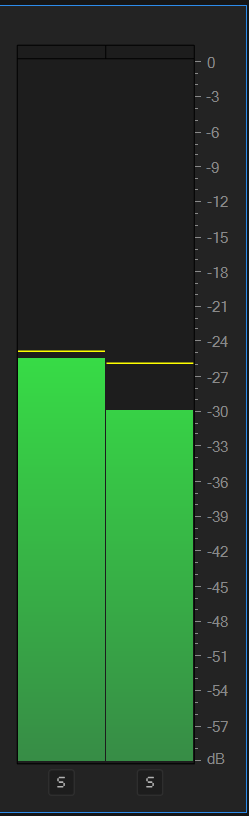
■ 그밖의 기능들 이해하기
□ 효과 패널(단축키 shift+7)
비디오 효과와 오디오 효과를 선택할 수 있습니다.
- 오디오 효과 : 에코, 노이즈 감소, 변조 등
- 오디오 전환 : 크로스페이드(볼륨이 점점 줄어드는 전환 효과)
- 비디오 효과 : 변형, 색상 교정, 조정 등
- 비디오 전환 : 디졸브, 밀기 등 다음 장면으로 넘어갈 때의 전환 효과
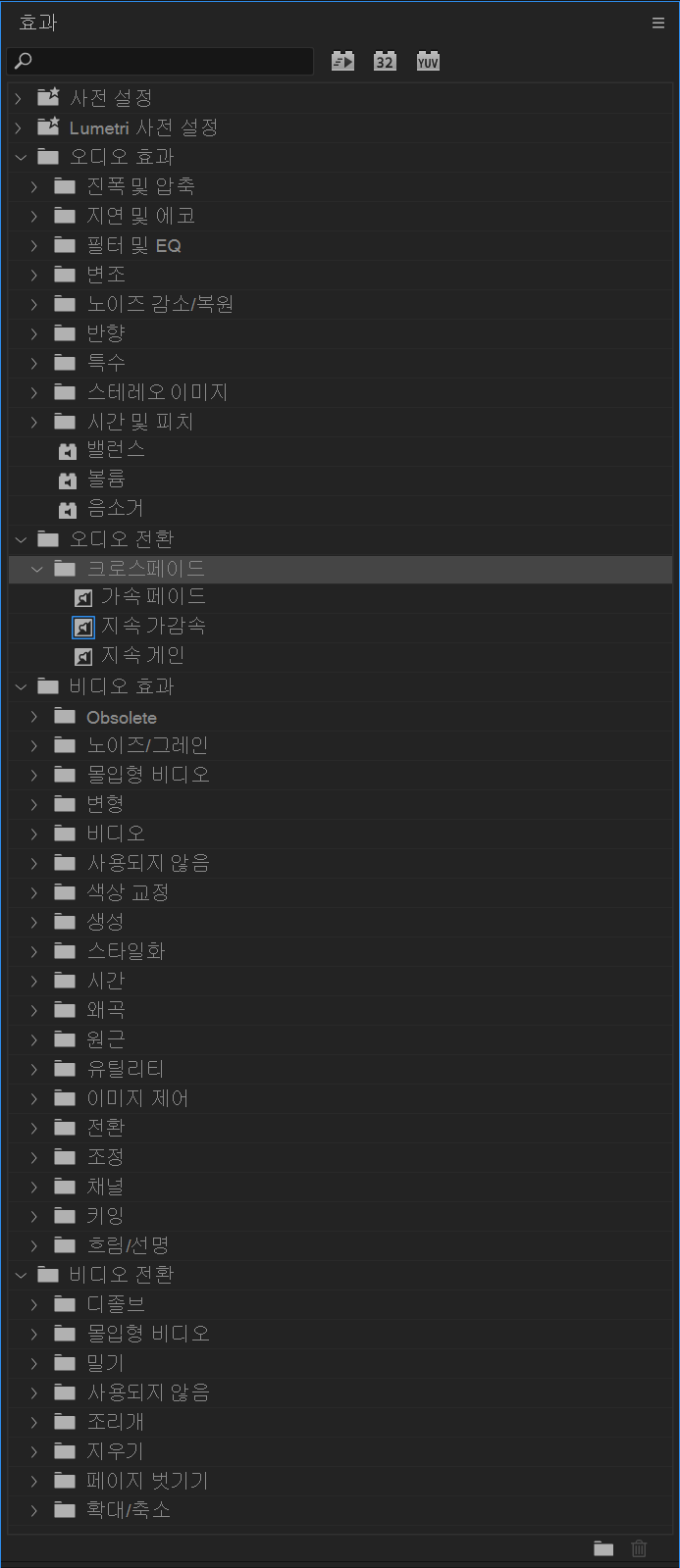
□ 효과 컨트롤 패널(단축키 shift+5)
타임라인에 있는 '소스'를 선택한 후에, 효과컨트롤 창을 열어 편집합니다.
비디오의 경우, 위치·비율·회전·불투명도 등을 조절할 수 있고
오디오의 경우, 볼륨 등을 조절할 수 있습니다.
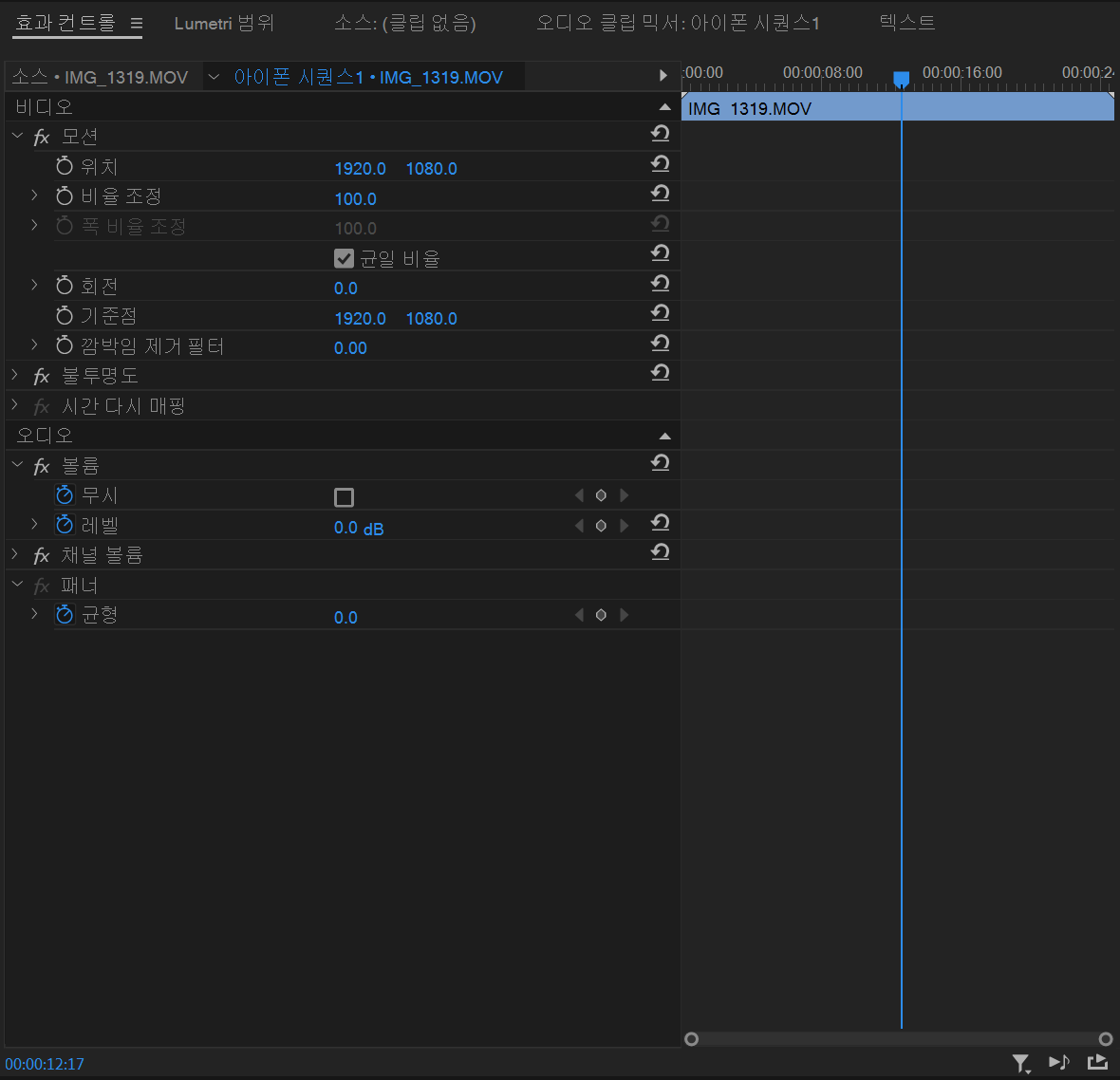
□ 패널 크기 조절
패널과 패널 사이의 경계를 클릭하고 드래그를 하면 패널 크기를 조절할 수 있습니다.
□ 패널 이동하기
패널 이름 옆에 삼선을 클릭해서, 패널을 이동시킬 수 있습니다.
'패널 크기 조절'과 '패널 이동하기'는 마우스 화살표 등이 캡쳐가 잘 되지 않아서 영상 촬영했어요.
영상으로 확인해보세요.
이제 기본적인 기능들을 익혔어요.
실제 편집이 어떻게 이루어지는지는 다음 글에서 확인해주세요.
2022.05.22 - [프리미어 프로 2022] 영상 편집하기(생초짜 기본 편집 편)
[프리미어 프로 2022] 영상 편집하기(생초짜 기본 편집 편)
■ 편집 작업 START [프로젝트] 패널에 '오리지널 영상 소스'와 'Sound 소스' 등을 넣어 놓고 작업을 시작합니다. 긴 영상물의 경우, 프로젝트 작업은 보통 [프로젝트 패널] → [소스 모니터 패널] → [
giznote.tistory.com

'컴퓨터 사용 설명서 > 프리미어 프로 독학기' 카테고리의 다른 글
| [프리미어 프로 2022] 시퀀스 세팅하기 (0) | 2022.05.23 |
|---|---|
| [프리미어 프로 2022] 영상 편집하기(생초짜 기본 편집 편) (0) | 2022.05.22 |
| [프리미어 프로 2022] 영상 편집 용어 정리 (0) | 2022.05.22 |
| [프리미어 프로 2022] 영상 촬영 용어 정리 (0) | 2022.05.22 |
| [프리미어 프로 2022] 영상 제작 준비하기 (0) | 2022.05.22 |





댓글