일반적으로 문서의 앞부분에 배치되는 '차례(=목차)'는 문서의 소제목들을 한 데 모아, 문서의 내용을 일목요연하게 보여주고, 문서를 읽기 전에 문서의 성격이나 주제 등을 미리 파악하게 해주는 역할을 합니다. 이러한 차례를 한글 프로그램에서는 '제목 차례'라고 정의합니다. '제목 차례'를 읽고 문서를 읽으면, 문서의 내용을 더 잘 이해할 수 있고 필요한 내용을 빠르게 찾는 데도 도움이 되죠. 이러한 '차례'는 수작업으로 일일이 입력해서 만들 수도 있지만, 문서 작성 시 사용한 '스타일'이나 '개요' 기능을 활용해 간단하게 만들 수도 있습니다. 또한 '제목 차례(차례 코드)'를 추가하여 만들 수도 있습니다.
이번 글에서는 제목 차례를 만드는 세 가지 방법과 '그림 목자 만드는 방법', 그리고 만들어진 목차를 수정하는 방법을 알아보도록 하겠습니다.
▣ '개요'를 이용해 차례 만드는 방법
① 차례를 입력할 위치에 커서를 놓습니다.
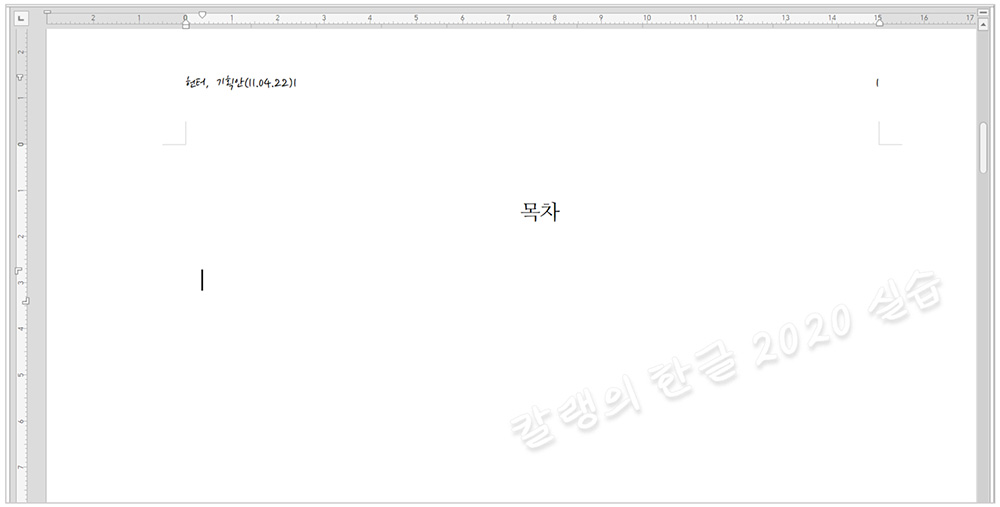
② [도구] 탭 - [제목 차례] - [차례 만들기]를 선택하여
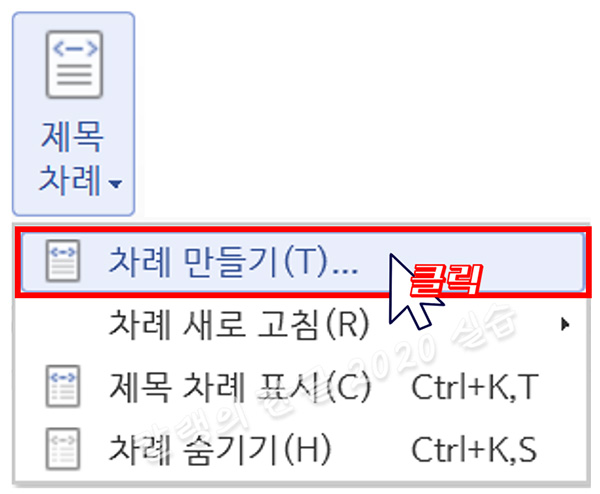
③ 표시되는 대화상자에서
[차례 형식]은 [필드로 넣기],
[만들 차례]는 [제목 차례]를 체크하고, [개요 문단으로 모으기]를 체크합니다.
[개요 수준]을 지정합니다. ['3수준'까지]로 지정할게요.
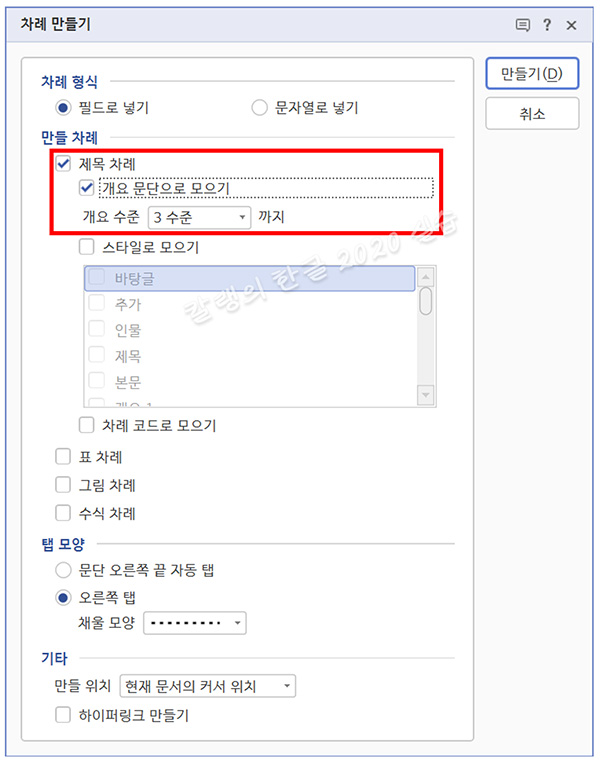
④ [탭 모양]에서 '[오른쪽 탭]을 선택하고
[채울 모양]을 [점선]으로 지정합니다.
⑤ [만들기] 버튼을 클릭합니다.
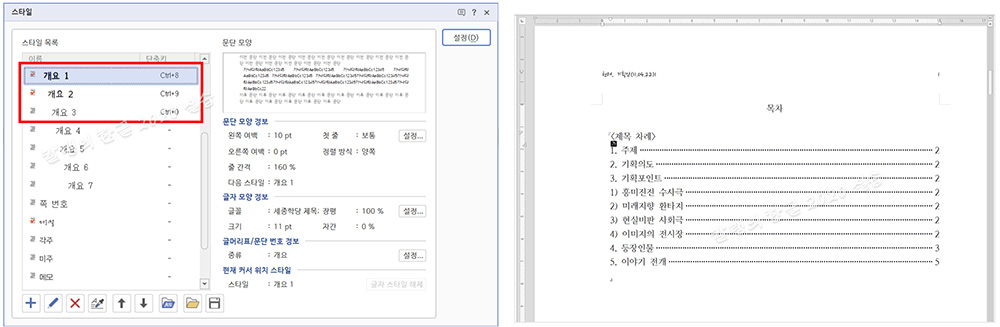
개요 수준 2수준까지 있는 문서이기 때문에, 1, 2수준만 '목록'으로 만들어졌어요.
개요 수준을 1수준으로만 설정한 뒤 목록으로 만들면, 아래와 같이 큰 제목만을 목차로 뽑습니다.
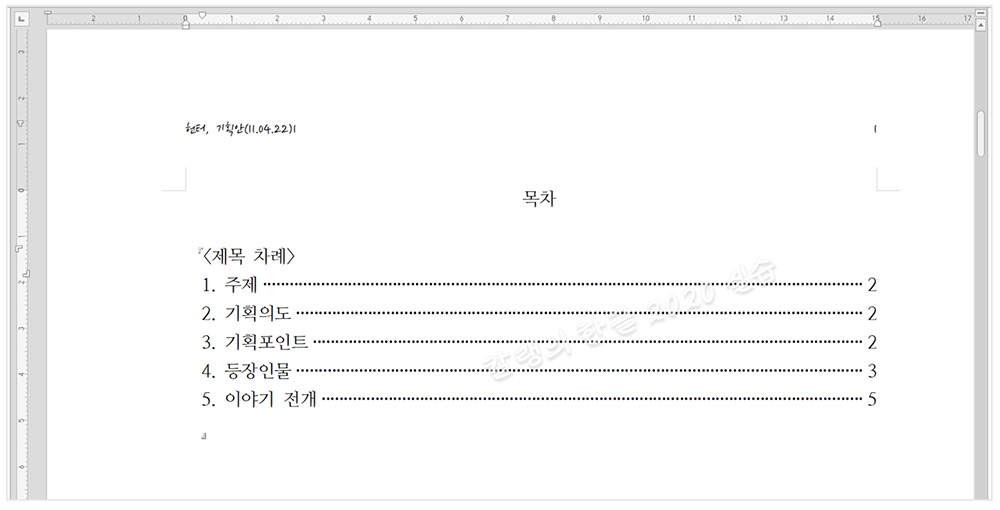
▣ [차례 만들기] 대화상자 살펴보기
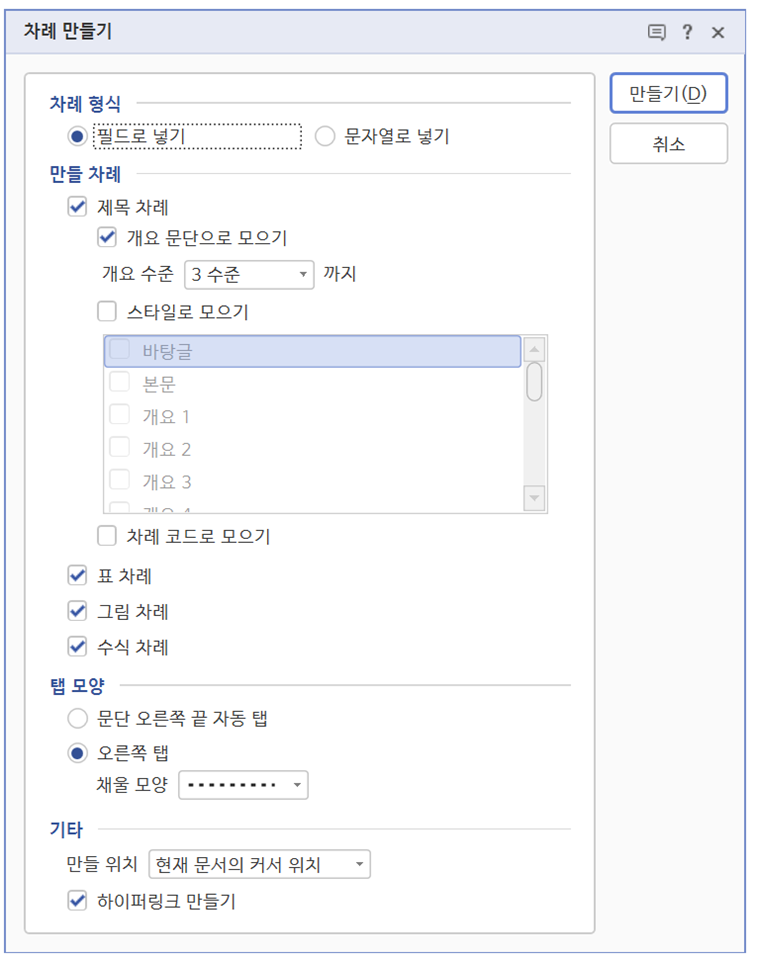
① 차례 형식
■ 필드로 넣기 : 차례를 필드로 넣는 경우, '차례 새로 고침'이 가능합니다. 하지만 한글 2010 이하 버전에서는 사용할 수 없는 기능입니다. 2020 버전에서 '필드로 넣기'로 차례를 만들었을 경우, 2010 이하 버전에서는 실행되지 않습니다.
■ 문자열로 열기 : 필드 없이, 문자열로 차례를 만듭니다. '필드'라는 입력 공간이 별도로 설정된 것이 아니기 때문에 '차례 새로 고침'은 불가능합니다.
② 만들 차례
■ 제목 차례
□ 개요 문단으로 모으기 : '개요'가 적용된 문서에서 차례를 만들 때 사용합니다. 차례로 모을 소제목의 '수준'을 선택하여 차례를 만듭니다.
□ 스타일로 모으기 : '스타일'이 적용된 문서에서 제목을 선택하여 차례를 만듭니다.
□ 차례 코드로 모으기 : 제목 차례를 설정(Ctrl + K, T)하고 이를 하나로 모아서 차례를 만듭니다.
■ 표/그림/수식 차례 : 표, 그림, 수식이 수록된 문서에서 해당 성격의 '차례'를 별도로 만들 때 사용합니다. '그림' 차례를 만들면 수록된 '그림' 정보가 '목록'으로 정리되어 '그림' 자료를 빠르게 찾을 수 있습니다. 각 개체(표, 그림, 수식)에 '캡션'을 입력한 상태라면, 캡션 번호로 차례가 만들어집니다.
③ 탭 모양
■ 문단 오른쪽 끝 자동 탭 : 소제목은 왼쪽 끝, 쪽 번호는 오른쪽 끝에 맞춰지도록 설정합니다.
■ 오른쪽 탭 : 쪽 번호가 오른쪽 끝에 맞춰지고, 채울 모양 옵션을 선택해 소제목과 쪽 번호 사이를 채울 수 있습니다.
□ 채울 모양 : 모양 옵션을 선택합니다.
④ 기타
■ 만들 위치 : 차례가 만들어질 위치를 지정합니다.
■ 하이퍼링크 만들기 : 하이퍼링크를 설정하면, 목차를 클릭하여 해당 페이지로 이동할 수 있습니다.
▣ '스타일'을 이용해 차례 만드는 방법
① 차례를 입력할 위치에 커서를 놓습니다.
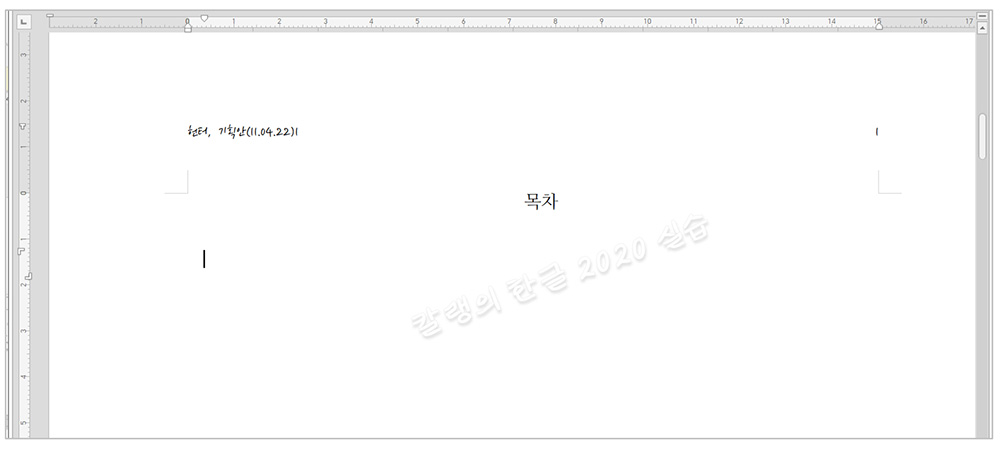
② [제목 차례] - [차례 만들기]를 선택합니다.
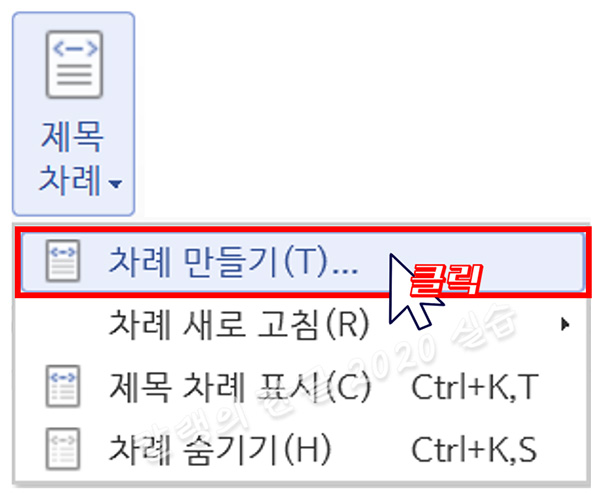
③ [차례 만들기] 대화상자에서 [필드로 넣기], [제목 차례], [스타일로 모으기]에 체크 표시를 합니다.
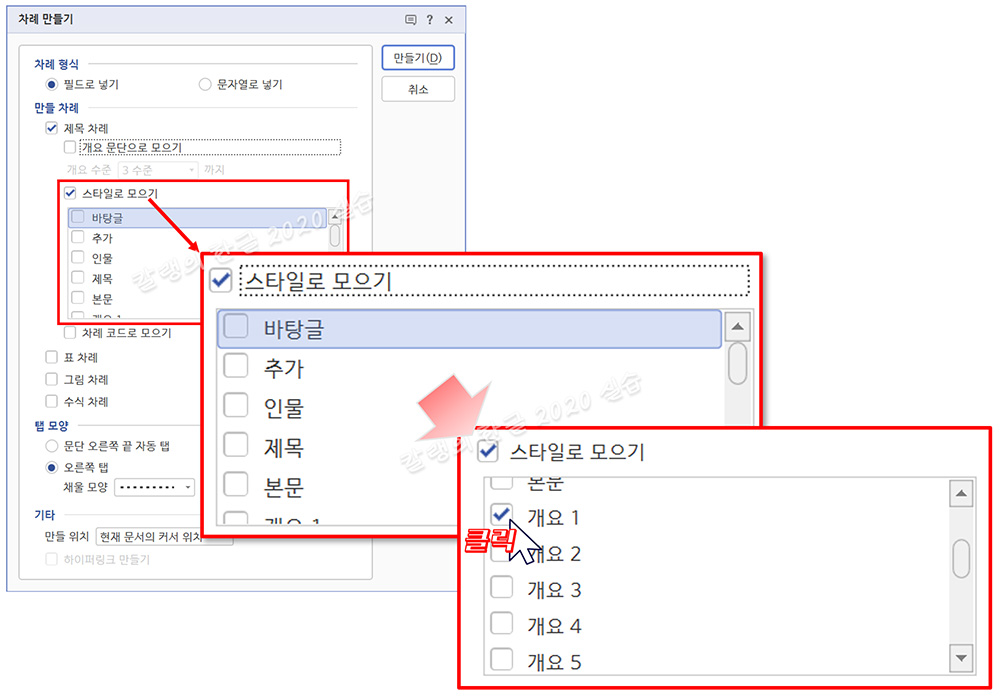
만들어 둔 '스타일'이 모두 표시되는데요. 여기서 '목차'로 만들려는 '스타일' 항목만 체크합니다.
[개요 1]만 체크할게요.
④ 탭 모양에서 '오른쪽 탭'을 선택하고
'채울 모양'을 지정한 후
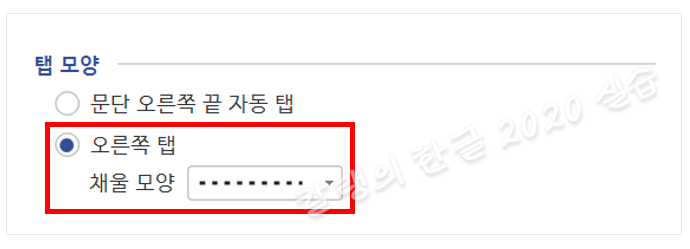
⑤ [만들기] 버튼을 클릭합니다.
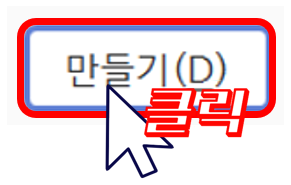
아래와 같이, '목차'가 만들어집니다.
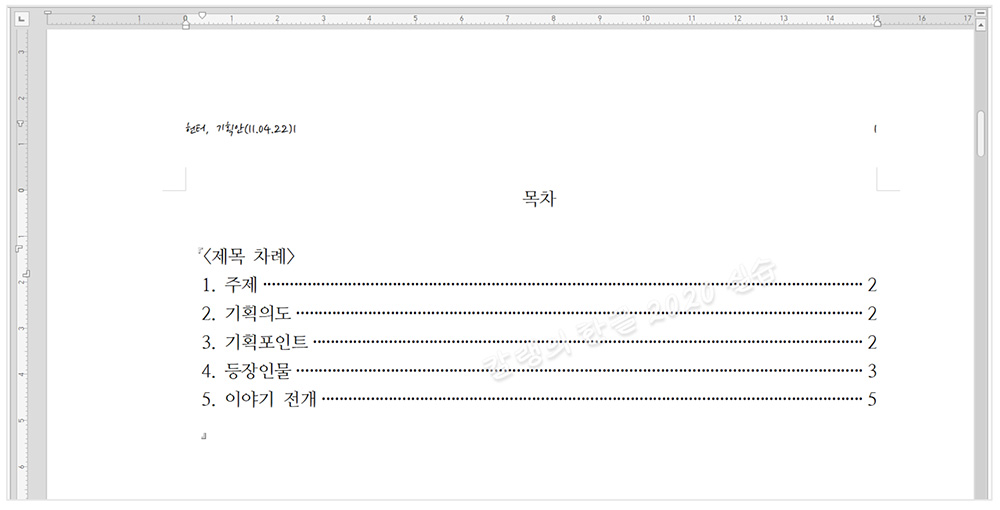
▣ '제목 차례'를 설정해 차례 만드는 방법
제목 차례로 목록을 만들기 위해서는 미리 '제목 차례 표시'를 해야 합니다.
① [제목 차례] - [제목 차례 표시]를 선택합니다.
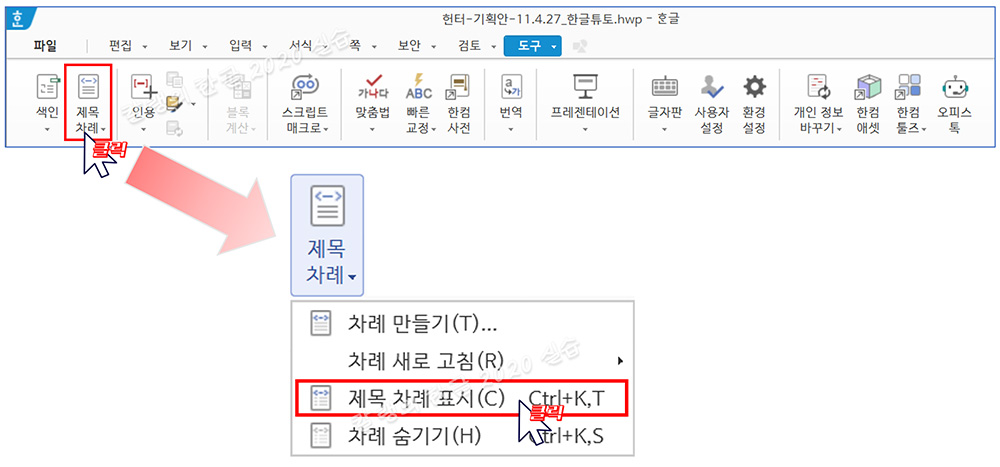
② 차례로 넣을 '제목'줄를 클릭해 커서를 놓습니다.
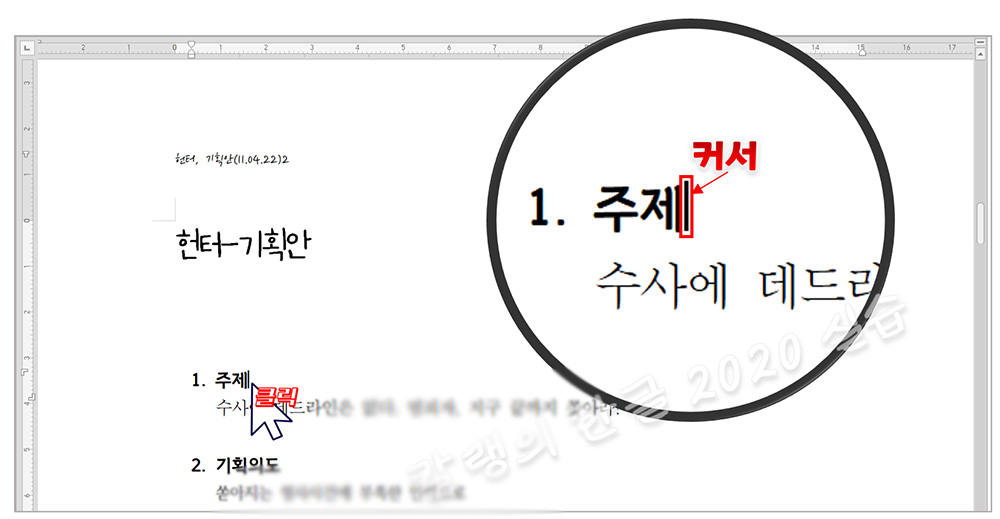
③ [제목 차례] - [제목 차례 표시]를 선택하거나 단축키 Ctrl + K, T를 누릅니다.
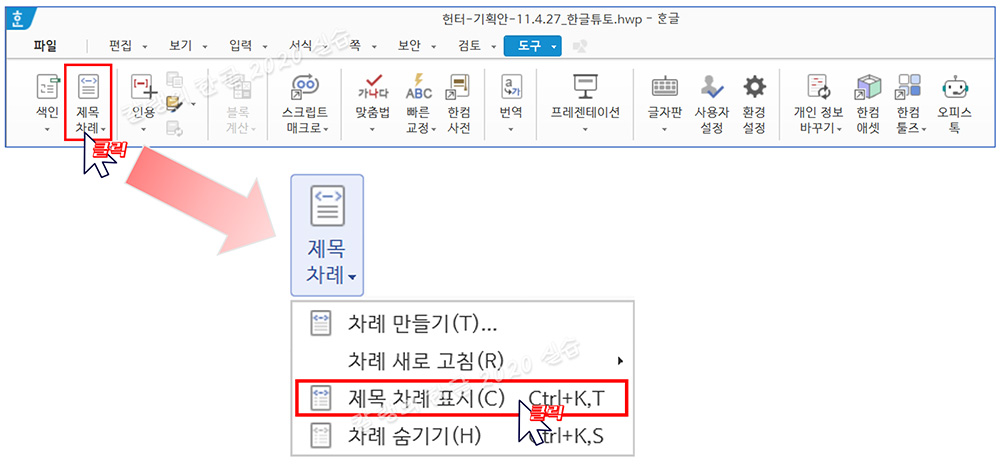
④ 제목 차례 표시가 제대로 되었는지 눈으로 확인하기 위해, '조판 부호' 표시 설정을 합니다.

[보기] 탭을 누른 뒤 [조판 부호]를 선택해 앞에 '체크 표시'가 되도록 하면, '제목 차례' 조판 부호를 확인할 수 있습니다.
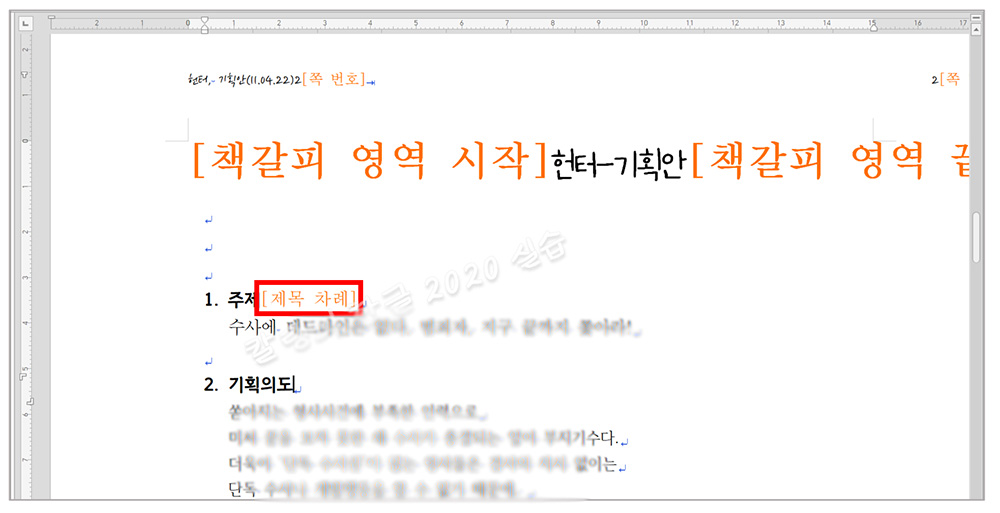
위 그림과 같이 '제목 차례'가 표시됩니다.
⑤ '제목 차례' 조판 부호를 복사하여 '차례'에 추가할 '제목' 줄에 붙여 넣기 해줍니다.
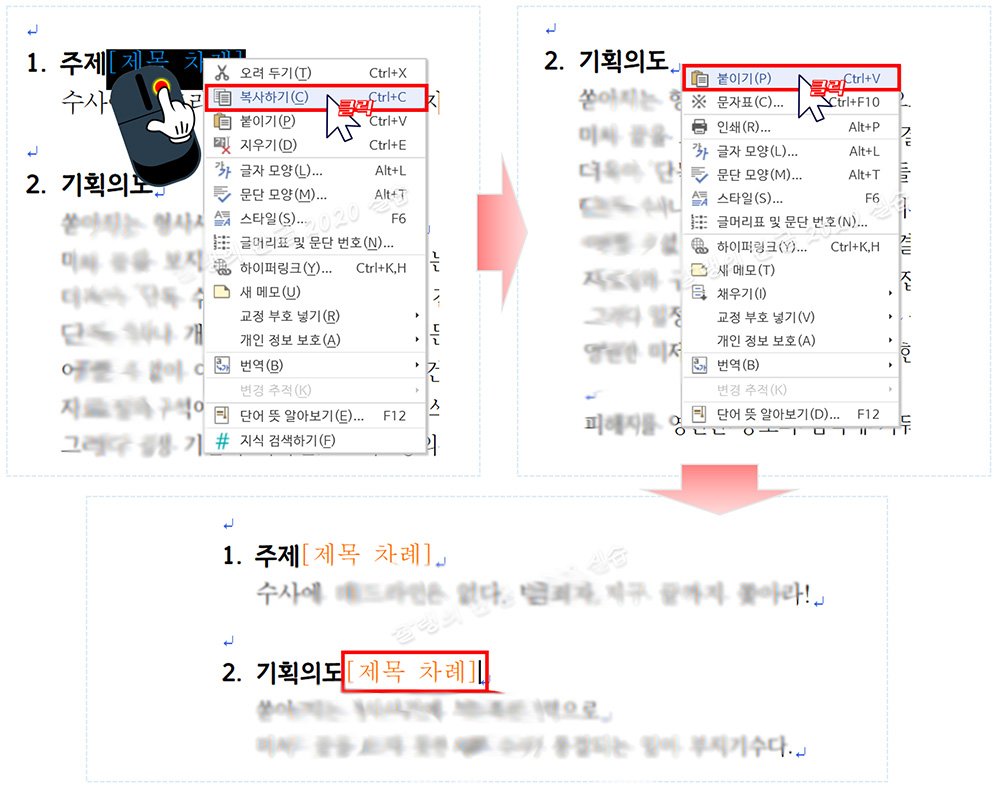
물론, 일일이 단축키를 눌러서 작업할 수도 있습니다.
⑥ 차례 입력하려는 위치에 커서를 놓습니다.
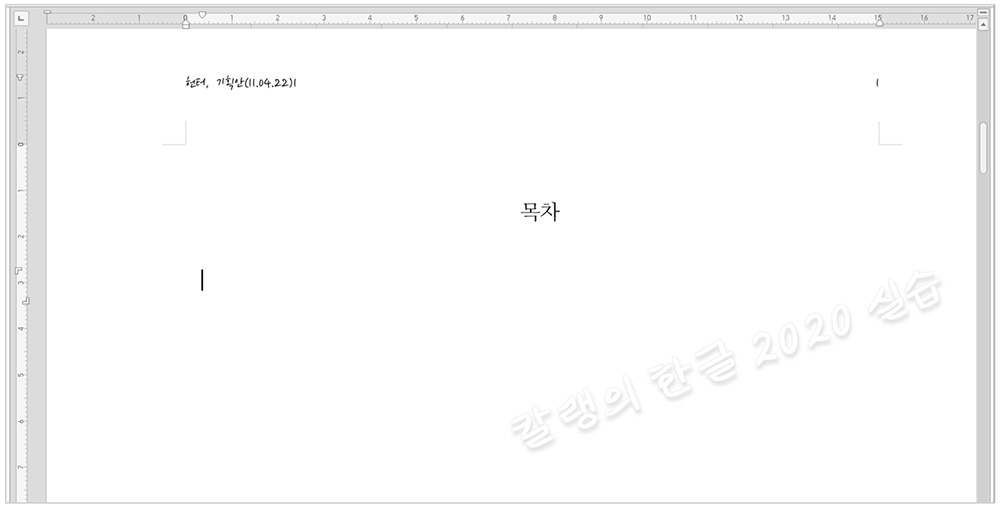
⑦ [제목 차례] - [차례 만들기]를 선택합니다.
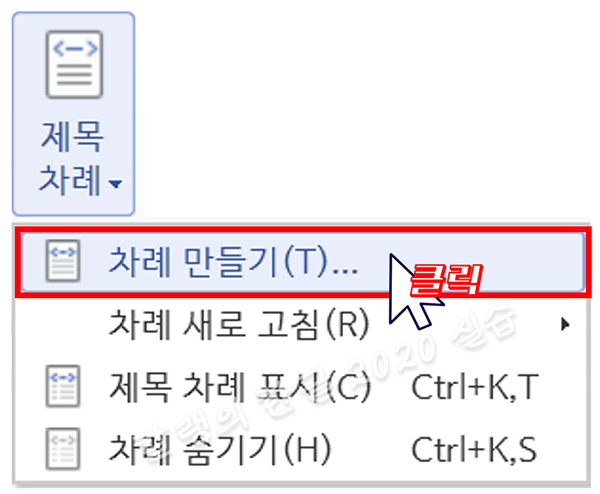
⑧ 차례 만들기 대화상자에서 '차례 코드로 모으기' 앞에 '체크'표시를 합니다.
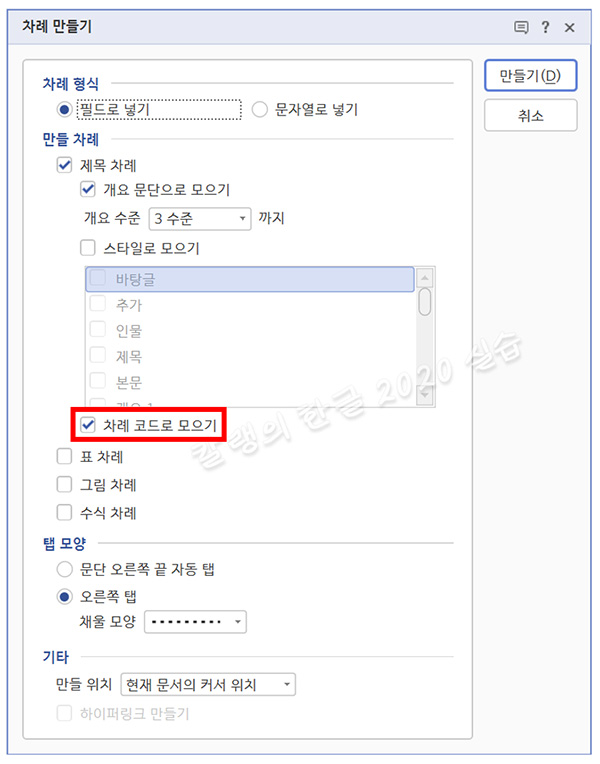
⑨ 탭 모양을 설정합니다.
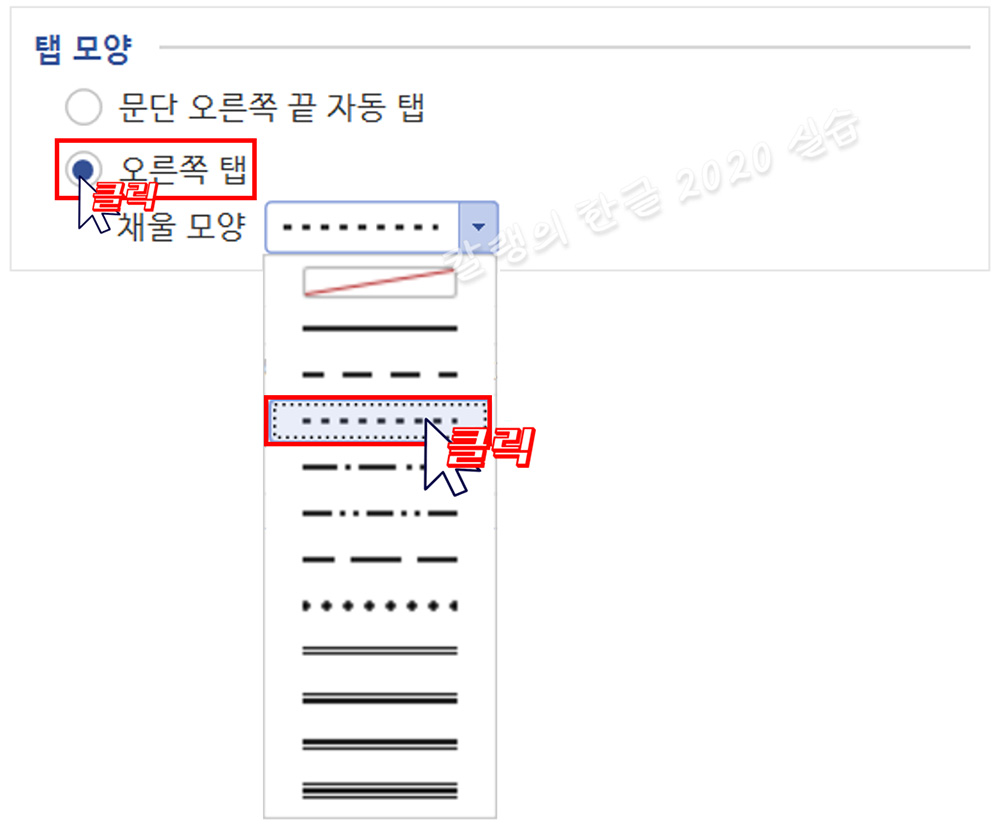
⑩ [만들기]를 선택합니다.
그런데 아래 그림처럼 불필요한 제목까지 차례로 수집이 됐어요.
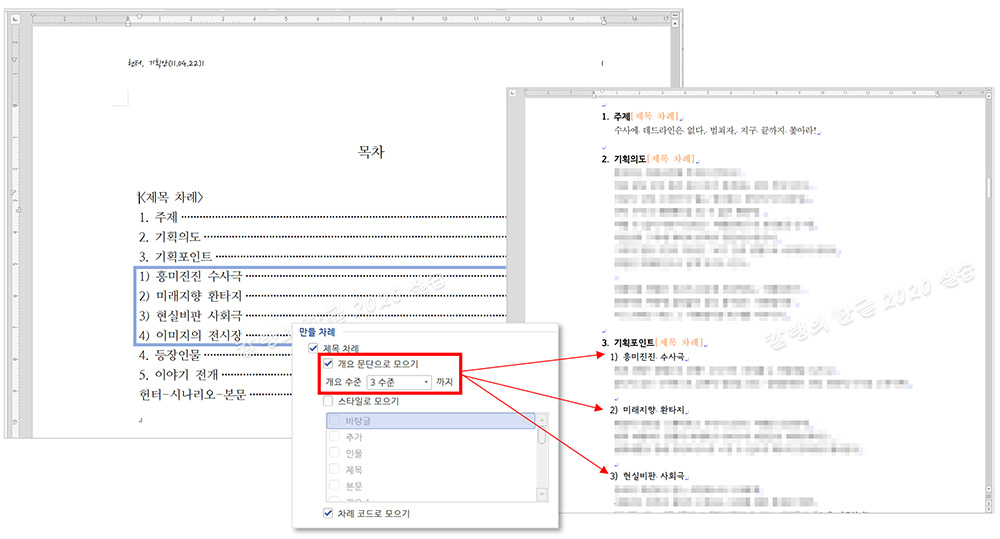
바로 '개요 문단으로 모으기'에도 체크가 되어 있기 때문입니다.
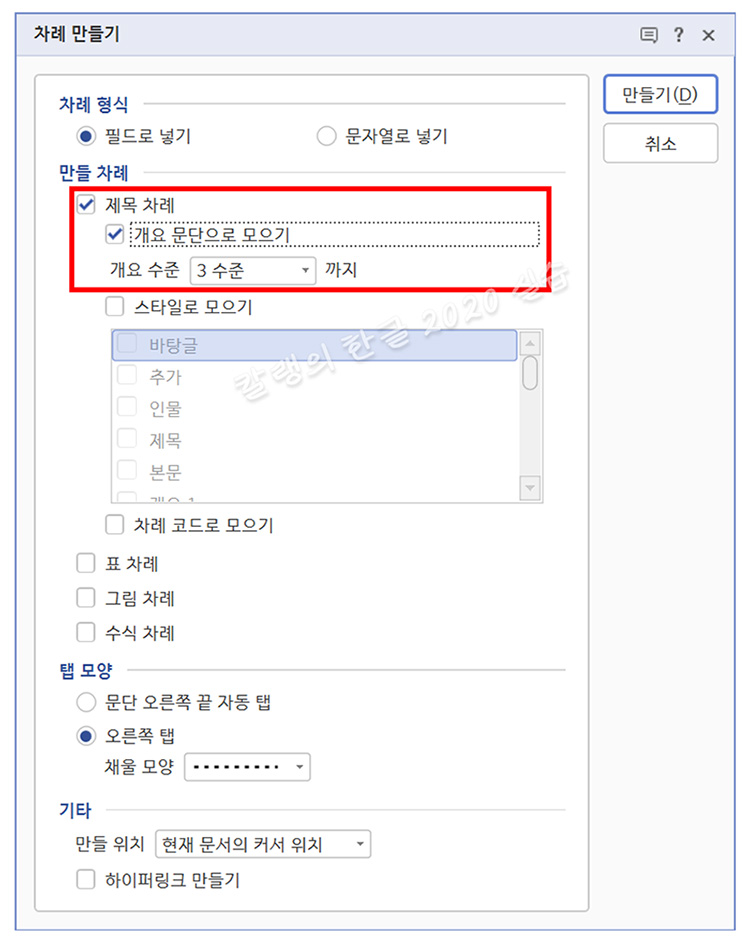
물론 '개요 문단으로 모으기'의 체크 표시를 지우면, 차례 코드를 설정해 모은 제목들만 모이는데요.
'차례 숨기기' 명령을 알아보기 위해, 이대로 설정해 놓은 상태에서 '차례 숨기기'를 적용해 볼게요.
'목차'로 넣고 싶지 않은 소제목이 있을 때, 별도로 '차례 숨기기' 설정을 하면 그 소제목은 목자에 추가되지 않습니다.
'개요 문단으로 모으기'나 '스타일로 모으기'를 사용하여 차례를 모을 때 활용하면 좋겠죠?
제외하고 싶은 소제목에 커서를 놓고, '차례 숨기기'를 [도구] 탭 - [제목 차례]의 메뉴에서 선택하거나, 단축키 Ctrl + K, S를 눌러 설정합니다.
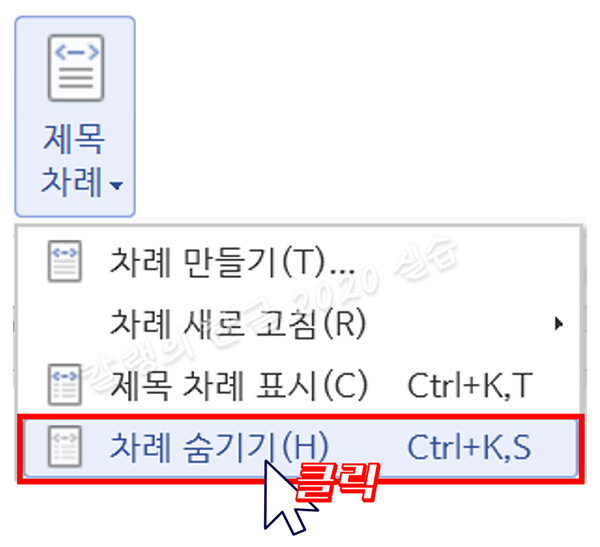
커서가 놓였던 자리에 '차례 숨김' 조판 부호가 표시됩니다.
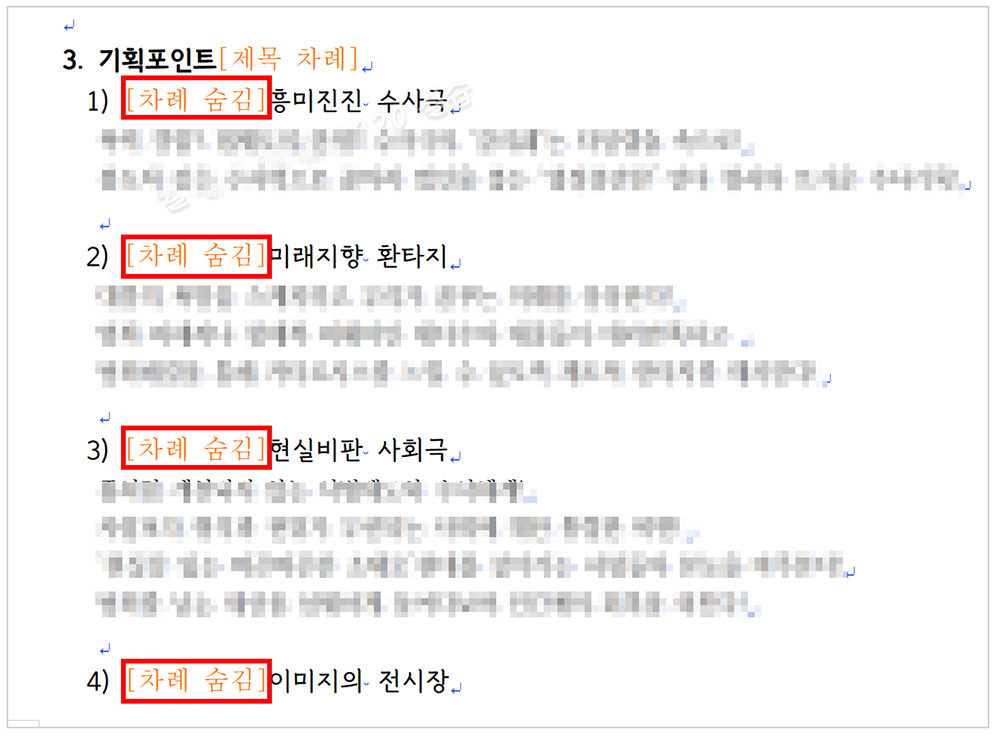
빼려는 소제목에 '차례 숨김'을 표시해도, 만들어 둔 '목차'는 바뀌지 않습니다. [차례 새로 고침] 명령을 실행해야 '목차'가 갱신됩니다.
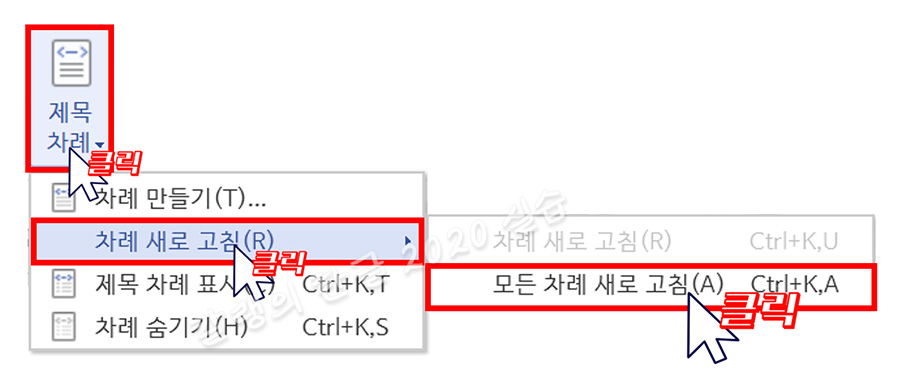
[모든 차례 새로 고침]을 클릭하거나 단축키 Ctrl + K, A를 눌러 차례를 업데이트하면, 아래와 같이 수정됩니다.


'컴퓨터 사용 설명서 > 한글 2020 사용 설명서' 카테고리의 다른 글
| [한글 2020] 문서 암호 설정 및 해제하는 방법 (0) | 2024.01.10 |
|---|---|
| [한글 2020] 색인(Index) 만들기 (0) | 2024.01.09 |
| [한글 2020] 빈 줄 삭제하기(feat. 찾아 바꾸기) (0) | 2023.12.17 |
| [한글 2020] 문서 끼워 넣기 (0) | 2023.12.14 |
| [한글 2020] 책갈피 넣는 방법 (0) | 2023.11.21 |





댓글