'하이퍼링크(Hyperlink)'는 우리말로 '초연결'이라는 뜻의 인터넷 용어입니다. 간단하게 '링크(Link=고리)'라고 표현하는데요. 자료와 자료를 연결하는 장치를 의미합니다.
인터넷 환경에서는 단 한 번의 클릭으로 다른 페이지로의 빠른 이동이 가능하죠. 이렇게 단 한 번의 클릭으로 다른 위치로 이동할 수 있게 해주는 게 하이퍼링크입니다.
하이퍼링크
기본적으로는 바로 윗줄의 글자와 같이 파란색의 밑줄이 있는 글자로 표현되는데요. 하이퍼링크가 적용된 문자열은 마우스 포인터를 가져다 대면 글자가 커지거나, 색이 바뀌거나, 색이 바뀌면서 밑줄이 생기는 등 다른 모양으로 바뀝니다.
한글 문서에서는 문자열이나 그림 등에 하이퍼링크 설정을 할 수 있습니다. 하이퍼링크 설정된 문자열이나 그림을 클릭하면 현재 문서에서 다른 문서를 열 수도 있고, 현재 문서의 다른 위치로 이동할 수도 있습니다. 어떻게 사용하면 되는지, 살펴볼게요.
▣ 하이퍼링크 설정하기
■ 문자열에 하이퍼링크 설정하는 방법 - 파일 연결하기
① 하이퍼링크를 설정할 부분을 드래그합니다.

② [입력] 도구상자에서 [하이퍼링크] 아이콘을 클릭하거나, 단축키 Ctrl + K + H를 눌러줍니다.
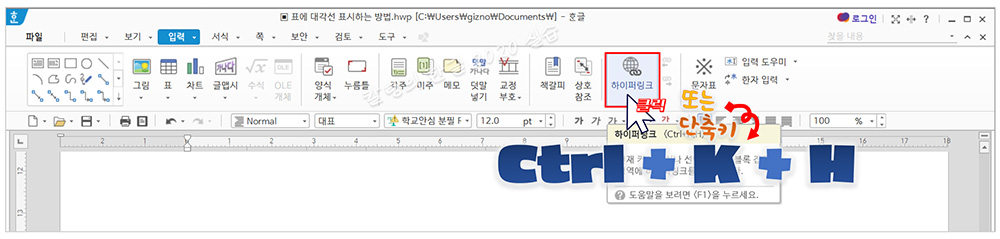
입력 메뉴에서 '하이퍼링크'를 선택하는 방법도 있습니다.

하이퍼링크 대화상자가 열립니다.
블록으로 설정한 문자열이 '표시할 문자열'에 뜹니다.
'설명할 문자열'에는 연결하려는 문자에 대한 설명을 넣어주면 되는데요. 반드시 넣어야 하는 것은 아닙니다. 이 항목을 입력하게 되면, 마우스 포인터를 해당 문자열에 올려 놓았을 때, 입력한 문자열이 팝업으로 표시됩니다.
아래 그림을 보시면, 연결대상이 [파일]로 선택되어 있는데요. '파일'을 하이퍼링크로 연결하여, 한글에서 문자열을 클릭하여 해당 파일이 실행되게 해볼게요.

③ 파일 탭의 '기존 파일' 입력창 오른쪽에 파일 선택 아이콘이 있는데요. 아이콘을 클릭해줍니다.
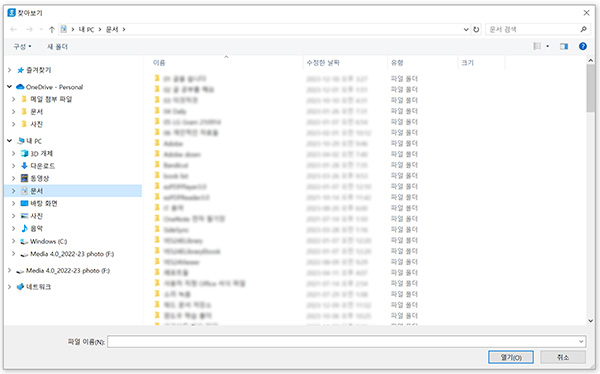
④ 찾아보기 대화상자가 열립니다. 여기서 열고자 하는 파일을 선택해줍니다.
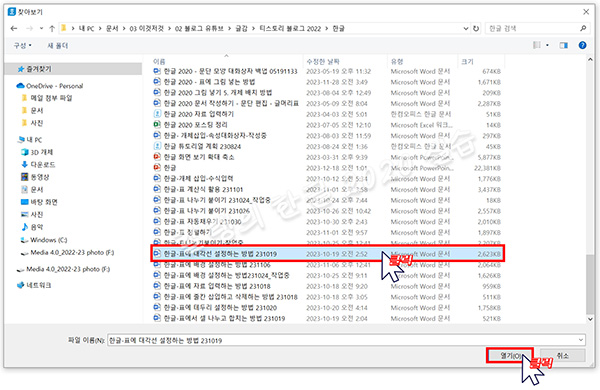
워드 파일 하나를 선택한 뒤에 [열기]를 누릅니다.
⑤ 기존 파일 입력창에 파일 경로가 표시됩니다.
[넣기]를 눌러줍니다.

선택했던 문자열이 하이퍼링크 표시로 바뀝니다.
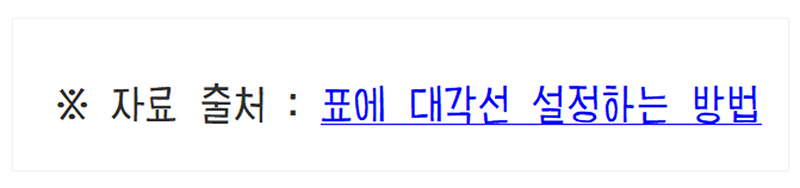
□ 하이퍼링크 불러오기
설정한 하이퍼링크를 불러올 때는, 마우스로 클릭만 하면 되는데요.
아래와 같이 '보안 위험' 경고 메시지가 뜹니다. 신뢰할 수 있는 문서라면 '설정 변경'을 눌러 이 메시지가 뜨지 않게 설정할 수 있지만, 확신할 수 없다면 '한 번 허용'을 눌러 주어 문서를 실행할 수 있습니다.
링크를 클릭하여 보안 메시지를 거치면, 아래와 같이 워드 문서가 실행됩니다.
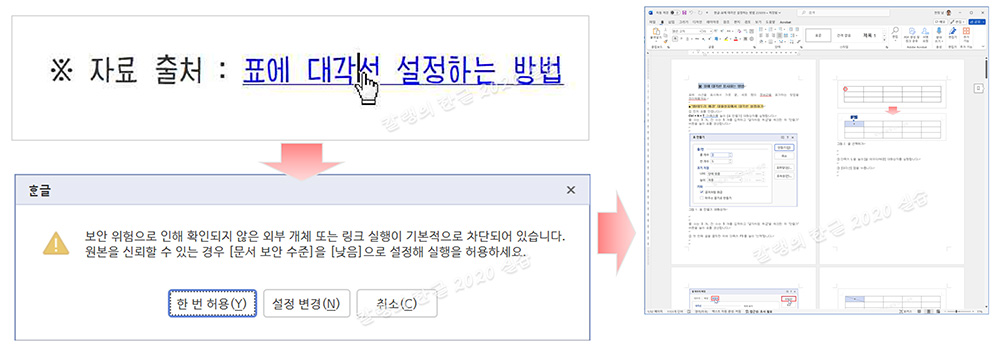
■ 한글문서 내에서 위치 이동하는 하이퍼링크 설정하기
연결 종류 중 [한글문서]는 문서 내에서 특정 위치로 이동할 수 있게 해주는 하이퍼링크 기능입니다. '개요' 설정이 되어 있다면, '하이퍼링크 넣기'를 실행했을 때 아래와 같이 '하이퍼링크'를 설정할 수 있는 목록에 '개요 목록'이 표시됩니다.

아래와 같이 목차를 만들어서, [개요]의 [주제]를 선택해 하이퍼링크를 설정해주면, 목차에서 곧바로 해당 페이지로 이동할 수 있습니다.

개요 설정을 하지 않았거나, 개요와 무관하게 하이퍼링크를 설정하여 자유롭게 원하는 위치로 커서 위치를 이동하게 하려면, '책갈피'를 설정해두어야 합니다. '책갈피 기능'은 아래 글에서 확인할 수 있습니다.
간단하게 '기획안', '시나리오'만 목차로 만든 뒤에 하이퍼링크를 설정해볼게요.

① '기획안'을 드래그하여 블록 설정하고,
② [한글 문서] 탭을 선택합니다.
③ 책갈피에서 [헌터-기획안]을 선택합니다.
④ [넣기]를 눌러 창을 닫습니다.
아래와 같이 하이퍼링크 표시가 됩니다.

'시나리오'도 같은 방법으로 블록 설정하여 하이퍼링크를 설정해줍니다.

□ 하이퍼링크 불러오기
마우스로 하이퍼링크 설정된 문자열을 클릭하면, 해당 위치로 이동하고 아래와 같이 블록 표시가 됩니다.
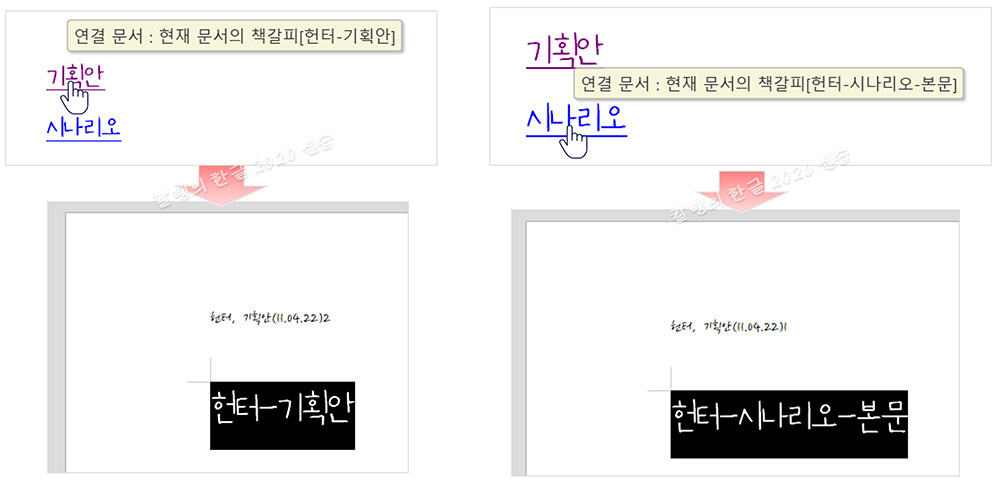
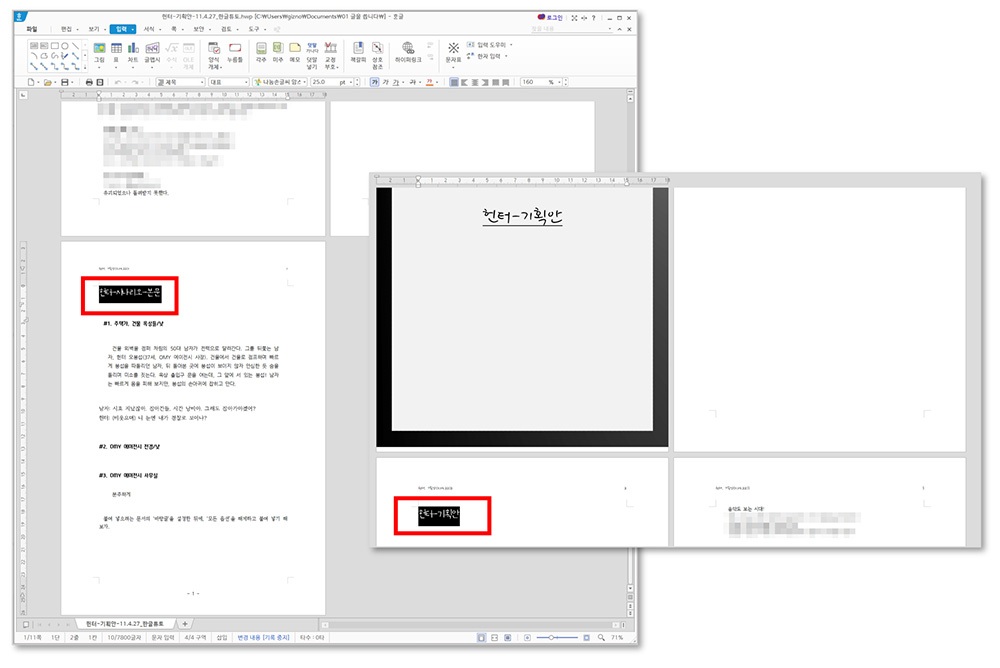
이러한 원리를 이용해 [목차]를 만들면 편리하겠죠?
■ 웹 주소 연결하기
문자열에 웹 주소를 하이퍼링크로 설정하려면, 문자열에 [블록]을 지정해준 뒤

[하이퍼링크] 대화상자에서 [웹 주소] 탭을 선택합니다.
웹 주소 입력창에 '주소'를 입력하고, [넣기]를 눌러주면 하이퍼링크 설정이 완료됩니다.

마우스로 문자열을 클릭하면, 해당 페이지가 열립니다.

※ [웹 주소] 탭의 웹 주소 입력 창 오른쪽의 지구본 아이콘을 누르면 '한컴 홈페이지'로 연결됩니다.
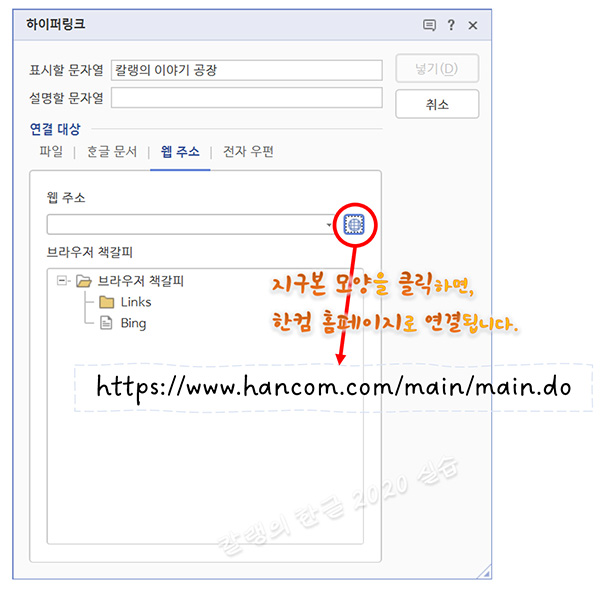
■ 그림과 같은 '개체'에 하이퍼링크 설정하는 방법
① 그림이나 글맵시 등과 같은 개체를 선택하면 조절점이 표시됩니다.
이 상태에서 하이퍼링크 명령(Ctrl + K + H)을 실행합니다.
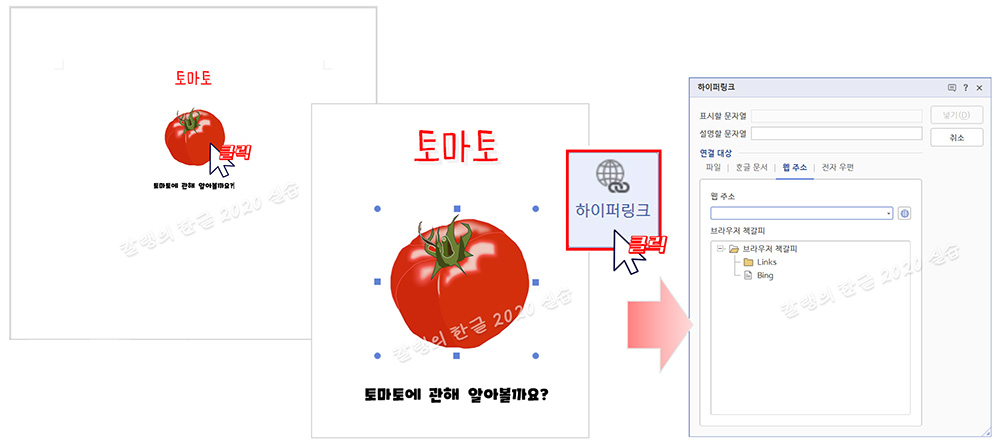
(개체에 마우스 포인터를 두고, 마우스 오른쪽 버튼을 눌러 팝업 메뉴에서 '하이퍼링크' 명령을 실행할 수도 있습니다.)
② 연결 대상을 [웹 주소]로 선택합니다.
③ [웹 주소]를 입력합니다.
위키백과의 '토마토' 페이지를 연결해볼게요.
연결하려는 사이트의 주소창을 클릭하면 아래와 같이 블록 표시가 됩니다. 이때 Ctrl + C 로 복사하고, 다시 한글 문서로 돌아와서 [하이퍼링크] 대화상자의 [웹 주소] 입력창에 Ctrl + V로 붙여넣기 해줍니다.

④ [넣기]를 눌러 창을 닫습니다.

개체에 마우스 포인터를 가져다 대면, 위 그림과 같이 '링크'가 표시됩니다.
개체를 선택하고, 단축키 Ctrl + K, H를 눌러서 '설명할 문자열'을 아래와 같이 '위키백과 연결'로 바꿔주면 길고 긴 '링크' 대신 간단하게 입력된 '문자열'이 표시됩니다.

□ 하이퍼링크 불러오기
개체의 경우, 문자열과 다르게 마우스로 한 번 클릭하여 링크로 연결된 자료를 불러올 수 없습니다.
하이퍼링크를 불러오려면, Ctrl 키를 누른 상태로 개체를 선택해야 합니다.
이때에도 마찬가지로 '보안 경고' 메시지가 뜨는데요. '한 번 허용'하여 열거나, '설정 변경'에서 계속 허용되게 할 수 있습니다.
'한 번 허용'을 누르면 아래와 같이 바로 사이트로 연결됩니다.
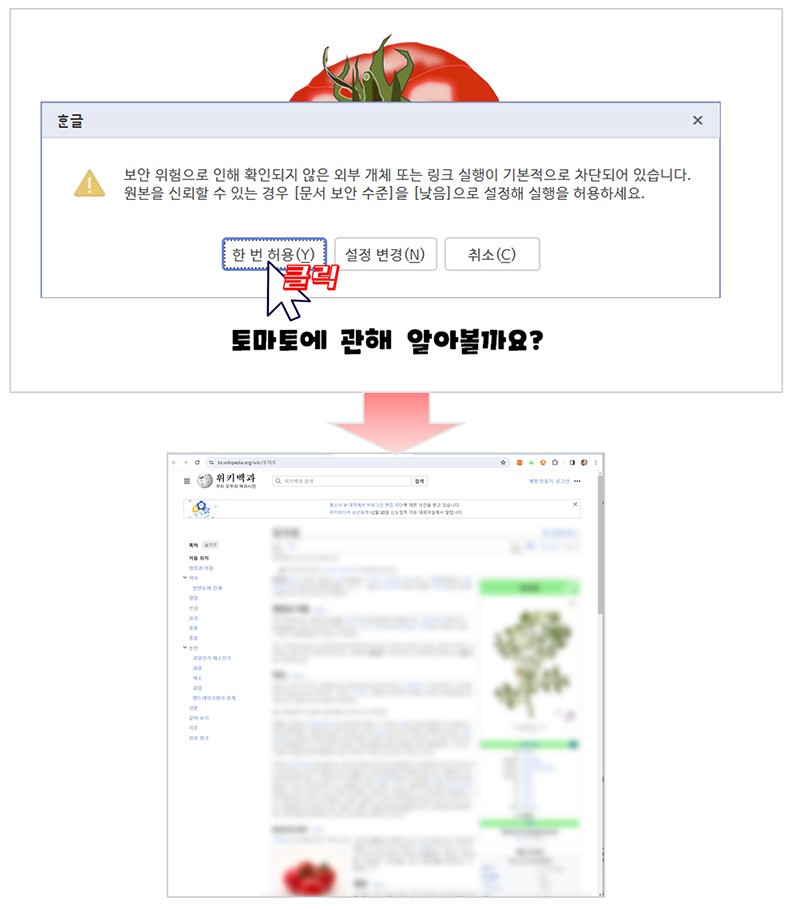
※ '전자 우편'의 경우, [전자 우편] 탭에서 메일 주소(XXX@XXX.com 등의 형태)를 입력하여 링크를 설정할 수 있습니다.
하이퍼링크를 불러오려면 '윈도우(사용 중인 시스템)'의 메일 기능에 본인의 계정이 연결되어 있어야 합니다.

'컴퓨터 사용 설명서 > 한글 2020 사용 설명서' 카테고리의 다른 글
| [한글 2020] 동영상 삽입하는 방법 (0) | 2023.10.04 |
|---|---|
| [한글 2020] 스크린샷 찍는 방법 (0) | 2023.10.03 |
| [한글 2020] 수식 입력하는 방법 (0) | 2023.10.01 |
| [한글 2020] 도형에 글자 넣는 방법(feat. 글상자) (0) | 2023.09.29 |
| [한글 2020] 다각형 편집 - 타원을 호나 부채꼴로 바꾸기 (2) | 2023.09.25 |





댓글