▣ 도형에 글자 넣는 방법
■ 글상자 활용
도형에 글자를 입력하는 방법은 두 가지가 있습니다. '그리기 개체'에서 '글상자'를 선택해서 도형 편집을 하고, 글자를 입력하는 방법이 그 첫 번째 방법입니다.
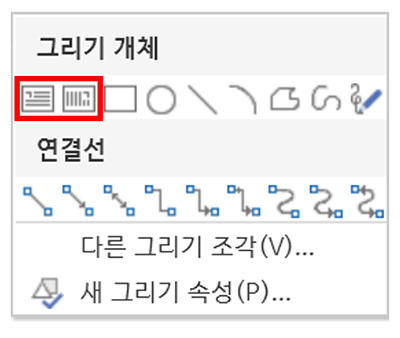
글상자는 가로 글상자와 세로 글상자 두 가지가 있습니다.
글상자를 선택한 뒤, 드래그하여 상자를 그려주면 마우스 버튼에서 손을 놓는 순간 상자가 완성되고 '커서'가 바로 보입니다. 그러면 바로 글자를 입력할 수 있죠.
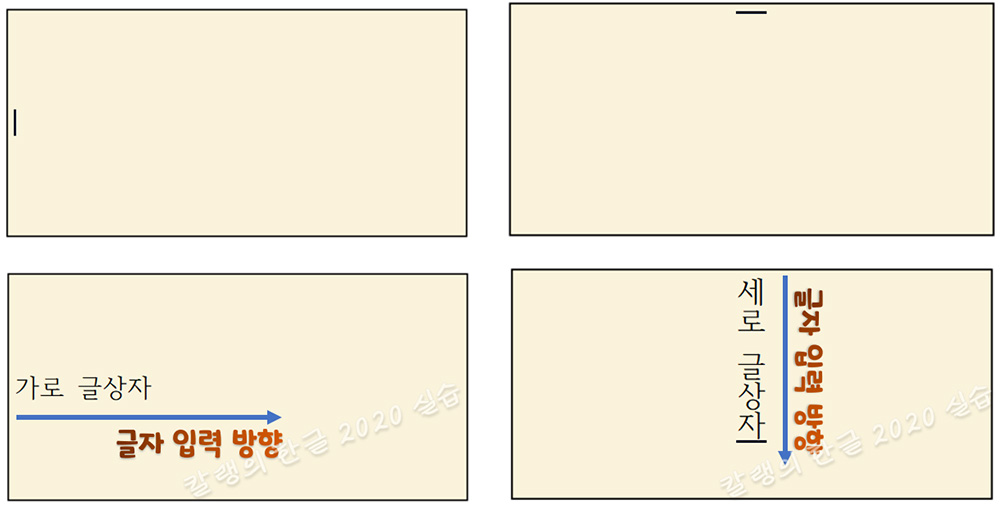
일반적으로 가로 글상자를 활용합니다. 세로 방향으로 글자를 입력해야 하는 경우에는 세로 글상자를 선택해 글자를 입력하면 됩니다.
사각형 도형에 글자를 입력하고자 한다면 '글상자'를 활용하는 것이 직관적이고 간편합니다. 사각형 외의 다른 도형에 글자를 입력하고자 한다면 '도형'을 그린 뒤 '글상자'로 만들어야 합니다.
■ 도형을 글상자로 만들기
다각형, 곡선으로 그린 도형, 원형 등의 도형을 그린 뒤 글자를 입력하려면, '글자 넣기' 아이콘을 눌러 도형 안에 글자를 넣을 수 있게 만들어줍니다.

'글자 넣기' 아이콘은 '도형 탭(도형 도구 상자)'의 그리기 개체 꾸러미 오른쪽에 있습니다.
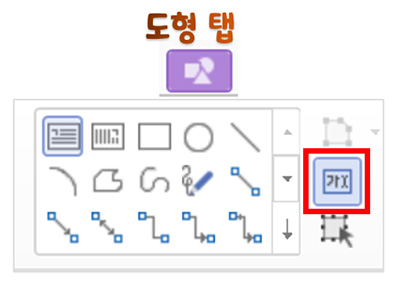
마우스를 드래그해, 도형을 그린 뒤, '글자 넣기' 아이콘을 눌러주면 아래와 같이 '커서'가 생성됩니다. 커서가 보이면, 글자를 입력하면 됩니다.
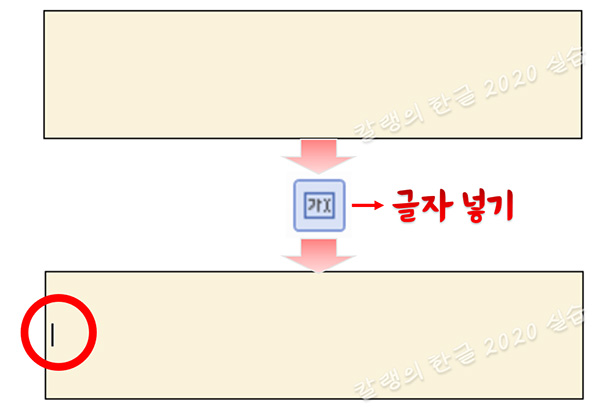
도형 안에 글자를 입력한 뒤, 글자를 편집합니다. 이때 글자의 크기가 도형보다 커지면 도형이 글자 크기에 영향을 받아 변형될 수 있습니다.
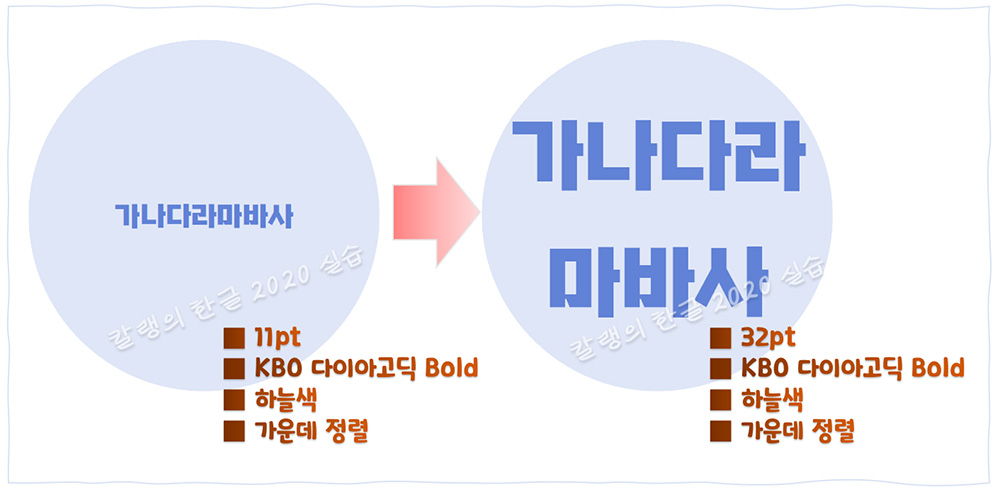
도형을 편집하다 글자를 입력하려고 하면, 도형만 선택되고 입력 커서가 생성되지 않는 경우가 있습니다.
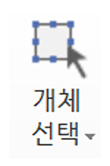
'개체 선택'이 선택되어 있는지 확인해 보고, 선택이 되어 있다면 해제한 뒤에 도형 안의 입력 영역을 클릭해줘야 입력 커서가 뜨게 할 수 있습니다. 입력 영역을 클릭할 때, 도형 테두리를 클릭하지 않도록 주의해야 합니다.
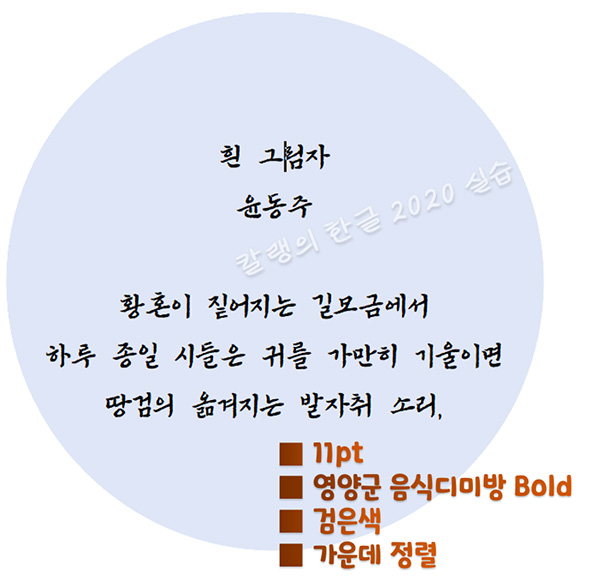
■ 도형 안의 글자 편집 방법
도형에 글자를 입력한 뒤에 글자를 편집할 때에도, 본문에서 글자를 편집하는 방법과 동일하게 블록(영역)을 설정해 글자 속성 등을 적용해줍니다.
블록 설정하는 방법을 간단하게 알아볼게요.
□ Ctrl + A

도형 안의 모든 글자를 선택하고자 한다면, 도형 안에 커서가 생성되게 한 뒤에 Ctrl + A를 눌러줍니다.
□ 더블클릭/트리플클릭
한 단어만 선택할 때는, 단어를 더블클릭합니다.
한 줄을 선택할 때는 해당 줄에서 세 번 연속 클릭합니다.
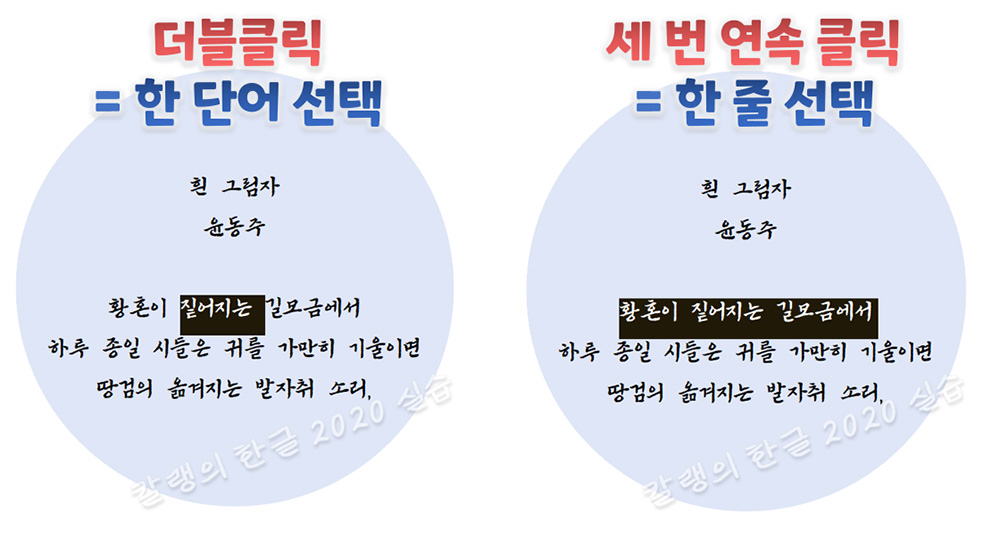
□ Shift + End
커서가 줄의 맨 앞에 있는 경우, Shift + End 단축키를 누르면 커서가 위치한 곳에서부터 줄의 끝까지 선택합니다.
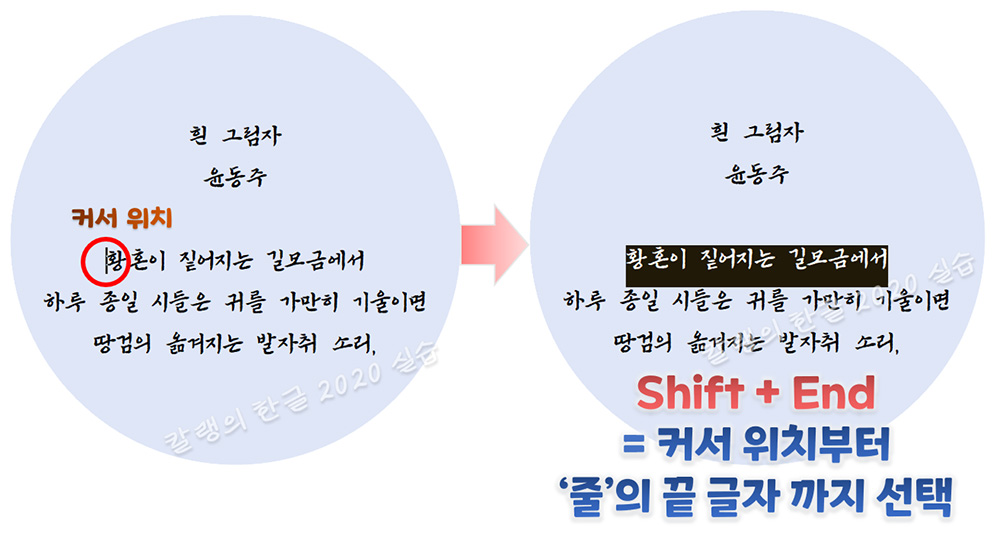
□ Shift + Home
커서가 줄의 맨 뒤에 있는 경우, Shift + Home 단축키를 누르면 커서가 위치한 곳에서부터 줄의 맨 앞까지 선택합니다.
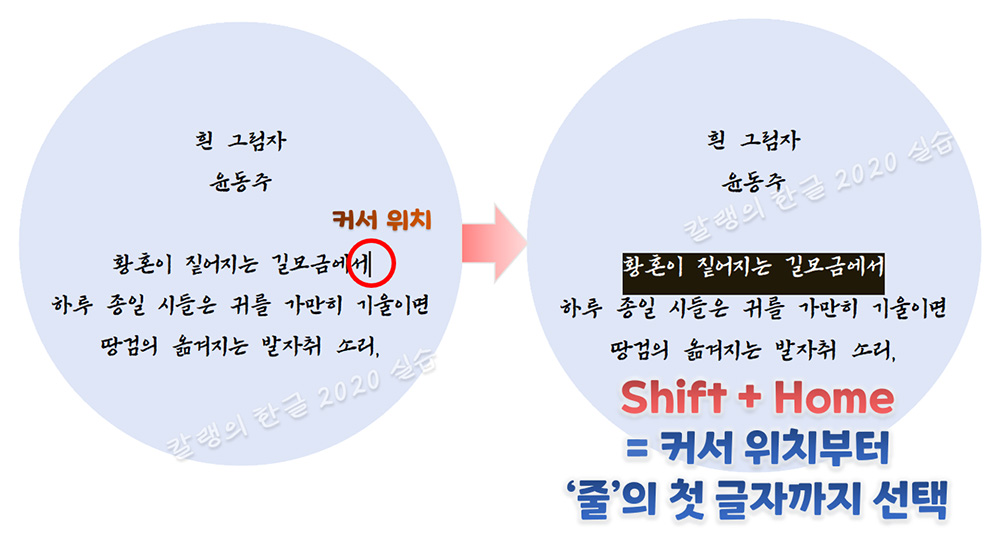
블록 설정 후에, 글자 크기, 글꼴, 글 색 등을 편집하면 됩니다.
■ 도형 편집 방법
도형을 더블클릭하면 '개체 속성' 대화상자가 열리는데요. 저는 '채우기' 속성만 변경해 볼게요.
[채우기] 탭을 선택하고, '그러데이션' 항목에서 '노을 선'을 선택하면 아래와 같은 이미지로 편집됩니다.
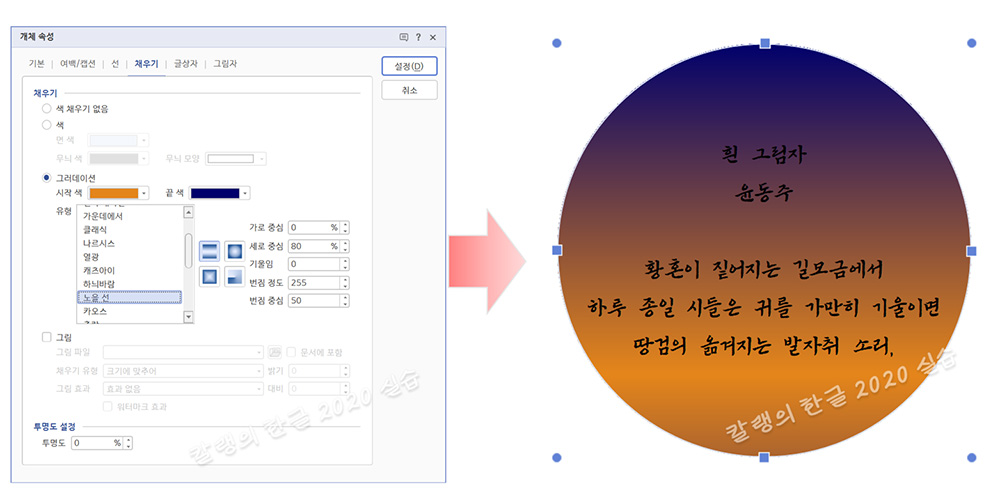
글자가 검정색으로 되어 있어서, 가독성이 떨어지죠?
배경색과 비교해, 잘 보이게끔 편집하는 게 좋습니다.
글자색을 '흰색'으로 변경할게요.

서식 도구 상자에서 '글자색'을 흰색으로 지정하면 위 이미지와 같이 편집됩니다.
도형 편집과 글자 꾸미기는 다른 글에 더 상세하게 소개되어 있으니, 확인해 보시기 바랍니다.
[도형 편집 관련 글]
[글꼴 설정 관련 글]
문서 작성하기 ⑨ 글꼴 설정하기 (1) 글자체(폰트) 바꾸기
문서 작성하기 ⑨ 글꼴 설정하기 (2) 글자 크기 바꾸기
문서 작성하기 ⑨ 글꼴 설정하기 (3) 글자 색 변경하는 방법

'컴퓨터 사용 설명서 > 한글 2020 사용 설명서' 카테고리의 다른 글
| [한글 2020] 하이퍼링크 사용 방법 (0) | 2023.10.02 |
|---|---|
| [한글 2020] 수식 입력하는 방법 (0) | 2023.10.01 |
| [한글 2020] 다각형 편집 - 타원을 호나 부채꼴로 바꾸기 (2) | 2023.09.25 |
| [한글 2020] 다각형 편집 방법 (0) | 2023.09.19 |
| [한글 2020] 도형 꾸미기 ③ 사진을 동그랗게 자르는 방법(feat. 그림으로 채우기) (0) | 2023.09.18 |





댓글