▣ 글자 크기 바꾸기
이번에는 글자 크기를 설정해 볼게요.
■ 글자 크기 목록에서 선택하는 방법
① 아까처럼 글자를 드래그해서 선택해줍니다.

② 서식 도구 상자에서 글자 크기 선택 옵션을 클릭합니다.

③ 글자 크기를 선택해줍니다.


글자 크기가 변경되었습니다.
숫자 옆에 pt는 point라는 글자의 약자로 활자의 크기를 나타내는 단위입니다. 1포인트는 1/72인치로 약 0.35mm 정도입니다. 1 포인트 글자는 가로x세로 크기가 0.35mmx0.35mm입니다.
■ 글자 크기를 직접 입력해 설정하는 방법
글자 크기를 변경할 때에는 글자 크기 선택 옵션(더보기 ▼) 아이콘을 클릭해도 되지만,
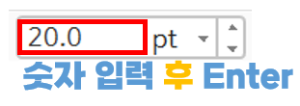
글자 크기 선택 칸에 직접 숫자를 입력하고 Enter 키를 눌러 적용해주면 더 간단하게 변경할 수 있습니다.
■ 스핀 버튼을 클릭해서 크기를 조절하는 방법
글자 크기 선택 옵션에서 위/아래 스핀 버튼을 클릭하면 현재 크기보다 크거나 작게 크기 조절을 할 수 있습니다.

1포인트씩 크기가 조절됩니다.
■ 단축키를 이용해 글자 크기를 조절하는 방법
크기 조절할 글자들을 드래그하여 선택한 뒤에, 아래의 단축키로 크기를 조절합니다.
단축키 Ctrl + ] 또는 Alt + Shift + E 를 누르면 글자를 크게 키울 수 있습니다.
단축키 Ctrl + [ 또는 Alt + Shift + R 을 누르면 글자를 작게 줄일 수 있습니다.
◈ 특정 언어만 별도로 글자 크기를 조절하고 싶을 때:
글자를 선택한 상태로 마우스 오른쪽 버튼을 클릭하면 단축 메뉴가 나타납니다.

여기서 '글자 모양'을 선택해주거나 단축키 Alt + L을 눌러 '글자 모양' 대화 상자를 열어줍니다.
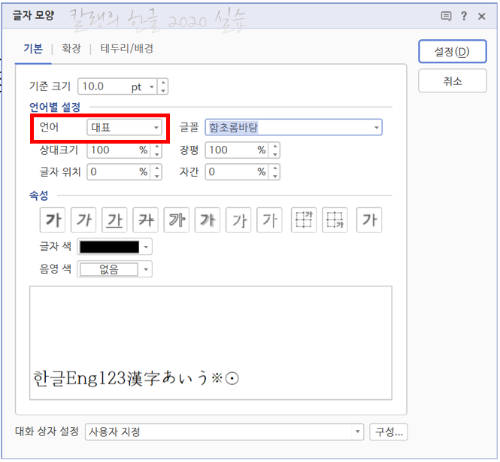
언어별 설정에 '언어'가 '대표'로 설정되어 있는데요.
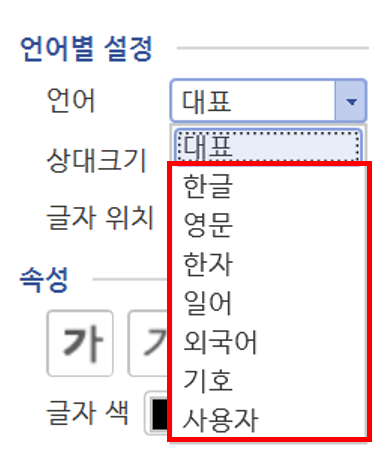
특정 언어를 선택한 뒤에 글자 크기를 변경해 주면, 해당 언어만 글자 크기가 변경됩니다.
변경이 끝난 뒤에는 다시 대표 언어를 일반적으로 사용하는 '한글'로 바꿔줘야 기존의 한글 폰트를 수정할 수 있어요.

'컴퓨터 사용 설명서 > 한글 2020 사용 설명서' 카테고리의 다른 글
| [한글 2020] 문서 작성하기 ⑨ 글꼴 설정하기 (4) 글자 속성(진하게, 기울임꼴, 밑줄) (0) | 2023.04.18 |
|---|---|
| [한글 2020] 문서 작성하기 ⑨ 글꼴 설정하기 (3) 글자 색 변경하는 방법 (0) | 2023.04.17 |
| [한글 2020] 문서 작성하기 ⑨ 글꼴 설정하기 (1) 글자체(폰트) 바꾸기 (0) | 2023.04.16 |
| [한글 2020] 기본 도구 편집 - 자주 사용하는 도구 추가하는 방법 (0) | 2023.04.13 |
| [한글 2020] 문서 작성하기 ⑧ 덧말 넣기 (0) | 2023.04.12 |





댓글