▣ 글자 속성 편집하는 방법
글자를 굵게 하거나 기울여 표현하여 단어나 문장을 강조합니다.
글자의 굵기, 기울임 등을 속성이라고 하는데요. 이번 글에서는 기본 도구 상자 아래에 얇게 펼쳐져 있는 '서식 도구 상자'를 이용해 글자의 속성을 바꾸는 방법을 알아보도록 하겠습니다.
■ 글자를 진하게(굵게) 바꾸는 법
① 글자 속성을 다르게 바꿀 글자들을 선택합니다.

② 서식 도구 상자에서 '진하게' 아이콘(가)을 선택합니다.
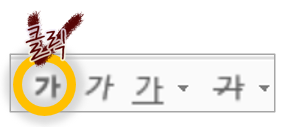

드래그하여 설정한 영역의 글자만 굵은 획의 글씨로 바뀌었습니다.
단어나 문장을 드래그한 뒤, 단축키 Alt + Shift + B 또는 Ctrl + B 키를 눌러서 글자를 굵게 만들 수도 있습니다.
일반적으로 많이 쓰는 단축키는 Ctrl + B로 이 명령은 윈도우에서 사용하는 거의 모든 편집 프로그램에서 사용할 수 있는 '글자 굵게 만들기' 명령입니다.
이제 '서식 도구 상자'에서 '글자 속성'을 바꾸는 방법은 이해하셨을 것 같은데요.
글자를 굵게 만들어 준 아이콘 옆에 있는 기울어진 글자를 클릭하면 '기울임꼴'로 글자가 바뀌고, 밑줄이 있는 글자를 클릭하면 밑줄이 넣어진 글자로 바뀝니다.
■ 글자를 기울어지게 입력하는 방법
정리하는 차원에서 '기울임꼴'로도 한번 바꿔보겠습니다.
① 글자 속성을 다르게 바꿀 글자들을 선택합니다.

② 서식 도구 상자에서 '기울임꼴' 아이콘(가)을 선택합니다.

선택한 글자만 기울임꼴(=이탤릭체)로 바뀌었습니다.
글자 영역을 선택한 뒤 단축키 Alt+Shift + I 나 Ctrl + I 를 눌러서 기울임꼴로 바꿔주는 방법도 있습니다.
■ 글자에 밑줄 추가하는 방법
서식 도구 상자의 글자 속성 중 '밑줄'이 그어 있는 '가' 아이콘을 클릭하면 선택한 글자 아래 밑줄이 생깁니다.

펼침 아이콘(▼)을 클릭하면 다양한 밑줄 모양을 선택할 수 있고,
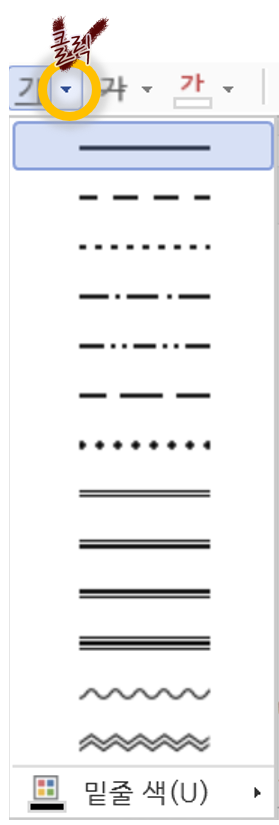
밑줄 모양들 아래 '밑줄 색'의 펼침 아이콘(▶)을 클릭하면 색상도 지정할 수 있으니
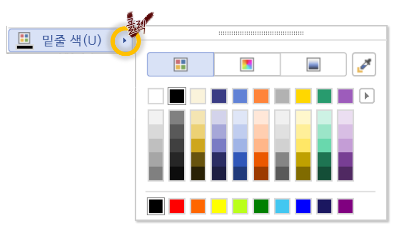
다양하게 적용해 보세요.
밑줄은 글자 선택 후, 단축키 Alt + Ctrl + U 나 Ctrl + U를 눌러서 적용해줄 수도 있습니다.
■ 진하게, 기울임꼴, 밑줄 적용을 한번에 해제하기
글자에 적용한 글자 속성을 해제하고 원래의 글자 모양으로 되돌리는 단축키는 Alt + Shift + C입니다.
한 가지 속성만 적용했을 때는 평소와 같이 Ctrl + Z 단축키로 해제하면 되지만, 여러 속성을 적용했을 때는 한꺼번에 되돌리는 단축키를 사용하여 시간을 단축해 보세요.
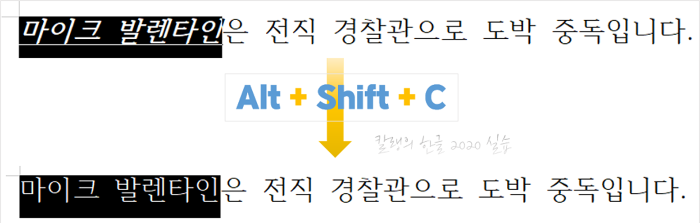
■ 글자에 취소선 넣기

'취소선'도 같은 방식으로 글자에 추가할 수 있습니다.

취소선도 밑줄과 마찬가지로 취소선의 모양과 색상을 설정해 줄 수 있어요.

단어나 문장을 강조해야 할 때, 혹은 취소 표시를 해야 할 때, 위와 같은 방법으로 다양하게 문서에 적용해 보시기 바랍니다.

'컴퓨터 사용 설명서 > 한글 2020 사용 설명서' 카테고리의 다른 글
| [한글 2020] 문서 작성하기 ⑨ 글꼴 설정하기 (5) '글자 모양' 대화상자 활용하기 - 기본 (0) | 2023.04.22 |
|---|---|
| [한글 2020] 빨간색 밑줄이 그어진 이유(+맞춤법 검사기 활용하는 방법) (0) | 2023.04.19 |
| [한글 2020] 문서 작성하기 ⑨ 글꼴 설정하기 (3) 글자 색 변경하는 방법 (0) | 2023.04.17 |
| [한글 2020] 문서 작성하기 ⑨ 글꼴 설정하기 (2) 글자 크기 바꾸기 (0) | 2023.04.16 |
| [한글 2020] 문서 작성하기 ⑨ 글꼴 설정하기 (1) 글자체(폰트) 바꾸기 (0) | 2023.04.16 |





댓글