한글 문서 작성의 꽃?! '글꼴 설정 방법'을 네 번에 걸쳐 소개하고 있는데요. 오늘은 그 중에서도 꽃, 꽃 중의 꽃 '글자 모양' 대화상자를 이용한 글꼴 설정 방법을 정리해 보려고 합니다. 저는 실제로 문서 편집할 때, 서식 도구 상자에서 글꼴을 바꾸기 보다는 '글자 모양' 대화상자에서 글꼴과 장평 등을 한꺼번에 바꿉니다. 전체 글꼴을 바꾸고, 설정할 때는 '글자 모양' 대화상자를 활용하고, 일부 글꼴을 바꾸고 설정할 때는 (특별히 장평을 바꿔야 하는 게 아니라면) 바꾸려는 글자를 드래그해서 선택한 뒤에 서식 도구 상자에서 간편하게 바꾸는 방법으로 문서 편집을 진행하시면 좋습니다.

▣ [글자 모양] 대화상자에서 글꼴 설정하는 방법
그럼 '글자 모양' 대화상자를 열어서, 글자의 모양을 설정해 볼게요.
글자 크기, 글자체(글꼴, 폰트), 장평, 자간을 아래의 조건으로 바꿔보겠습니다.
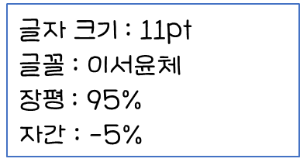
① 먼저 글자 모양을 바꿔 줄 '글자들'을 마우스 드래그로 선택해줍니다.
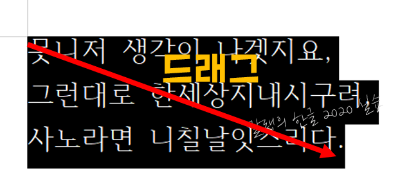
② 서식 메뉴에서 '글자 모양' 명령을 찾아 클릭해주거나 단축키 Alt + L을 눌러서 대화상자를 열어주세요.
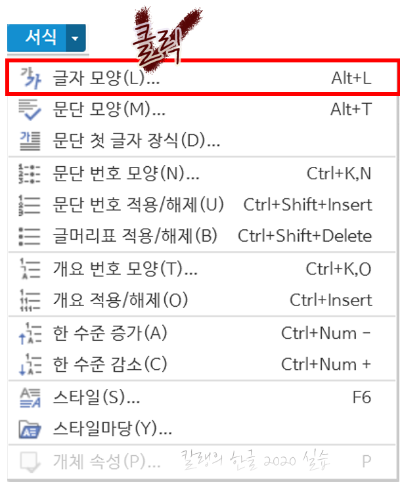
바꿔 줄 항목은 '기준 크기', '글꼴', '장평', '자간'이예요.
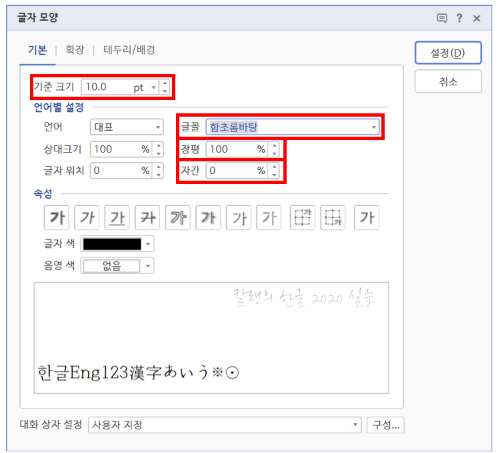
③ 기준 크기에서 11pt를 찾아서 클릭해주거나, '11'을 직접 입력 후 enter 키를 눌러주거나, 상향 스핀 버튼(▲)을 눌러 글자 크기를 키워줍니다.
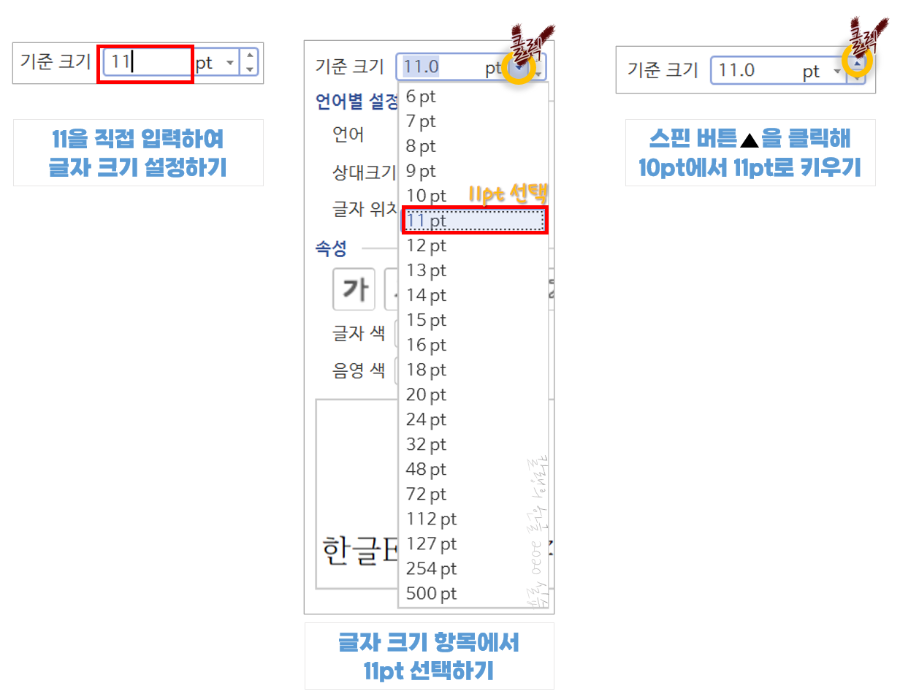
④ 글꼴 항목에서 '이서윤체'를 찾아서 클릭해 주거나, 직접 '이서윤체'를 입력하여 '이서윤체'를 설정합니다.

⑤장평, 자간 항목도 직접 입력하거나 스핀 버튼을 클릭해 수치를 설정해줍니다.
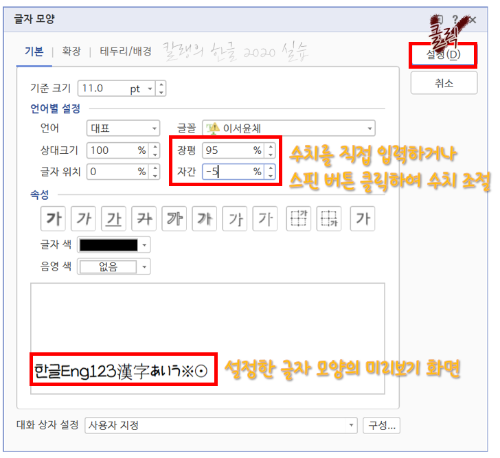
⑥ 미리보기 화면에서 글자 모양을 확인한 뒤에 '설정' 버튼을 눌러 글자 모양 설정을 완료합니다.
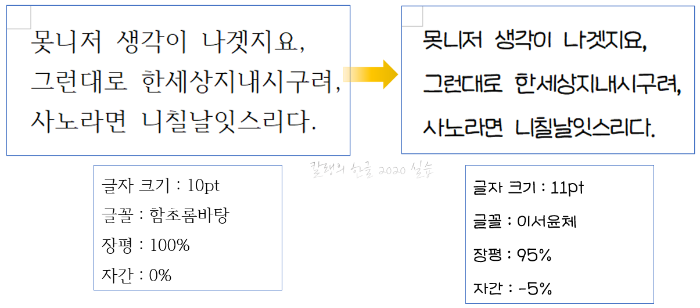
▣ [글자 모양] 대화상자 꼼꼼히 살펴보기
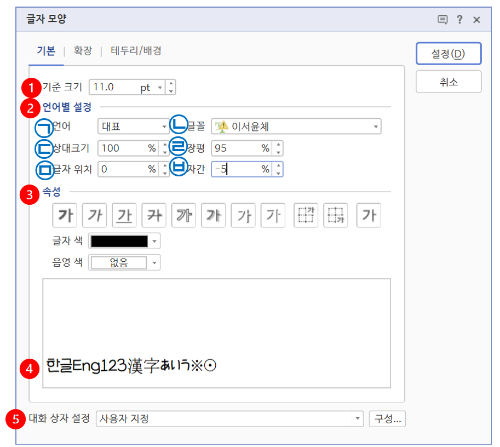
■ 기본
① 기준 크기 : 글자의 기준 크기를 설정합니다.
'한글'만 편집하는 경우, 기준 크기 변경으로 글자 크기를 설정합니다.
② 언어별 설정 : 언어별로 다르게 지정할 수 있는 항목입니다.
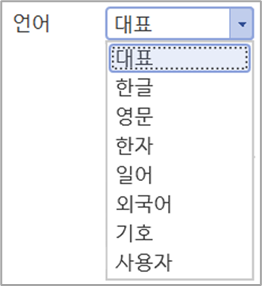
㉠ 언어 : '대표'가 기본값. 대표로 되어 있을 때는 기본 글꼴 대상으로 글꼴 등이 변경됩니다. 특정 언어만 글꼴, 상대크기 등을 변경하고 싶을 때, '한글', '영문', '한자', '일어'등을 선택해 변경할 수 있습니다. (특정 언어에만 적용되는 글꼴이 있기 때문에 이런 기능이 있는 것 같습니다.)
언어를 '영문'으로 설정한 뒤, 글꼴, 상대크기, 글자 위치, 장평, 자간을 바꾸면 '영문'으로 입력된 글에만 적용이 됩니다. 언어별로 다르게 적용해야 할 상황이 아니라면 '언어' 항목은 '대표'로 두고 사용합니다.
㉡ 글꼴 : 언어별 글꼴(Font, 글자체)을 설정합니다.
㉢ 상대크기 : 기준 크기(100%)에 대한 상대 크기를 언어별로 설정할 수 있습니다. 100보다 큰 값을 입력하면 커지고, 100보다 작은 값을 입력하면 작아집니다. 상대 크기를 해제하려면 100%로 설정하면 됩니다.
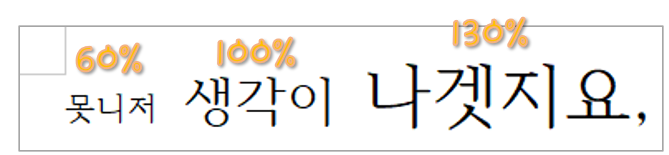
㉣ 글자 위치 : 글자 위치를 기준선 위나 아래로 설정할 수 있습니다.
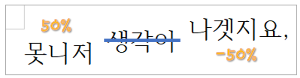
㉤ 장평 : 글자의 가로 너비를 설정할 수 있습니다.
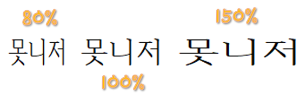
㉥ 자간 : 글자 사이의 간격을 설정합니다. 글자 크기를 100%로 보고 글자의 크기만큼 간격을 띄워주는 것이 기본 설정값입니다. 자간 기본 값은 0%이고 -50%~50% 사이에서 설정할 수 있습니다. 음수를 입력하면 좁아지고 양수를 입력하면 넓어집니다.
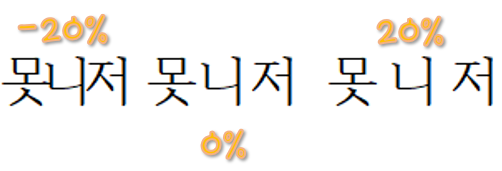
보통은 장평을 조정했을 때나, 자간이 비교적 넓거나 좁은 글꼴을 선택하게 되었을 때 자간을 조정하여 사용합니다.
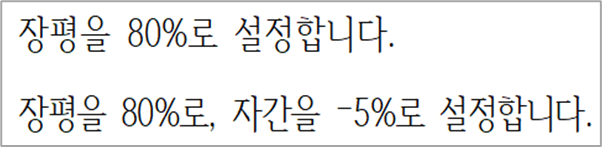
※ 자간 단축키
Alt + Shift + N 을 누르면 자간이 1%씩 좁아집니다.
Alt + Shift + W 를 누르면 자간이 1%씩 넓어집니다.
③ 속성 : 글자의 속성을 설정합니다.
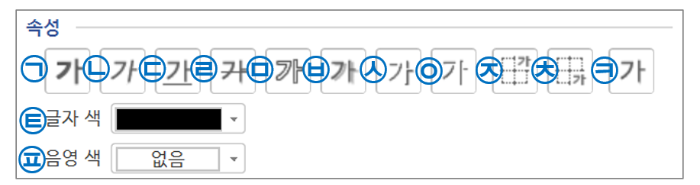
㉠ 진하게 : 글자를 진하게 설정합니다.

㉡ 기울임 : 글자를 기울이게 설정합니다.
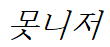
㉢ 밑줄 : 글자에 밑줄을 넣습니다.
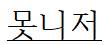
㉣ 취소선 : 글자에 취소선을 넣습니다.
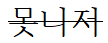
㉤ 외곽선 : 글자에 외곽선을 만듭니다.

㉥ 그림자 : 글자에 그림자 효과를 줍니다.
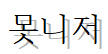
㉦ 양각 : 글자에 양각 효과를 줍니다. (앞으로 나와 보이게 하는 효과)
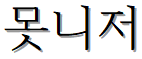
㉧ 음각 : 글자에 음각 효과를 줍니다. (뒤로 들어가 보이게 하는 효과)
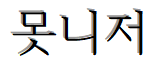
㉨ 위첨자 : 글자를 위첨자로 만듭니다.
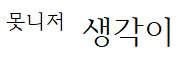
㉩ 아래첨자 : 글자를 아래첨자로 만듭니다.
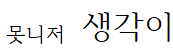
㉪ 보통 모양 : 선택한 글자 속성을 모두 해제합니다. 기본 글자 속성으로 되돌리려 할 때 사용합니다. (단축키는 Alt + Shift + C)
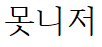
㉫ 글자 색 : 글자 색을 설정합니다.
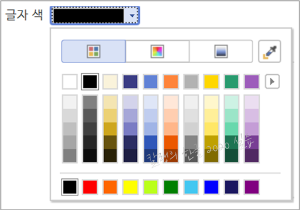

㉬ 음영 색 : 글자의 바탕색을 설정합니다. 글자를 강조할 때 주로 사용합니다. 글자 색을 흰색으로, 음영 색을 검정색으로 설정하면 역상 문자(Reversed Character, 흑백으로 반전시킨 문자)가 됩니다.
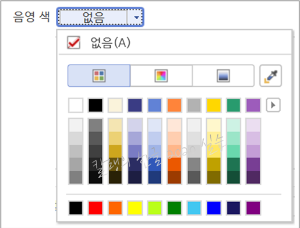
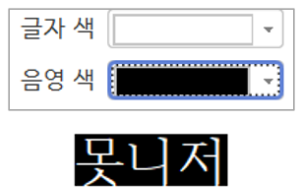
④ 미리보기 : 글자 모양 대화상자에서 설정한 글자 모양을 미리 확인할 수 있습니다.
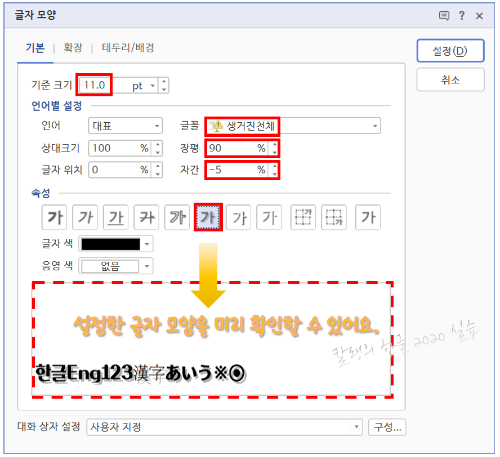
⑤ 대화 상자 설정 : 설정한 글자 모양을 저장할 수 있습니다. 자주 사용하는 글자 모양을 저장해 편리하게 재사용해 보세요. 방법은 아래와 같습니다.

㉠ '구성'을 클릭합니다.
㉡대화 상자 설정 구성이 나타나면 더하기(+) 아이콘을 누릅니다.
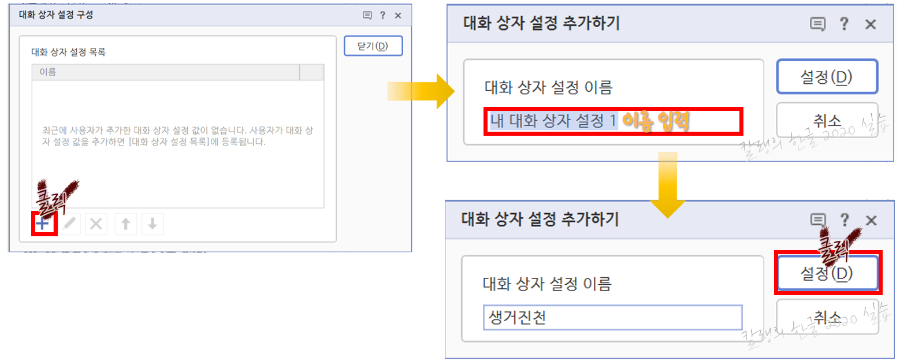
㉢ 대화 상자 설정 추가하기 창에서 대화 상자 설정 이름을 입력합니다.
㉣ [설정]을 눌러 대화 상자 설정 추가를 완료합니다.

대화 상자 설정에 새로 추가한 글자 모양 대화 상자가 선택 항목으로 나타납니다.
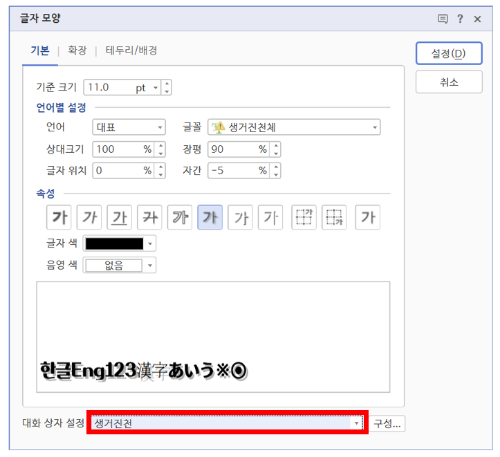
이 기능을 사용하면, 같은 모양의 글자를 반복적으로 설정해야 할 때 '대화 상자 설정'에서 불러 와서 간단하게 설정할 수 있습니다.

글이 너무 길어져서, '확장', '테두리/배경' 사용 방법은 다음 글로 넘기겠습니다!
감사합니다!
[한글 2020] 문서 작성하기 ⑨ 글꼴 설정하기 (5) '글자 모양' 대화상자 활용하기 - 확장/테두리, 배경
[한글 2020] 문서 작성하기 ⑨ 글꼴 설정하기 (5) '글자 모양' 대화상자 활용하기 - 확장/테두리, 배
지난 글에서 글자 모양 대화상자에서 '글꼴'을 바꿔봤는데요. 글자 모양 속성 중에 '그림자', '밑줄', '취소선', '외곽선' 등의 설정을 추가하고 싶을 때는 '확장' 탭에서 세부 항목을 지정해줘야
giznote.tistory.com
'컴퓨터 사용 설명서 > 한글 2020 사용 설명서' 카테고리의 다른 글
| [한글 2020] 문서 작성하기 : 문단 편집 ① 문단 정렬하는 방법 (0) | 2023.04.26 |
|---|---|
| [한글 2020] 문서 작성하기 ⑨ 글꼴 설정하기 (5) '글자 모양' 대화상자 활용하기 - 확장/테두리, 배경 (0) | 2023.04.24 |
| [한글 2020] 빨간색 밑줄이 그어진 이유(+맞춤법 검사기 활용하는 방법) (0) | 2023.04.19 |
| [한글 2020] 문서 작성하기 ⑨ 글꼴 설정하기 (4) 글자 속성(진하게, 기울임꼴, 밑줄) (0) | 2023.04.18 |
| [한글 2020] 문서 작성하기 ⑨ 글꼴 설정하기 (3) 글자 색 변경하는 방법 (0) | 2023.04.17 |





댓글