문장들이 모여 하나의 중심 생각을 나타낼 때, 이 말의 덩어리를 문단이라고 합니다. '문단'의 정의를 풀어 쓰려니 오히려 더 어려운 것 같습니다. 문단을 마무리하고 새로운 문장을 시작할 때는 '줄'을 바꿔 쓰기 때문에 시각적으로도 아주 쉽게 문단의 모양을 확인할 수 있습니다.
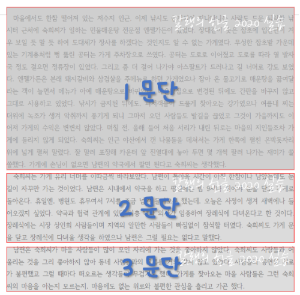
'보기' 메뉴의 기본 도구 상자에서 '문단 부호'를 체크하면 문단이 끝나는 지점에 꺽인 화살표가 표시됩니다.
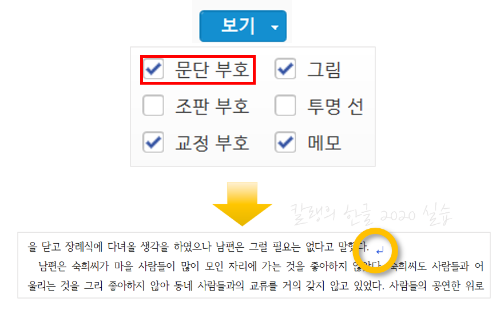
편집할 때, 문단의 끝을 표시해 두는 것이 편리하다면 '문단 부호'를 체크해 두고 편집하시면 됩니다.
①문단 정렬하기
문자를 나열할 때 기준이 되는 축을 결정하는 기능이 '문단 정렬'입니다. 가운데 정렬이라면 가운데 축을 중심으로 문장들이 가운데로 모이게 되고, 오른쪽 정렬이라면 오른쪽 끝의 축을 중심으로 문장들이 나열됩니다.
문단만 정렬할 때는 보통, 서식 도구 상자의 문단 정렬 명령을 사용합니다.

빠른 편집을 해야 한다면, 단축키를 외워두었다가 활용하는 것도 좋은 방법입니다.
기본 정렬(양쪽 정렬)로 작성된 정지용의 시 '바다3'을 가지고 가운데 정렬, 오른쪽 정렬, 왼쪽 정렬을 설정해 보겠습니다.
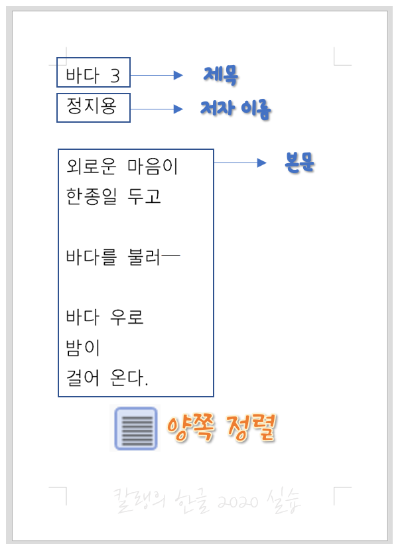
제목인 '바다3'은 가운데 정렬로, 시인의 이름 '정지용'은 오른쪽 정렬로, 시 본문은 왼쪽 정렬로 문단 모양을 편집해볼게요.
■ 가운데 정렬 설정하기
정렬을 바꿔 줄 문단에 커서를 놓은 뒤, 서식 도구 상자에서 '정렬 모양'을 선택해 주면 됩니다.
가운데 정렬을 할 경우에는, '가운데 정렬'을 클릭하거나 단축키 Ctrl + Shift + C를 누릅니다.
'바다 3' 앞에 커서를 놓고 가운데 정렬을 클릭합니다.
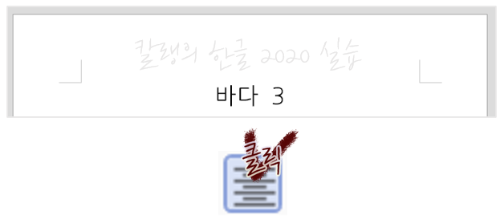
제목이 가운데로 옵니다.
■ 오른쪽 정렬 설정하기
저자 이름인 '정지용'을 오른쪽 정렬해 볼게요.
마우스를 정지용 앞에 놓고 오른쪽 정렬 버튼을 누릅니다.
단축키 Ctrl + Shift + R을 누르면 마우스를 움직이지 않아도, 간단하게 오른쪽 정렬로 바뀝니다.
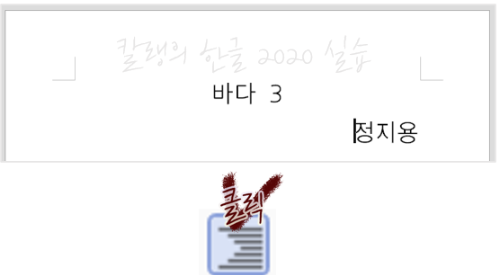
■ 왼쪽 정렬 설정하기
왼쪽 정렬을 하려고 보니, 예시로 가져온 글이 '시'라서 양쪽 정렬로 작성했음에도 왼쪽 정렬처럼 보이네요.
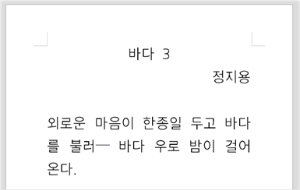
이렇게 붙여 놓은 다음에 왼쪽 정렬을 적용해보겠습니다.
마찬가지로 문단 안에 커서를 놓은 상태로 정렬 버튼을 눌러줍니다.
단축키는 Ctrl + Shift + L입니다.
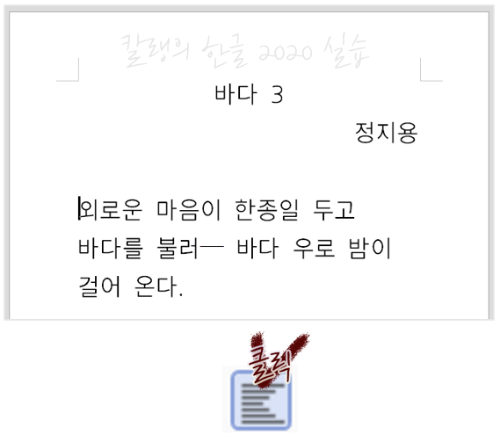
양쪽 정렬에선 '바다'가 첫줄의 마지막 단어였는데, 왼쪽 정렬에선 '바다'가 둘째줄로 내려옵니다.
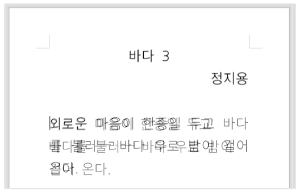
양쪽 정렬 위에 왼쪽 정렬을 겹쳐 놓은 건데요. 글자 사이 빈칸이 달라서 글자가 겹치지 않는 걸 볼 수 있죠.양쪽 정렬은 글자 사이 빈칸 등을 조정해서 양쪽으로 글자를 맞춰주려 한다면, 왼쪽 정렬은 그럴 필요가 없기 때문에 글자의 1/2 크기에 맞춰 빈칸을 설정하기 때문입니다.
기본적으로는 한글의 경우 '글자' 단위로 영문의 경우 '단어' 단위로 줄 바꿈이 됩니다.
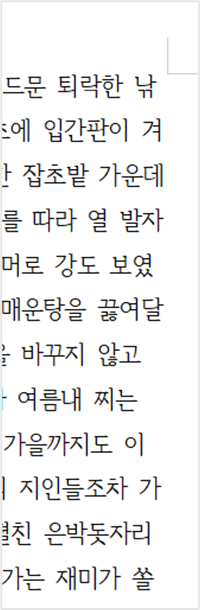
'문단 모양' 대화상자에서 한글 줄 나눔 기준을 '글자'와 '어절' 중 하나로 설정할 수 있습니다.
'어절' 단위로 줄 바꿈이 될 경우, 아래처럼 마지막 문장 단위가 '어절(띄어쓰기 최소 단위)'이 됩니다.
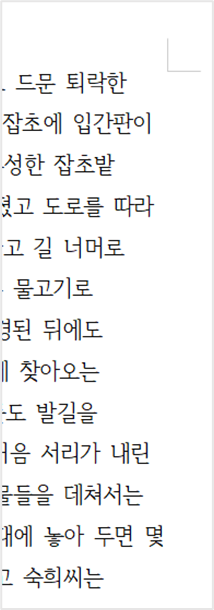
'문단 모양' 대화상자 다룰 때 다시 말씀드리겠습니다.
■ 배분 정렬 설정하기
양쪽 정렬 문단의 마지막 줄을 양쪽 끝에 맞추는 정렬 방법이 배분 정렬입니다. 표 작성에 많이 사용되는 정렬 방법입니다. 적용하는 방법은 다른 정렬 방식과 동일합니다. 정렬을 바꿔줄 문단에 커서를 두고 서식 도구 상자에서 배분 정렬 아이콘을 클릭해주거나 단축키 Ctrl + Shift + T를 눌러 정렬을 설정합니다.
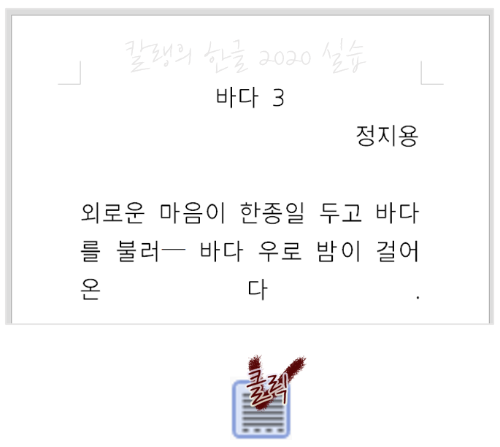
배분 정렬에서 마지막 줄은 글자 단위로 분리됩니다.
■ 나눔 정렬 설정하기
나눔 정렬은 단어 사이의 간격을 조절해 양쪽 끝을 맞춰주는 정렬 방식입니다.
나눔 정렬 아이콘을 클릭해 정렬을 설정합니다.
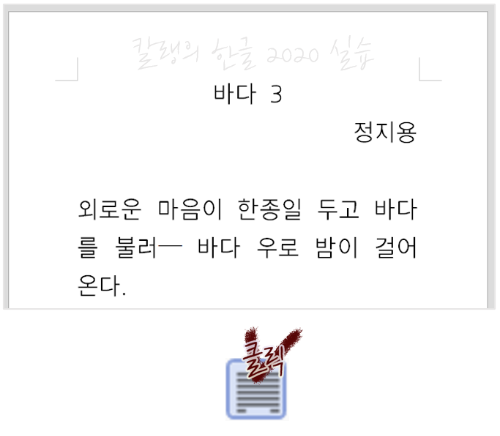
음? 달라진 게 없는 것 같죠?
나눔 정렬은 단어가 분리되지 않기 때문에 '온다'라는 단어가 그대로 유지된 채 문단 마지막 줄을 마무리합니다.
가운데 정렬, 배분 정렬, 나눔 정렬을 원래의 시에 적용해 볼게요.
줄 바꿈이 된 여러 문단 혹은 여러 줄에 정렬 방식을 적용하려면 전체 줄을 드래그한/선택한 뒤에 아이콘 클릭이나 단축키로 적용해줘야 합니다.
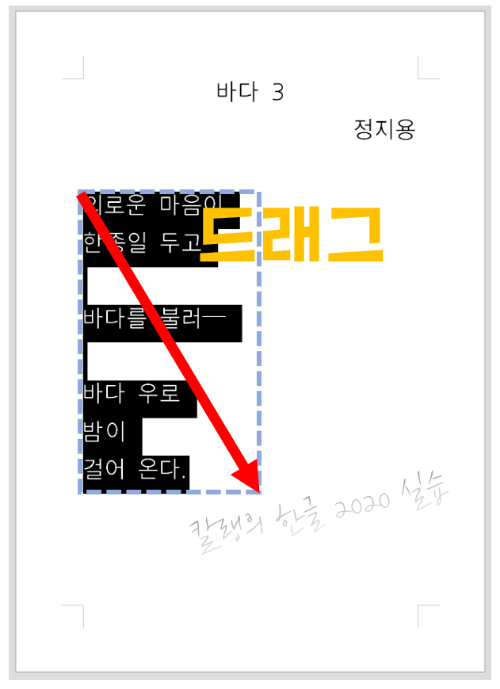
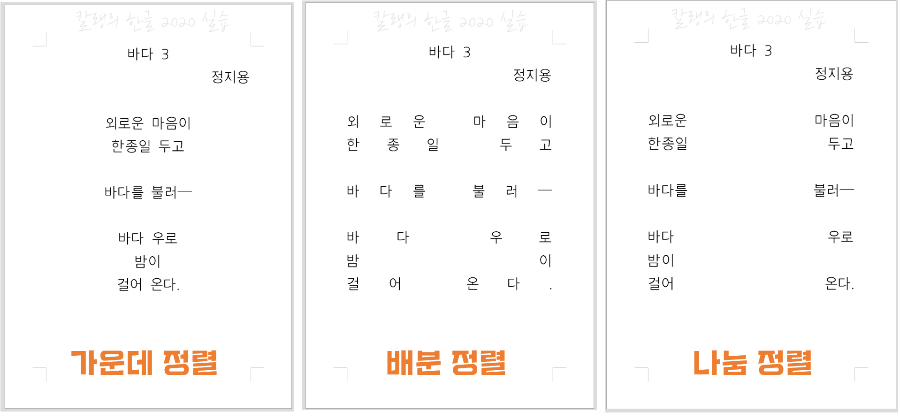
배분 정렬, 나눔 정렬 활용예:
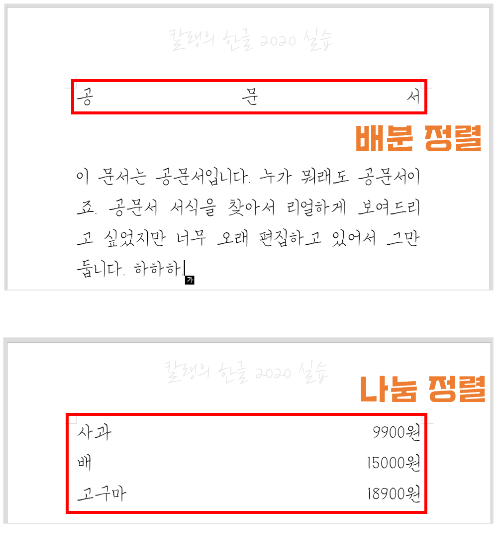
설정한 정렬을 원래대로 바꾸려면 양쪽 정렬을 클릭하거나, 단축키 Ctrl + Shift + M을 눌러주시면 됩니다.

'컴퓨터 사용 설명서 > 한글 2020 사용 설명서' 카테고리의 다른 글
| [한글 2020] 문서 작성하기 : 문단 편집 ③ 여백 늘리기/줄이기(with 가로 눈금자) (0) | 2023.04.28 |
|---|---|
| [한글 2020] 문서 작성하기 : 문단 편집 ② 줄 간격/문단 간격 설정하는 방법 (0) | 2023.04.27 |
| [한글 2020] 문서 작성하기 ⑨ 글꼴 설정하기 (5) '글자 모양' 대화상자 활용하기 - 확장/테두리, 배경 (0) | 2023.04.24 |
| [한글 2020] 문서 작성하기 ⑨ 글꼴 설정하기 (5) '글자 모양' 대화상자 활용하기 - 기본 (0) | 2023.04.22 |
| [한글 2020] 빨간색 밑줄이 그어진 이유(+맞춤법 검사기 활용하는 방법) (0) | 2023.04.19 |





댓글