이번 글에서는 한글 문서 작성하는 방법 중에서 '문단 여백'을 만드는 방법과 늘리거나 줄이는 방법을 정리해 볼게요.
▣ 문단 편집 : 여백 만드는 방법
■ 용지 여백과 문단 여백의 차이 + 문단 여백 개념 이해하기
글씨가 쓰이지 않은 빈 공간을 여백이라고 하죠.
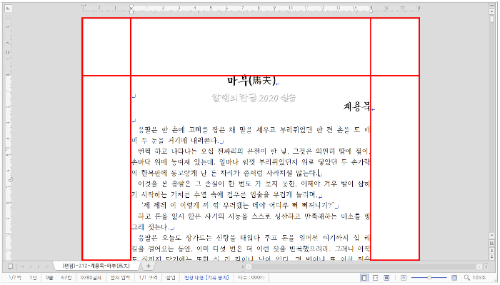
문서를 작성해 보면 문서의 상하단과 왼쪽, 오른쪽에 여백이 생기는 걸 볼 수 있습니다. 하지만 이 여백은 '문단 여백'이 아닙니다. '용지 여백'이라고 해서 '편집 용지'를 설정할 때 설정하는 여백입니다.
대화 상자 두 개를 함께 보실게요.
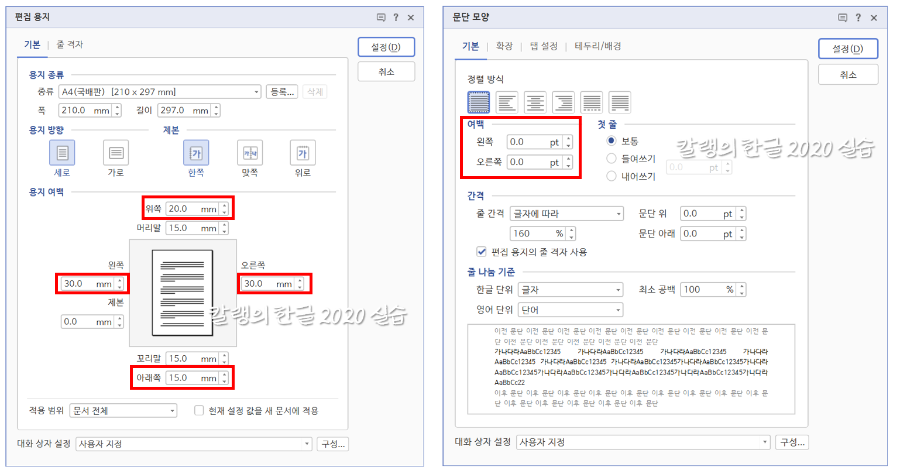
편집 용지 대화상자를 보면, 위쪽, 아래쪽과 왼쪽, 오른쪽에 여백이 설정되어 있는 것을 알 수 있습니다. 편집 용지 설정에 따라서, 위의 '용지 여백' 그림과 같이 상하단과 좌우측에 여백이 생기게 됩니다. (그림이 너무 커질까봐 하단 여백은 생략했어요.)
하지만 이 문서의 '문단 모양'을 살펴 보면 '여백' 설정이 없는 것을 알 수 있어요.
문서의 상단이나 하단에 회색의 꺾임자가 표시하고 있는 것은 용지 여백이예요.
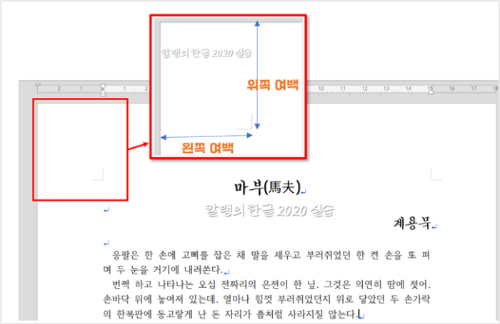
여백을 설정하면 용지 여백보다 더 안쪽에 여백이 생기게 됩니다.
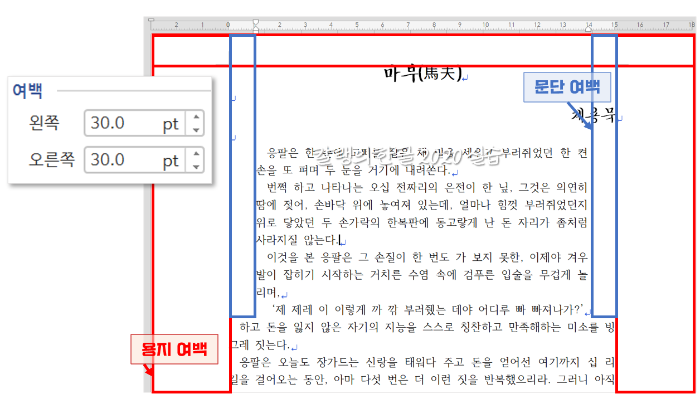
보통은 '인용하는 글'을 문단 단위로 입력할 때 본문보다 1pt 정도 작은 글씨로 입력하고, '문단 여백'을 설정합니다.
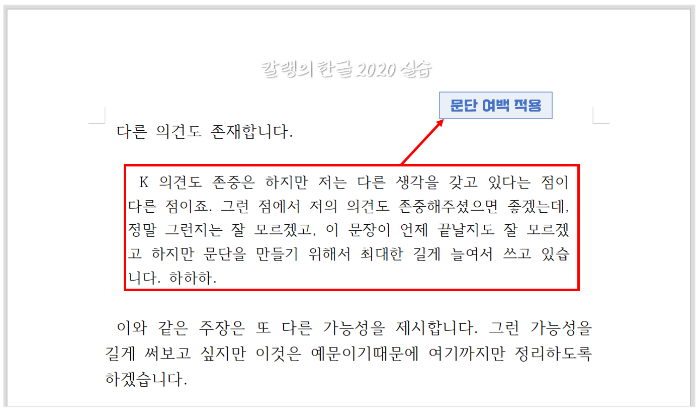
이런 식으로요.
■ 가로 눈금자 이해하기
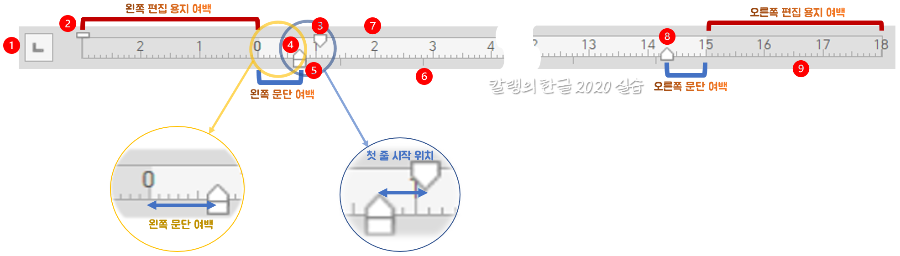
① 탭 모양 : 탭 모양을 표시합니다. 클릭할 때마다 다른 탭 모양으로 바뀝니다.
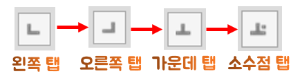
② 제본 여백 : 편집 용지의 제본 여백을 표시합니다. 클릭하고 드래그하면 제본 여백이 수정됩니다.
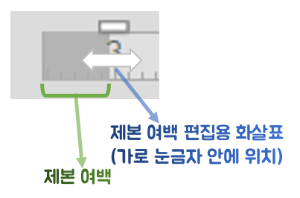
③ 들여쓰기 : 첫 줄 시작 위치를 표시합니다. 들여쓰기를 지정하면 위 그림과 같이 표시기가 오른쪽으로 이동합니다. 클릭해서 드래그하면 들여쓰기 위치가 수정됩니다.
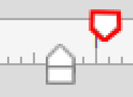
④ 내어쓰기 : 둘째 줄 이후의 시작 위치를 표시합니다. 내어쓰기 설정을 하면 아래 표시기가 오른쪽으로 이동합니다. 클릭해서 드래그하면 내어쓰기 위치가 수정됩니다.
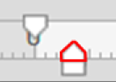
⑤ 왼쪽 문단 여백(아래 네모) : 문단의 왼쪽 여백을 표시합니다. 클릭 + 드래그하여 여백을 수정할 수 있습니다.
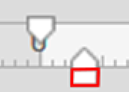
⑥ 기본 탭 간격 : 기본 탭 간격을 표시합니다. 구역 설정(Ctrl+N+G) 대화상자에서 탭 간격 수정이 가능합니다.

⑦ 설정 탭 : 사용자가 설정한 탭을 표시합니다.
⑧ 오른쪽 문단 여백 : 문단의 오른쪽 여백을 표시합니다. 클릭 + 드래그하여 여백을 수정할 수 있어요.
⑨ 편집 용지 여백 : 편집 용지 여백을 표시합니다. 화살표가 표시될 때 드래그하면 편집 용지 여백을 수정할 수 있습니다.
※ 용지 여백과 제본 여백 편집용 화살표는 하얀색 화살표로 표시됩니다. 문단 여백 화살표는 검정색 화살표로 마우스 포인터 아래 표시됩니다.
■ 문단 여백 설정하는 방법
① 가로 눈금자 드래그하여 문단 여백 만들기 : 가로 눈금자에서 문단 여백 아이콘을 클릭한 뒤 오른쪽으로 드래그하면 문단 왼쪽 여백이 만들어집니다. 여백을 줄이고 싶으면 왼쪽으로 드래그하면 되겠죠?
오른쪽 여백도 마찬가지로, 오른쪽 끝 쪽에 문단 여백 아이콘을 클릭해 왼쪽으로 드래그하면 오른쪽 여백이 생성됩니다.
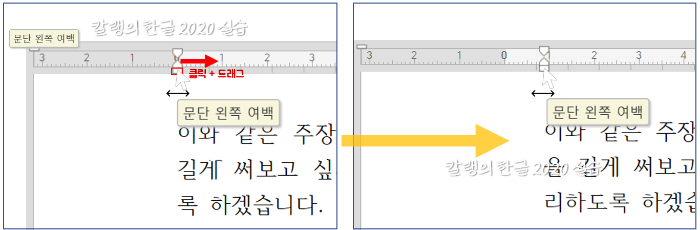
② 문단 모양 대화상자를 열어 여백 값 설정하기 : Alt + T 단축키로 문단 모양 대화상자를 열어서 '여백' 값을 입력합니다.
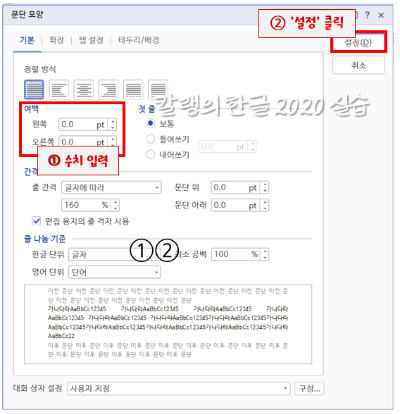
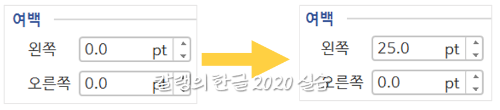
③ 단축키를 사용해 문단 여백 조절하기
단축키를 이용해 문단 여백을 1pt씩 줄이거나 늘일 수 있습니다.
여백 조정할 문단을 선택한 뒤에 단축키를 눌러 문단 여백을 조절하면 됩니다.
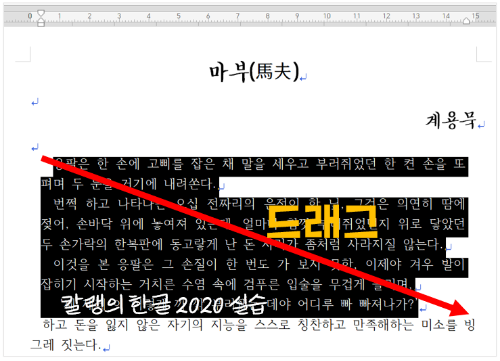
■ 왼쪽 여백 값 설정하기
□ 왼쪽 여백 늘리는 단축키 : Ctrl + Alt + F6
□ 왼쪽 여백 줄이는 단축키 : Ctrl + Alt + F5
■ 오른쪽 여백 값 설정하기
□ 오른쪽 여백 늘리는 단축키 : Ctrl + Alt + F7
□ 오른쪽 여백 줄이는 단축키 : Ctrl + Alt + F8
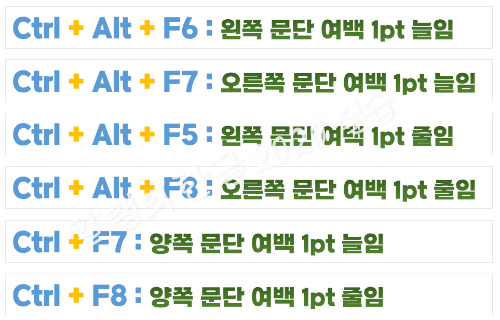
■ 양쪽 여백 한 번에 설정하기
□ 양쪽 여백 늘리는 단축키 : Ctrl + F7
□ 양쪽 여백 줄이는 단축키 : Ctrl + F8

'컴퓨터 사용 설명서 > 한글 2020 사용 설명서' 카테고리의 다른 글
| [한글 2020] 문서 작성하기 : 문단 편집 ⑤ 복사와 이동 (0) | 2023.05.01 |
|---|---|
| [한글 2020] 문서 작성하기 : 문단 편집 ④ 들여쓰기와 내어쓰기 (0) | 2023.04.29 |
| [한글 2020] 문서 작성하기 : 문단 편집 ② 줄 간격/문단 간격 설정하는 방법 (0) | 2023.04.27 |
| [한글 2020] 문서 작성하기 : 문단 편집 ① 문단 정렬하는 방법 (0) | 2023.04.26 |
| [한글 2020] 문서 작성하기 ⑨ 글꼴 설정하기 (5) '글자 모양' 대화상자 활용하기 - 확장/테두리, 배경 (0) | 2023.04.24 |





댓글