한글 문서에 표를 삽입하는 방법을 알아볼게요.
표를 만드는 방법은 크게 세 가지가 있습니다.
하나씩 알아볼게요.
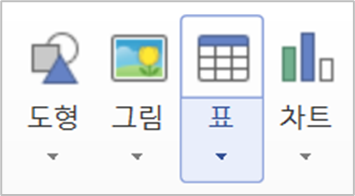
▣ 표 상자로 만드는 방법
■ 도구 상자의 '표 상자'를 선택해 만들기
① [편집] 탭을 선택합니다. ([입력] 도구 상자에도 [표] 아이콘이 있습니다.)
② [표] 도구 상자가 표시되는데요. 여기서 [표] 아이콘의 아래 있는 펼침 버튼(▼)을 클릭합니다.

작은 상자들의 모임이 보입니다. 가로 방향은 칸, 세로 방향은 줄을 의미합니다.
마우스 포인터를 작은 상자들 위에 올려 두면 하늘색으로 선택 영역이 표시되고, 몇 줄이고 몇 칸인지 상단에 표시됩니다.
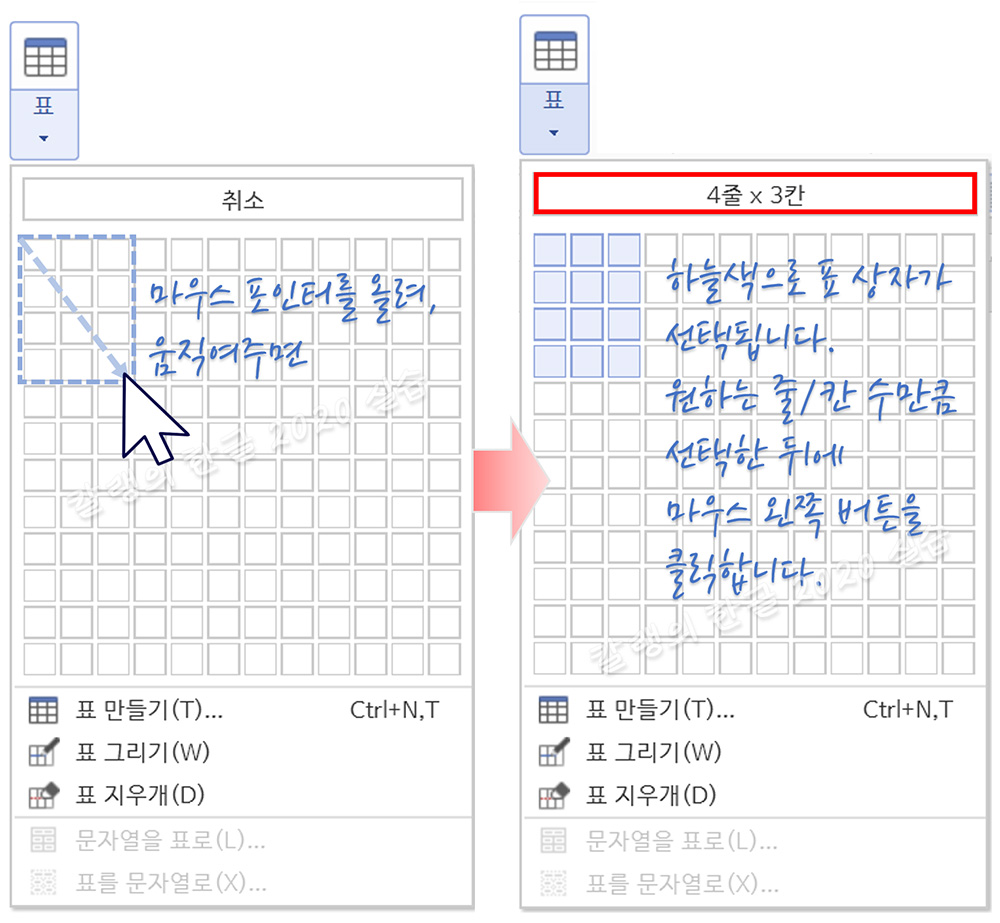
원하는 줄/칸 수에 맞게 마우스 포인터를 움직인 뒤 마우스 왼쪽 버튼을 클릭합니다.

표가 삽입됩니다.
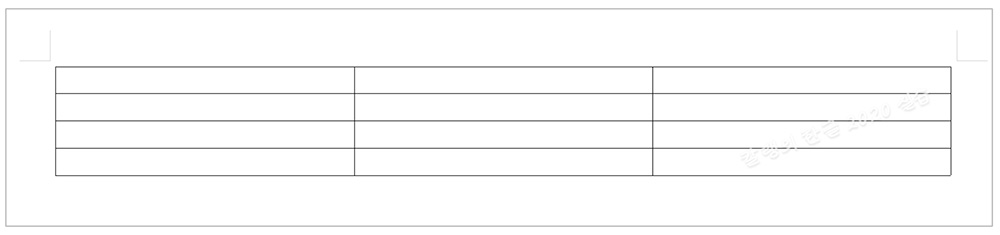
※ 표 상자 위에 마우스를 올려, 버튼을 클릭했는데도 표가 삽입되지 않는다면, [표 만들기] 대화상자에 [기타] 옵션 설정이 [마우스 끌기로 만들기]로 되어 있는 경우입니다. 이때는 마우스로 드래그해야 표가 삽입됩니다.
※ 표 상자를 직접 선택해 표를 그릴 때는 줄/칸 각각 12개까지 선택할 수 있습니다. 더 많은 줄/칸을 만들어야 할 때는 [표 만들기] 대화상자를 실행해 줄/칸 수를 직접 입력해 표를 만들어야 합니다.
■ '표 만들기' 창에서 줄/칸 설정해서 만들기
① [편집] 도구 상자(=리본 메뉴)선택합니다.
② 표 아이콘을 눌러줍니다.
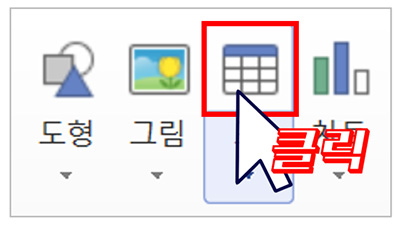
[표 만들기] 대화상자가 열립니다.
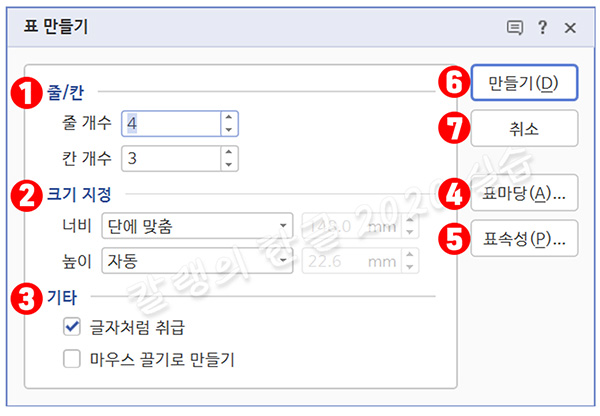
단축키 Ctrl + N + T를 눌르거나,
[표] 아래 펼침 버튼을 눌러 나오는 [표 만들기] 명령을 눌러줘도 [표 만들기] 창을 열 수 있습니다.
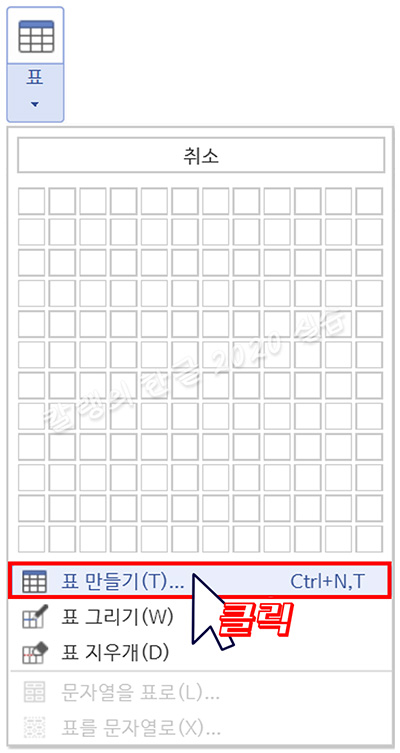
③ 줄 수와 칸 수를 지정하고 '글자처럼 취급'을 체크합니다.
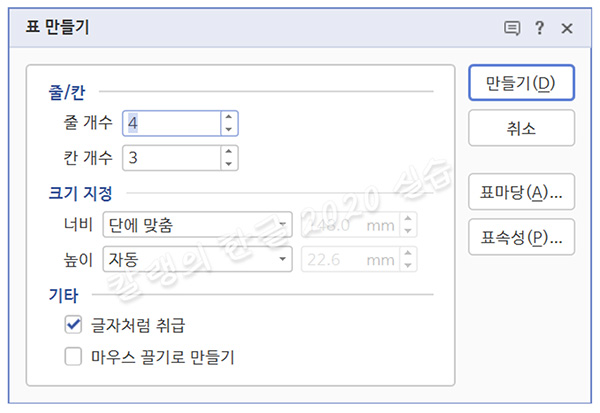
④ '만들기' 버튼을 눌러주면 기본 표 모양으로 한글 문서에 삽입됩니다.
□ [표 만들기] 대화상자 살펴보기
① 줄/칸 : 줄 수와 칸 수를 설정합니다.
② 크기 지정
● 너비
○ 단에 맞춤 : 커서가 놓인 단의 폭에 맞는 너비로 표를 만듭니다.
○ 문단에 맞춤 : 커서가 놓인 문단의 폭에 맞는 너비로 표를 만듭니다.
○ 임의 값 : 너비 값을 직접 입력하여 표를 만듭니다.
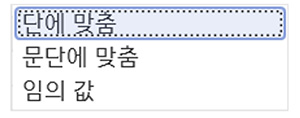
● 높이
○ 자동 : 셀의 기본 높이가 적용된 표를 만듭니다.
○임의 값 : 높이 값을 직접 입력하여 표를 만듭니다.
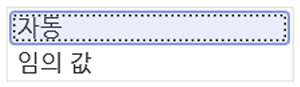
③ 기타
● 글자처럼 취급 : 표를 글자와 같이 취급합니다. 또한 이 항목이 선택된 상태에서 표를 삽입하면 현재 커서 위치에 꽉 차게 표가 삽입됩니다.
● 마우스 끌기로 만들기 : 설정을 마치더라도 자동으로 표가 삽입되지 않고, 마우스로 드래그해야 표가 삽입됩니다. 원하는 위치에, 원하는 크기로 표를 삽입할 수 있다는 장점이 있습니다.
④ 표 마당 : 새로 삽입할 표의 스타일을 미리 선택하는 옵션입니다.

⑤ 표 속성 : 새로 삽입할 표의 테두리, 배경 등 속성을 미리 설정합니다.

⑥ 만들기 : 표를 만듭니다.
⑦ 취소 : 표 만들기를 취소합니다.
▣ 표 그리기로 만드는 방법
① [편집] 또는 [입력] 도구 상자를 선택합니다.
② [표] 아이콘 아래 펼침 버튼을 클릭합니다.

③ [표 그리기] 명령을 클릭합니다.
③ 한글 문서에 직접 드래그하여 '표'를 삽입합니다.
첫 셀을 삽입할 때는 가로 방향으로 수평하게만 드래그하지 않고, 살짝 아래로 내려오게(=대각선 방향) 드래그해야 합니다.
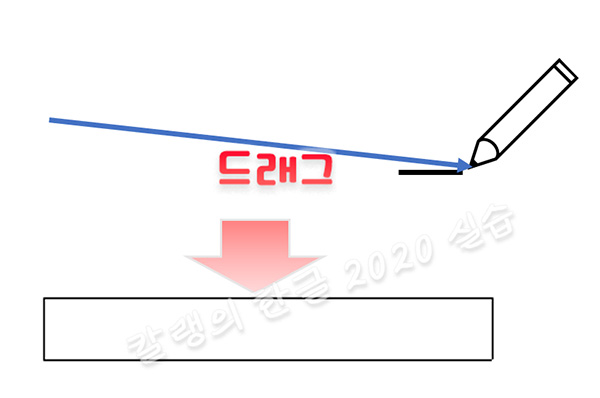
이후에, 줄을 추가할 때는 '가로 방향'으로 드래그하여 삽입하고
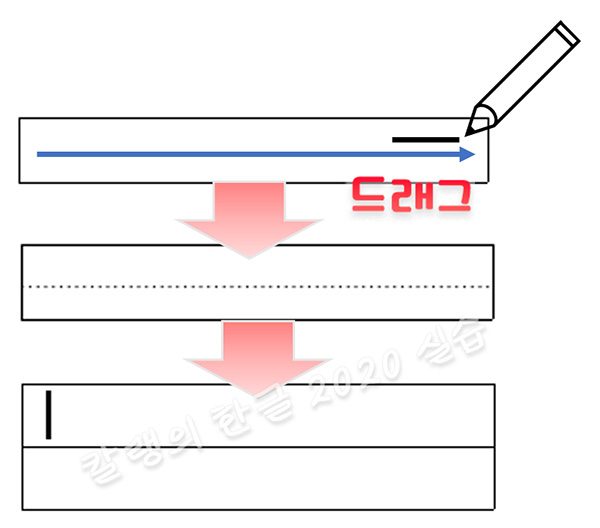
칸을 추가할 때는 '세로 방향'으로 드래그하여 새로운 칸을 삽입합니다.
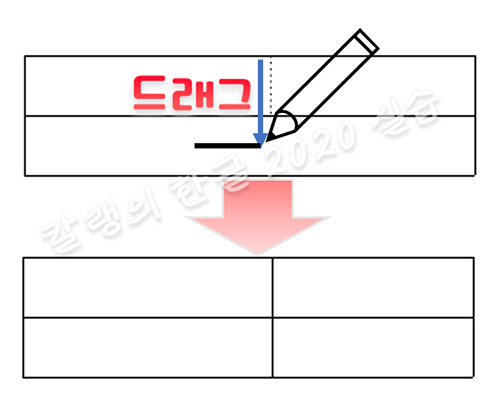
보통은 [표 만들기] 등으로 표를 입력한 뒤에 수정하는 용도로 사용합니다.
④ 표를 그리다가 잘못 그렸을 때, 표를 수정하고 싶다면 [표 지우개]를 사용합니다. [표 지우개]는 [표 그리기] 명령 바로 아래 있습니다. [표 지우개]를 선택하면 '지우개' 모양 아이콘이 마우스 포인터로 표시됩니다. 마우스 포인터가 지우개 모양으로 바뀌었을 때, 지우려는 선을 드래그하면 '선'이 지워집니다.
▣ 문자열을 표로 만드는 방법
① 표로 만들 문자열을 드래그하여 블록을 지정합니다.
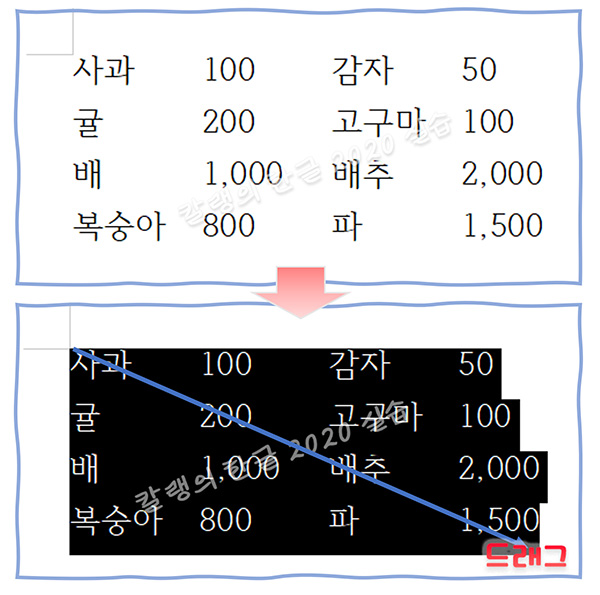
② [편집] 또는 [입력] 탭을 클릭합니다.
③ [표] 명령의 펼침 버튼(▼)을 눌러 메뉴를 열고, [문자열을 표로]를 선택합니다.
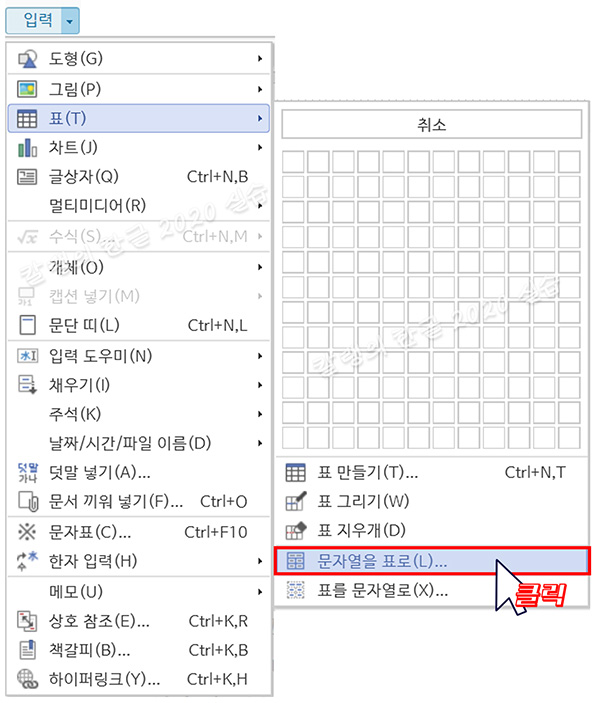
[문자열을 표로] 대화상자가 열립니다.
'자동으로 넣기'가 선택된 상태로 '설정'을 클릭합니다.
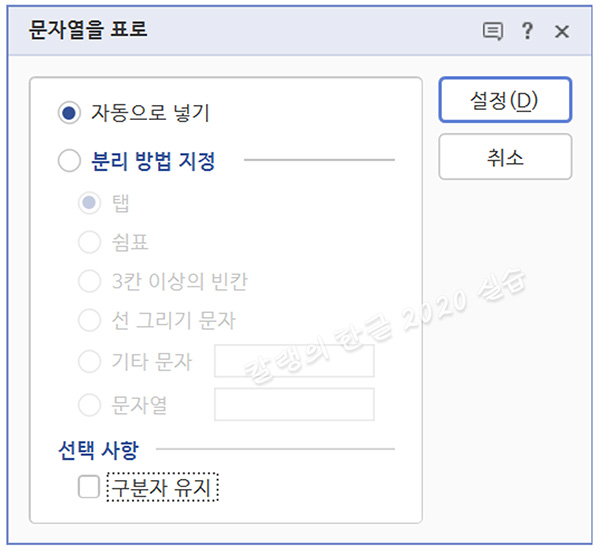
기본 표 모양으로 문자열이 포함된 표가 완성됩니다.
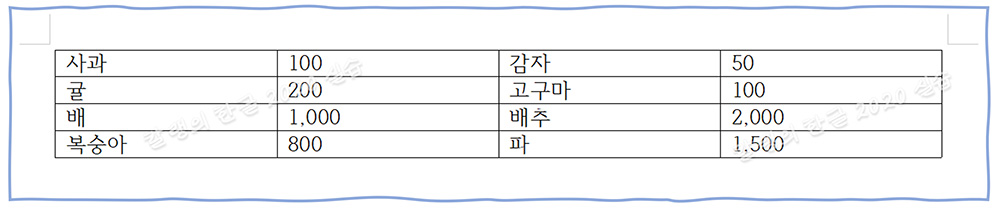
※ 더 간단하게 만드는 방법
문자열을 드래그하여 선택한 뒤, '표 만들기' 명령을 눌러주면, 문자열이 포함된 기본형 표가 만들어집니다.
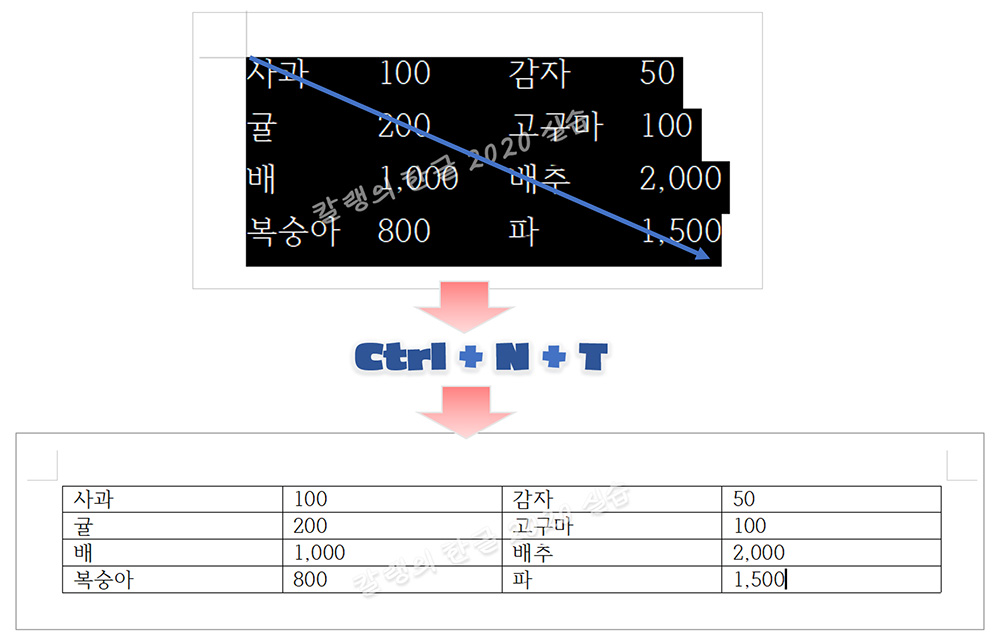
■ [문자열을 표로] 대화상자 살펴보기
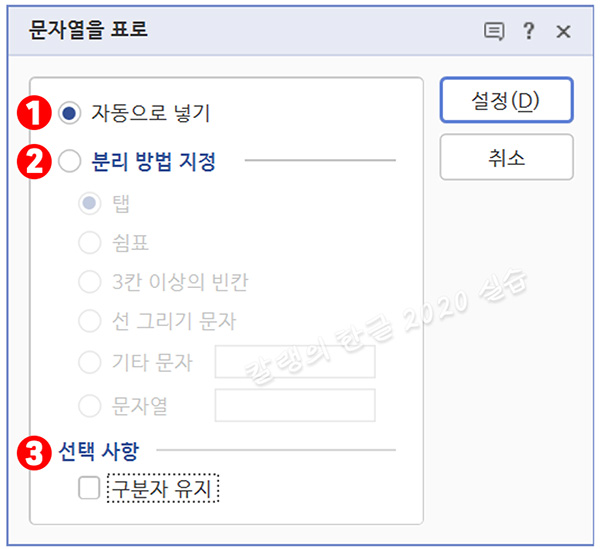
① 자동으로 넣기 : 블록된 내용을 자동으로 표로 만듭니다. 줄은 Enter키로, 칸은 Tab이나 3칸 이상의 빈칸을 기준으로 나뉩니다.
② 분리 방법 지정
● 탭 : 문자열 입력 시 Tab으로 각각의 자료를 구분한 경우에, Tab을 기준으로 셀을 구분합니다.
● 쉼표 : 문자열 입력 시 쉼표(,)로 각각의 자료를 구분한 경우에, 쉼표(,)를 기준으로 셀을 구분합니다.
● 3칸 이상의 빈칸 : 3칸 이상의 빈칸을 기준으로 셀을 구분하여 표를 만듭니다.
● 선 그리기 문자 : 한글97에서 '괘선 그리기'로 그린 도표를 표로 만듭니다.
● 기타 문자 : 사용자가 정한 임의의 문자를 기준으로 셀을 구분합니다.
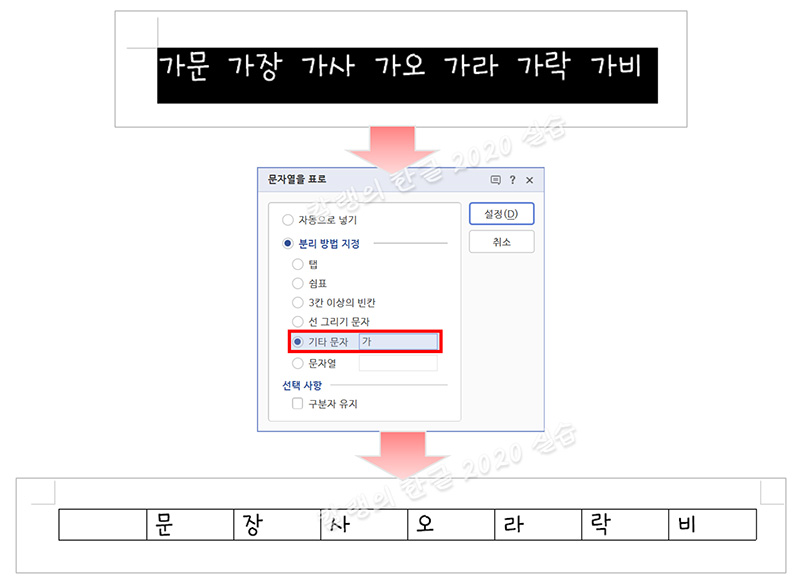
● 문자열 : 사용자가 정한 임의의 내용을 기준으로 셀을 구분합니다.
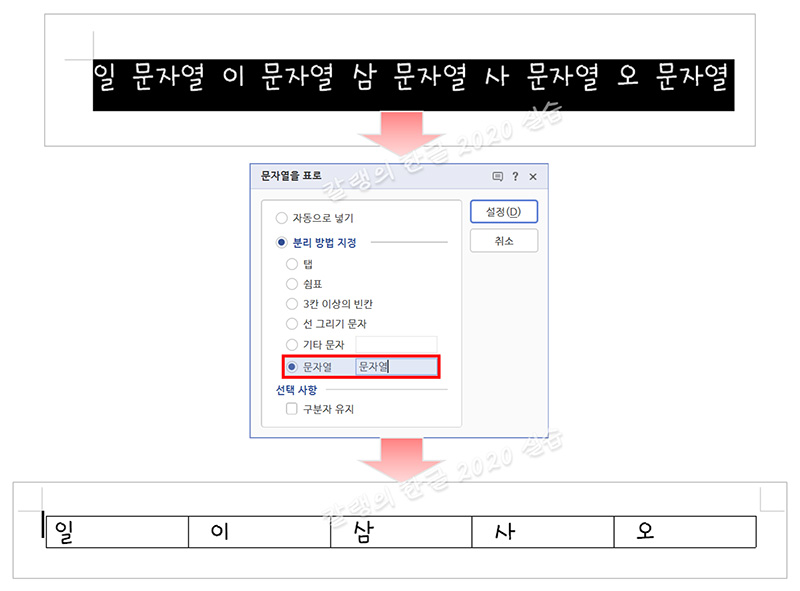
③ 선택 사항
● 구분자 유지 : 셀 구분을 위해 넣었던 구분자를 셀 안에 함께 넣습니다.
■ 표를 문자열로 바꾸기
① 표 안에 커서를 가져다 놓습니다.
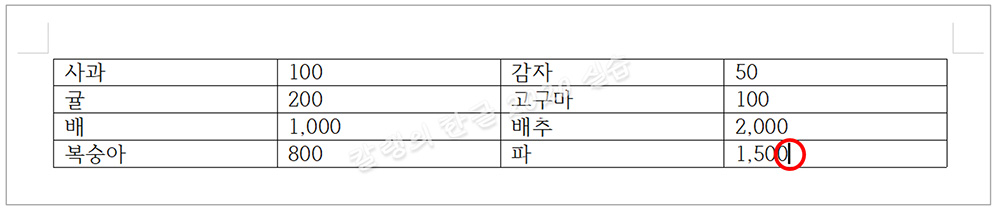
② [표] 명령의 펼침 버튼을 눌러
③ [표를 문자열로]를 선택합니다.
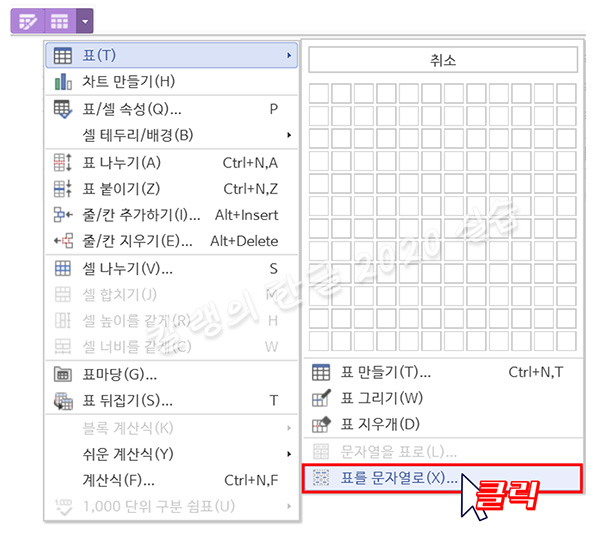
F10을 눌러도 표 메뉴를 열 수 있습니다.
③ 분리 방법을 지정한 뒤 [설정] 버튼을 누릅니다.
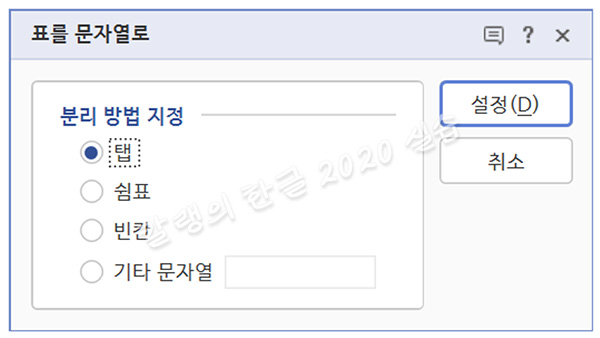
표가 없어지고, 문자열만 남습니다.

▣ 표 크기 조정하는 방법
■ 마우스로 드래그하여 크기 조절하기
□ 표
표 테두리를 클릭하면 선분 위에 파란색 조절점이 표시됩니다.
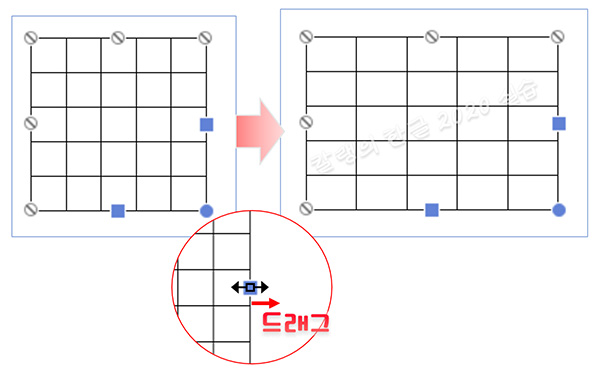
조절점을 클릭해 드래그하면 표의 크기를 조절할 수 있습니다.
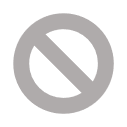
※ 표 가장자리에 위와 같은 회색 조절점이 표시된 부분은 크기 조절을 할 수 없습니다. '파란색 조절점'만 조절이 가능합니다.
□ 셀
셀과 셀의경계선에 마우스 포인터를 올리면 포인터 모양이
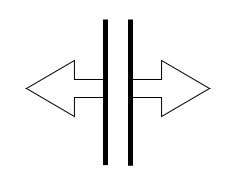
이렇게 바뀌는데요. 이때 경계선을 클릭해서 드래그하면 크기를 조절할 수 있습니다.
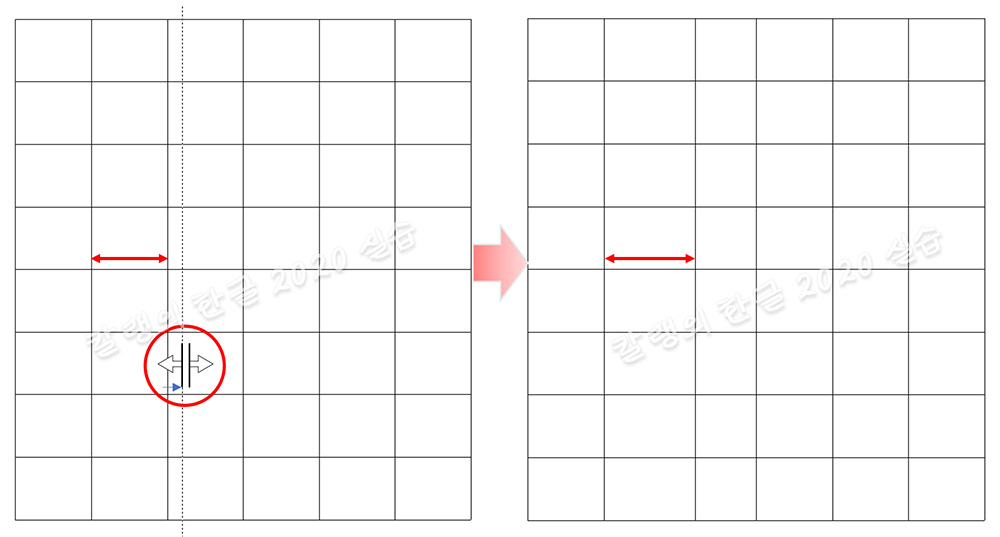
■ 단축키로 크기 조절하기
● Ctrl + 방향키 : 선택 셀의 크기가 조절될 때 줄, 칸의 크기도 함께 변합니다. 인접 셀에는 영향을 주지 않지만, 전체 크기에 변화를 줍니다.
● Alt + 방향키 : 선택 셀의 크기가 조절될 때 줄, 칸의 크기도 함께 조절됩니다. 선택 셀이 키워지면 인접 셀이 줄어들고 선택 셀이 작아지면 인접 셀이 커지는 등 인접 셀에 영향을 줍니다. 그러나 표 전체 크기에는 영향을 주지 않습니다.
● Shift + 방향키 : 선택 셀의 크기만 조절되며 선택 셀이 있는 줄이나 칸의 크기에 영향을 주지 않습니다.
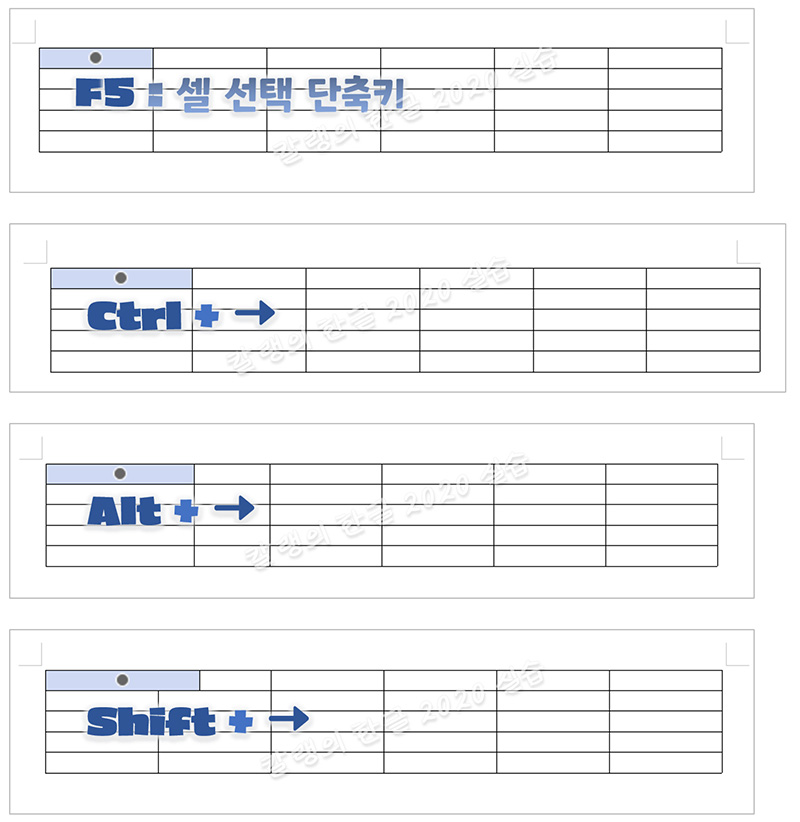
▣ 표 삭제하는 방법
표를 클릭해 선택한 뒤 Delete 키를 누르면 표가 지워집니다.
▣ 표 안에 표 삽입하는 방법
① 표 안을 클릭합니다. (커서의 위치가 표 안에서 깜빡거리는지 확인하세요.)

② 줄 개수와 칸 개수를 설정합니다.
너비는 단에 맞춤, 높이는 자동으로 선택하고 글자처럼 취급을 선택합니다.
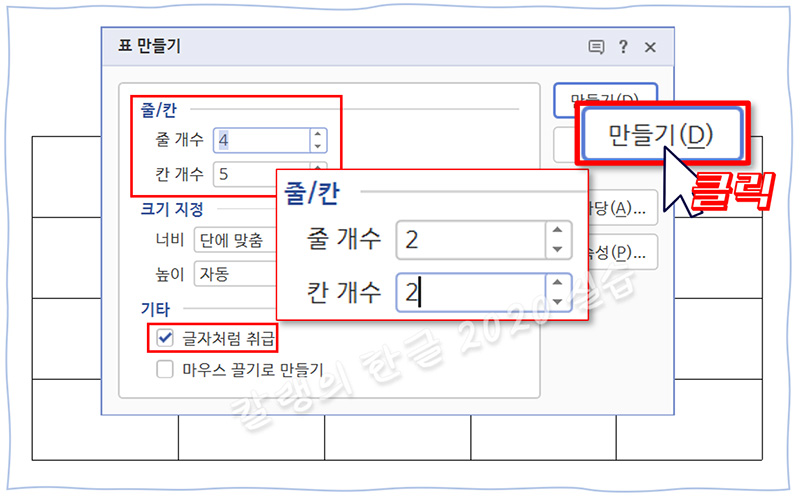
③ '만들기' 버튼을 눌러줍니다.
아래 그림과 같이 표 안에 새로운 표가 삽입됩니다.
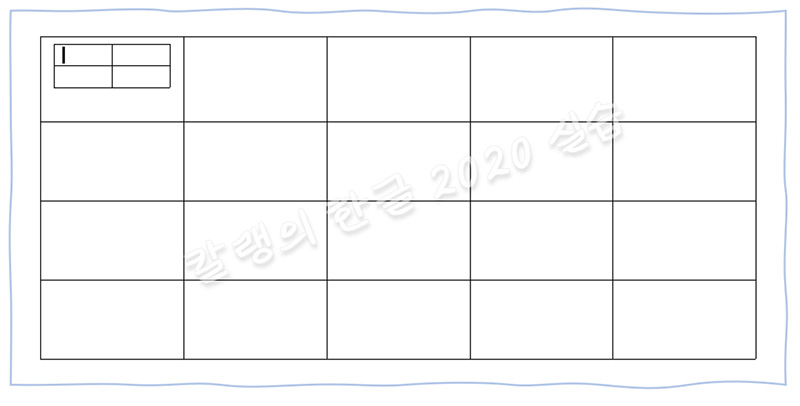

'컴퓨터 사용 설명서 > 한글 2020 사용 설명서' 카테고리의 다른 글
| [한글 2020] 표에 줄/칸 삽입하고 삭제 방법 (0) | 2023.10.08 |
|---|---|
| [한글 2020] 표에 자료 입력하는 방법 (0) | 2023.10.07 |
| [한글 2020] 그림 위에 글자 삽입하는 방법(feat. 글상자 편집) (0) | 2023.10.06 |
| [한글 2020] 동영상 삽입하는 방법 (0) | 2023.10.04 |
| [한글 2020] 스크린샷 찍는 방법 (0) | 2023.10.03 |





댓글