이번 글에서는 표에 자료를 입력하는 방법을 알아볼게요.
▣ 표와 셀
'표'란 어떤 내용을 일정한 형식과 순서에 따라 보기 쉽게 나타낸 것을 말합니다(출처: 표준국어대사전).
한글 문서에서 표란 여러 개의 칸으로 구성된 자료 입력틀을 의미하죠. 표를 구성하는 각각의 칸을 '셀'이라고 합니다.
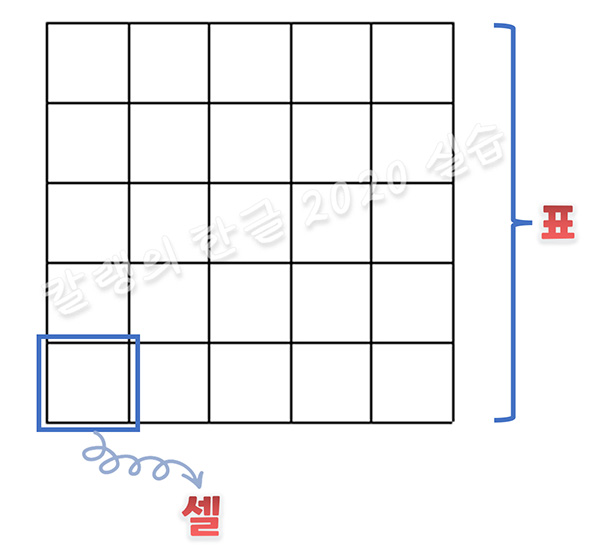
▷ 칸 : 사방을 둘러 막은 그 선의 안(출처: 표준국어대사전)
일반적으로 한글 프로그램에서 문자를 입력할 때는 스페이스바, 백스페이스키, 엔터키로 띄어쓰기를 만들거나, 앞 글자를 지우거나, 다음 줄로 행갈이를 하는 등 다음 입력할 문자를 시작할 위치로 간단하게 이동할 수 있습니다. 하지만 표에서는 스페이스바, 백스페이스키, 엔터키가 셀의 내부에서만 작동합니다. 그러니까 셀 내부에서 띄어쓰기를 만들고, 앞 글자를 지우고, 행갈이를 하죠.
현재의 셀에서 다른 셀로 이동하려면 다른 단축키들을 알아두어야 합니다.
그럼 실제로 표를 삽입한 뒤, 셀에서 셀로 이동하는 과정을 살펴볼게요.
▣ 표에 글자 입력하는 방법
① 표를 만듭니다.
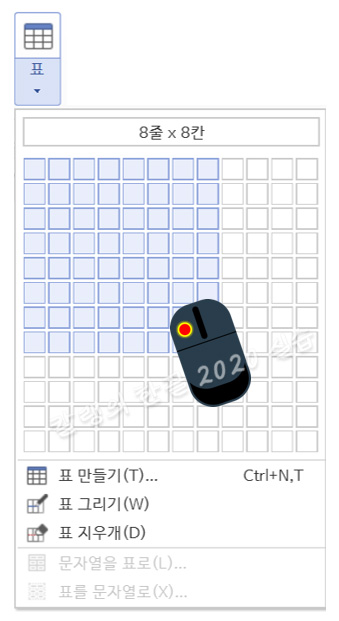
표 펼침 메뉴를 열어 상자를 선택해 표를 만들거나 [표 만들기] 대화상자에 줄과 칸 수를 입력해 표를 만듭니다.
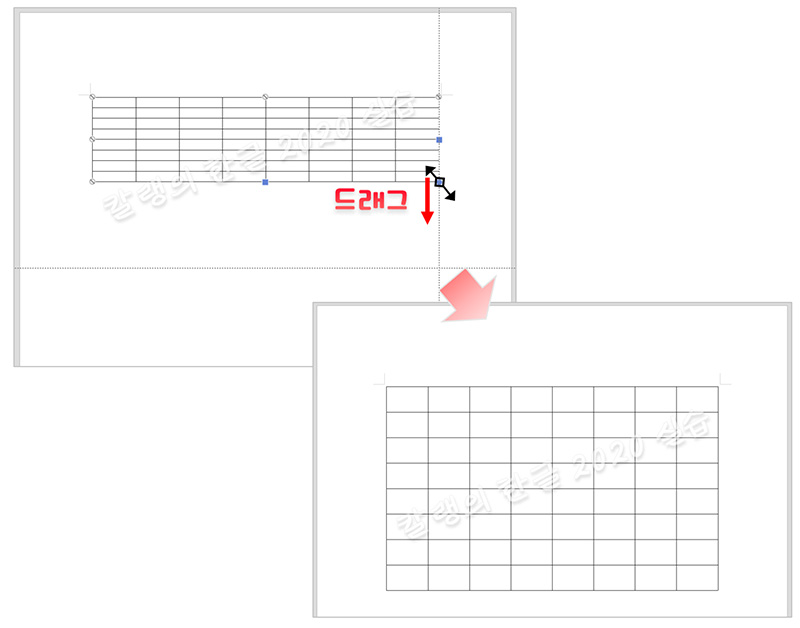
② 표의 테두리 부분을 드래그하여 크기를 적절하게 조절합니다.
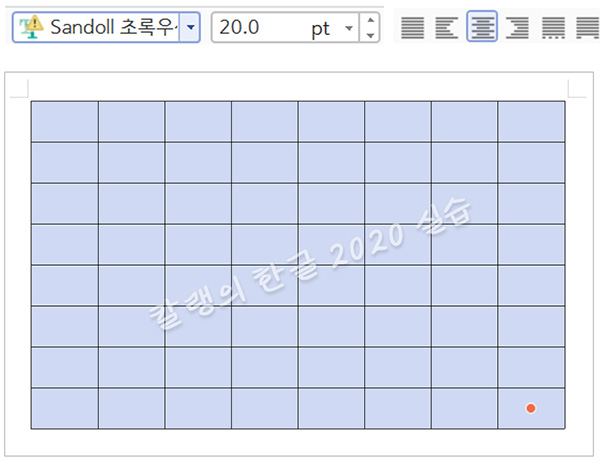
③ W 키로 표 전체 선택을 하고, 글꼴은 '산돌 초록우산어린이', 글자크기는 20pt, 글자 정렬은 가운데 정렬로 설정합니다.
ESC로 블록을 해제합니다.
④ 첫 번째 셀을 선택한 뒤, 자료를 입력하면 되는데요.
커서가 표시될 수도 있지만, 블록이 지정된 상태로 선택되는 경우도 있습니다.
블록이 지정된 상태에서는 글자를 입력하기 어렵겠죠?
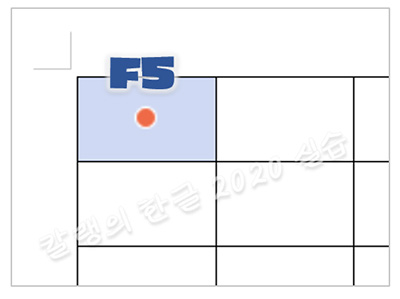
이럴 때는 커서가 나타나게 하기 위해 ESC를 눌러줍니다.
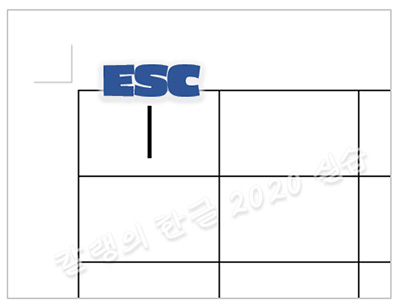
⑤ 첫 번째 셀에 문자를 입력합니다.
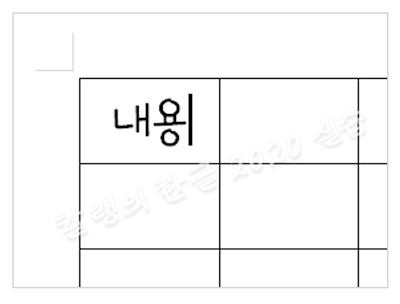
⑥ tab 키를 눌러 다음 셀로 이동합니다.

우향 방향키(→)를 눌러도 다음 셀로 이동할 수 있습니다.
⑦ 다음 셀에 문자를 입력합니다.
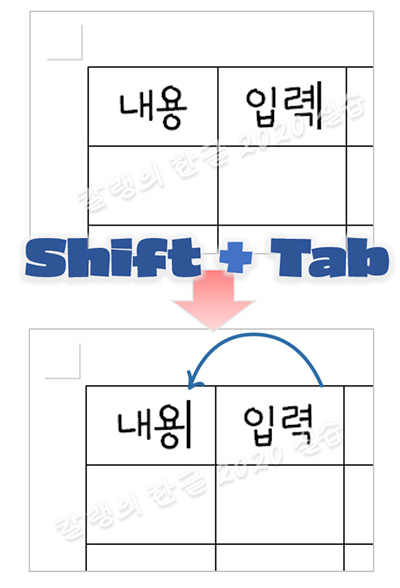
⑧ 이전 셀로 이동하기 위해 Shift + Tab 키를 누릅니다.
⑨이전 셀의 내용을 수정합니다.
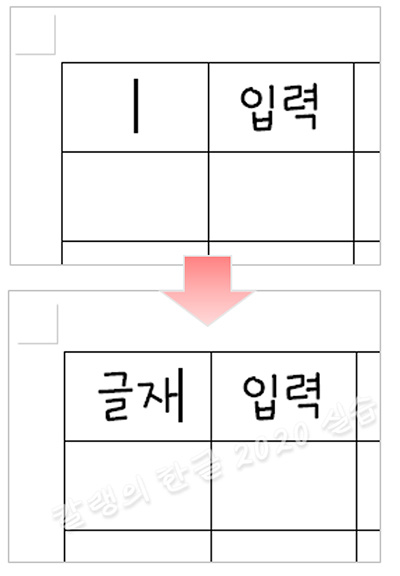
같은 방식으로 다른 자료들을 모두 입력하면 됩니다.
■ Enter 키와 셀 높이 변화
글자 입력 후 Enter 키를 누르면 행갈이가 되고, 셀 높이가 2배가 됩니다.
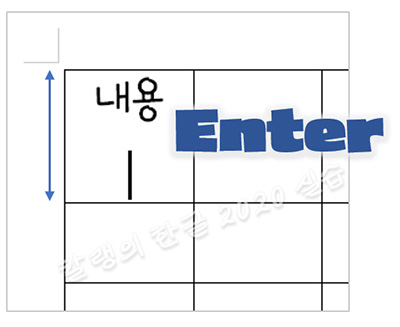
■ 문자 수에 따른 셀 크기 변화
글을 길게 쓰면 자동으로 행갈이가 되고, 행갈이가 되면 두 줄이 되면서 셀의 높이도 높아집니다.
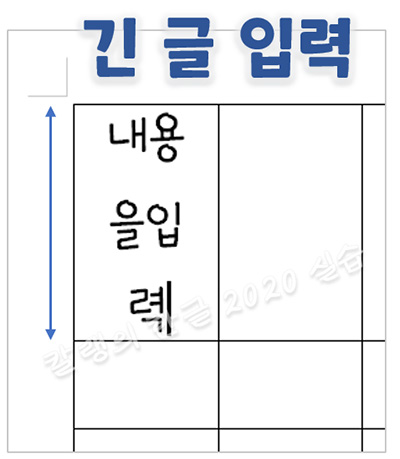
셀의 너비를 늘려 한 개의 행으로 바꾸면 너비는 늘어나고 셀의 높이는 원래의 높이가 됩니다.
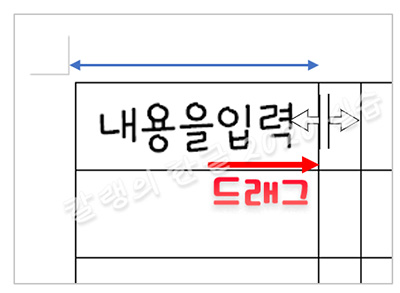
■ 표 사용 시 Tab 키 활용하기
㉮ 다음 셀로 이동 : 글자 입력 후 tab 키를 누르면 인접한 다음 셀로 커서를 이동시킵니다.

㉯ 탭 설정 : 글자 입력 후 Ctrl + tab 키를 누르면, 표 안에서 일반적 의미의 '탭'을 설정할 수 있습니다.

㉰ 줄 삽입 : 표의 마지막 줄 셀에서 tab을 누르면 바로 밑으로 줄이 삽입됩니다.

▣ 셀 블록 지정하는 방법
■ 마우스로 셀 블록 지정하기
□ 마우스 드래그로 지정하기 : 마우스로 드래그하여 셀 블록을 지정합니다.

□ 첫 셀 선택 + Shift 클릭으로 지정하기 : 블록 지정할 셀 중에서 가장 처음에 나오는 셀을 선택한 뒤에, Shift 키를 누른 상태로 마지막 셀을 선택하면 첫 셀부터 마지막 셀까지 모두 블록으로 지정됩니다.
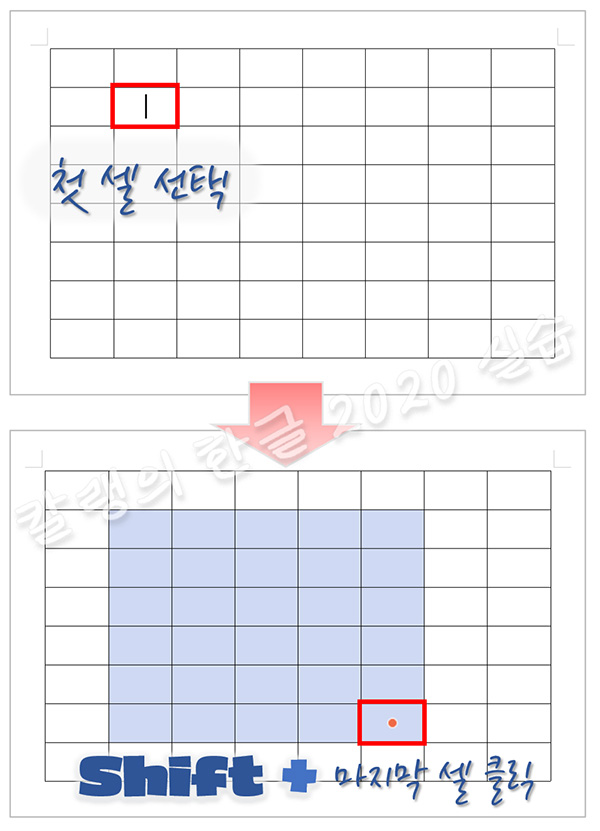
순차적으로 존재하는 셀 선택은 마우스 드래그와 Shift 키로 선택하면 됩니다.
□ 따로 떨어져 있는 셀 지정하기 : 여기 저기로 떨어져 있는 셀을 지정할 때는, Ctrl 키를 누른 상태로 블록 설정을 하려는 셀을 하나씩 마우스로 클릭해줍니다.
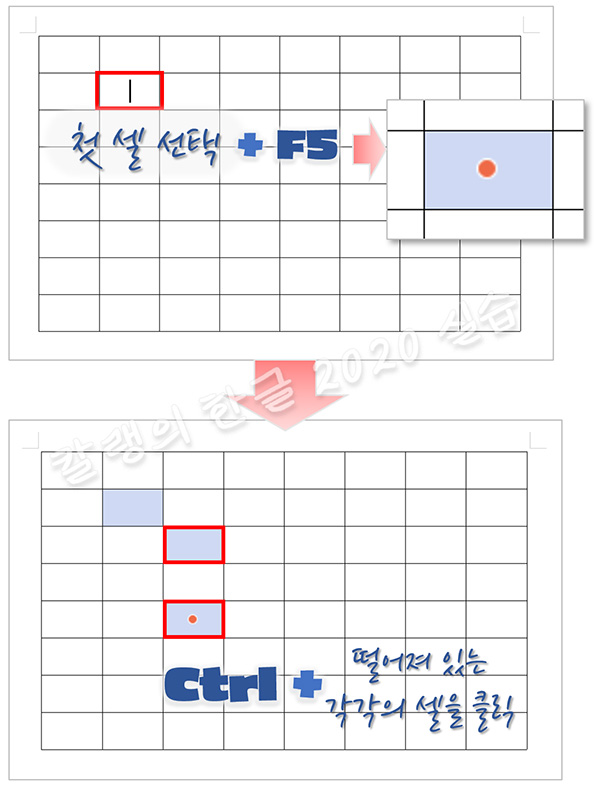
■ 블록 지정 단축키
□ F5 1회 누르기 : 하나의 셀을 블록으로 지정합니다. 회색 점이 정가운데 생깁니다. F5로 셀이 선택된 상태로 방향키나 tab 버튼을 누르면 블록이 오른쪽으로 이동합니다.
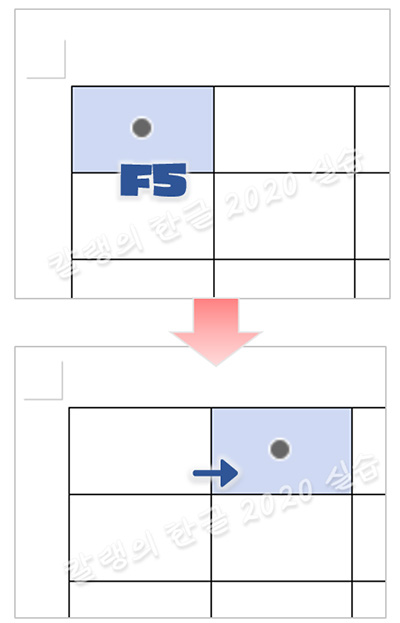
□ F5 2회 + 방향키 : F5를 1회 누르면 셀에 블록과 가운데 회색 점이 생기고, 2회 누르면 가운데 점이 빨간색으로 바뀝니다. 이때 방향키를 누르면 처음 블록 설정한 셀부터 움직인 방향대로 블록이 지정됩니다.
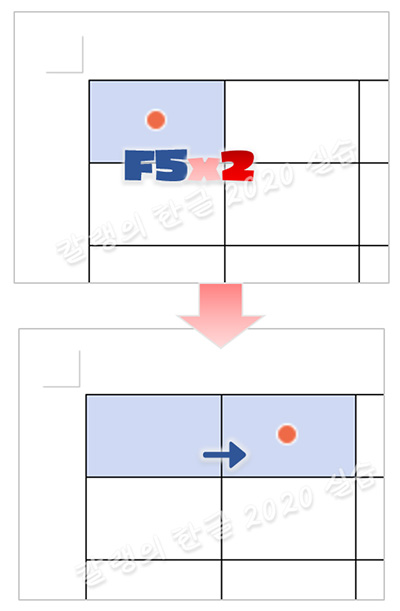
□ F5 3회 : 표 전체를 블록으로 지정합니다.

□ F5 2회 + Page Down : F5로 처음 선택한 셀로부터 아래쪽 마지막 셀까지 블록으로 지정합니다. 맨 위의 셀을 선택한 뒤 page down을 누른다면, 칸 전체가 선택되겠죠?

□ F5 2회 + Page Up : F5로 처음 선택한 셀로부터 맨 위 셀까지 블록으로 지정합니다.
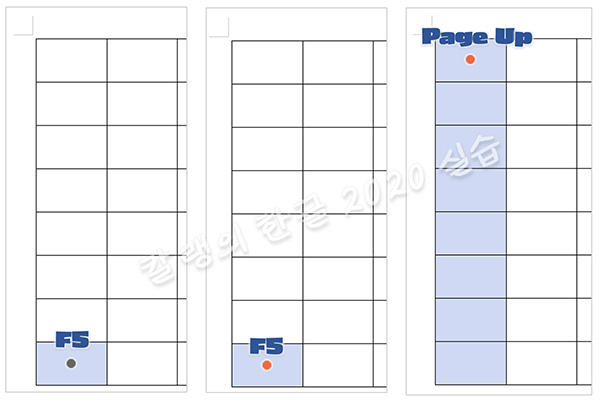
□ F5 2회 + Home : F5 키로 처음 선택한 셀로부터 맨 앞의 셀까지 블록으로 지정합니다.

□ F5 2회 +End : F5 키로 처음 선택한 셀로부터 오른쪽 마지막 셀까지 블록으로 지정합니다.

□ F5+ F7 : 칸 전체를 블록으로 지정합니다.
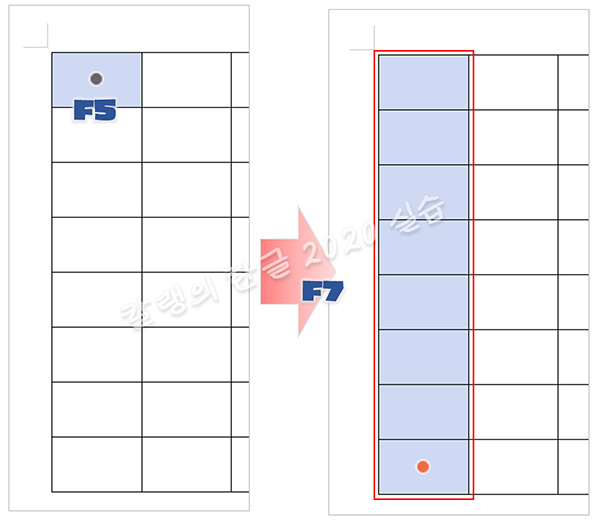
□ F5+ F8 : 줄 전체를 블록으로 지정합니다.
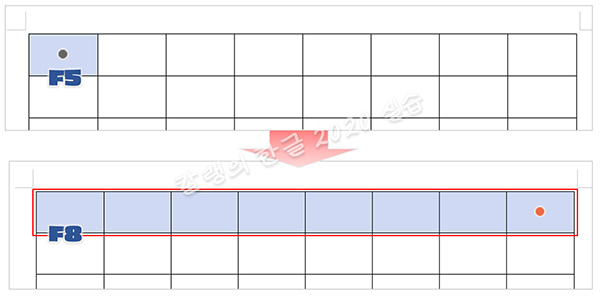

'컴퓨터 사용 설명서 > 한글 2020 사용 설명서' 카테고리의 다른 글
| [한글 2020] 표에서 셀 나누고 합치는 방법 (0) | 2023.10.09 |
|---|---|
| [한글 2020] 표에 줄/칸 삽입하고 삭제 방법 (0) | 2023.10.08 |
| [한글 2020] 표 만들기 (0) | 2023.10.06 |
| [한글 2020] 그림 위에 글자 삽입하는 방법(feat. 글상자 편집) (0) | 2023.10.06 |
| [한글 2020] 동영상 삽입하는 방법 (0) | 2023.10.04 |





댓글