▣ 셀 나누기
① 셀을 선택합니다.
커서가 셀 안에서 깜빡일 때, F5 키를 누르면 해당 셀이 선택됩니다.
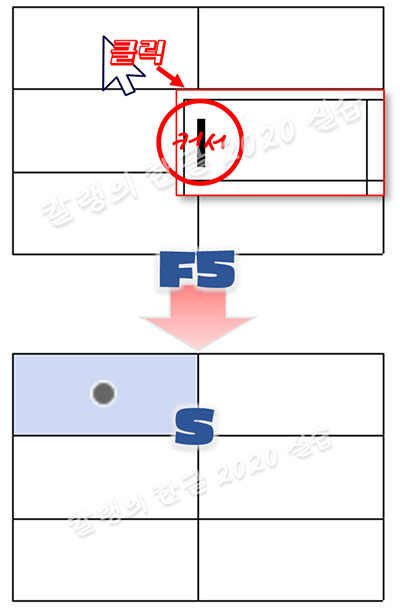
② 단축키 S를 누릅니다.
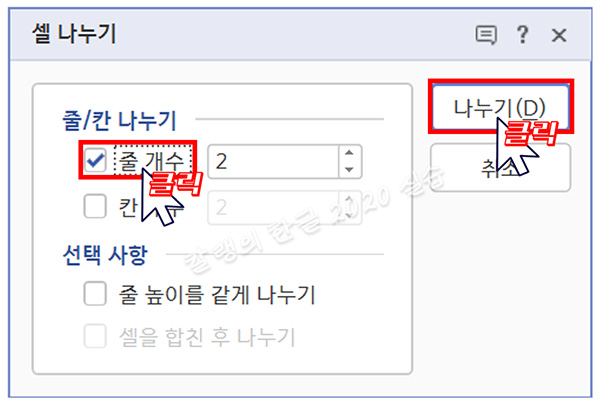
[셀 나누기] 대화상자가 나옵니다.
☆ [표 레이아웃] 메뉴에서 [셀 나누기] 명령을 찾을 수도 있습니다.
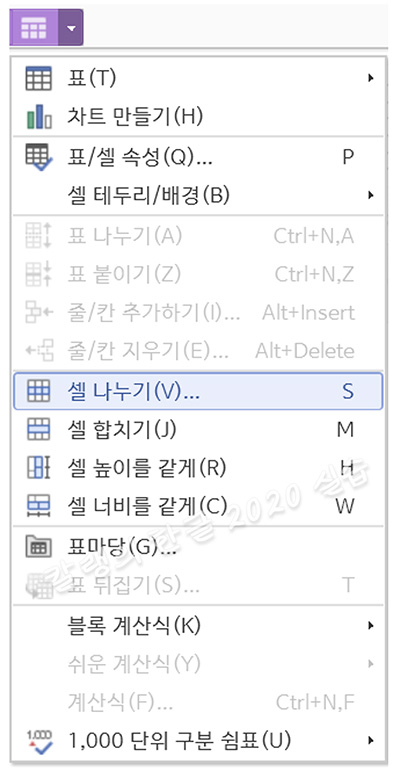
③ 줄 개수와 칸 개수 등을 설정한 뒤 [나누기] 버튼을 누릅니다.
줄 개수만 2개로 설정해서 '나누기' 해 볼게요.
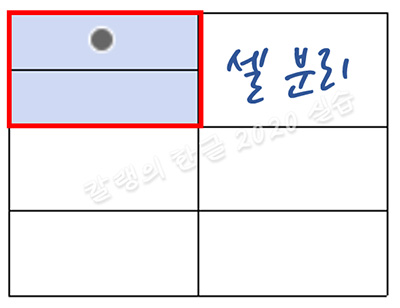
선택된 셀의 줄이 둘로 나뉩니다.
▣ 셀 합치기
세로로 놓인 셀 세 개를 합쳐볼게요.
①셀을 선택합니다.
셀 합치기를 할 때는 여러 셀을 선택해줘야 하는데요. 간단하게 마우스로 드래그하여 선택할 수도 있고요.
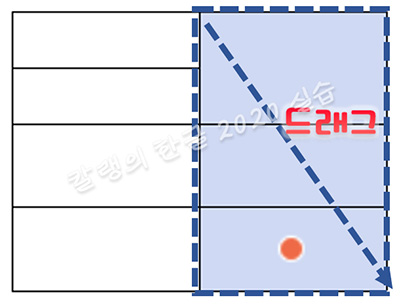
합쳐야 하는 셀들 중 가장 위에 있는 셀을 마우스로 클릭해 선택하면 '커서'가 나옵니다. 커서가 보이면 F5를 눌러 블록을 표시하고, 그 뒤에 F7를 누르면 해당 칸(세로 방향으로 놓인 셀들)이 모두 선택됩니다.
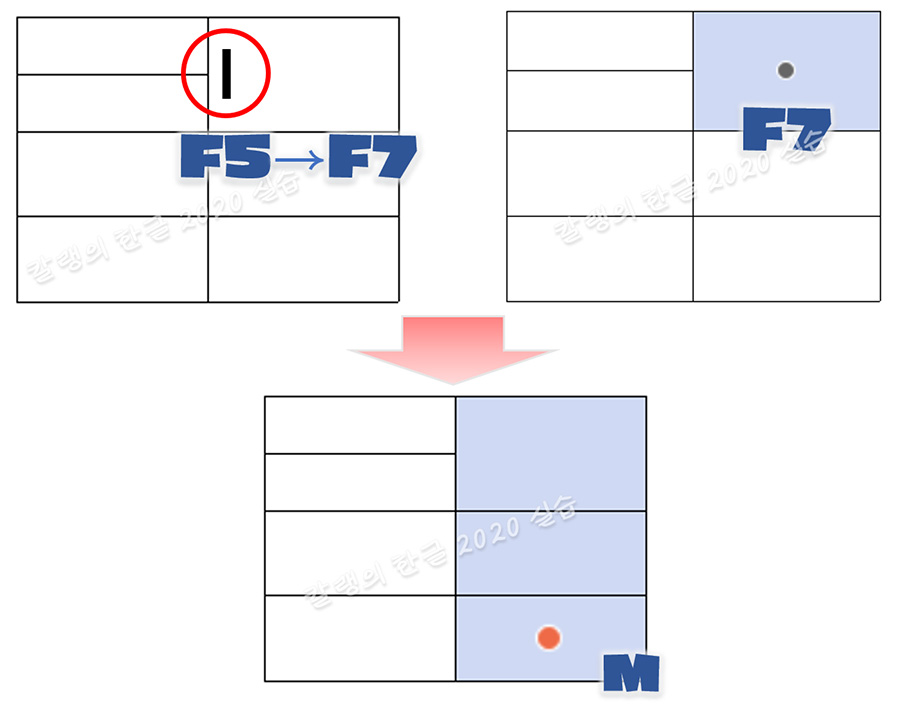
◎ 셀 선택 방법은 아래 글을 참고해주세요.
② 단축키 M을 누르면 여러 셀이 하나로 합쳐집니다.
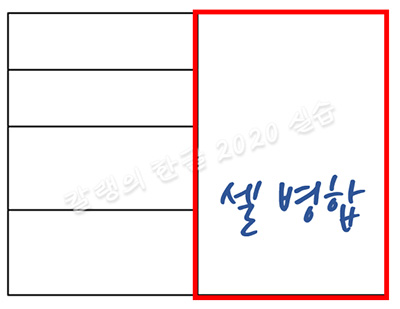
※ 단축키가 기억나지 않는다면, [표 레이아웃] 메뉴에서 [셀 합치기] 명령을 찾아 실행해주세요.

■ 줄 높이를 같게 나누기
셀 나누기를 할 때, 같은 높이의 줄로 나뉘게 해줍니다.

특별한 경우가 아니라면 [셀 높이를 같게 나누기]를 체크하고 셀 나누기를 실행합니다.
■ 셀을 합친 후 나누기
셀을 나눌 때, 여러 셀을 병합한 뒤에 설정한 줄이나 칸 개수대로 셀을 나눕니다.
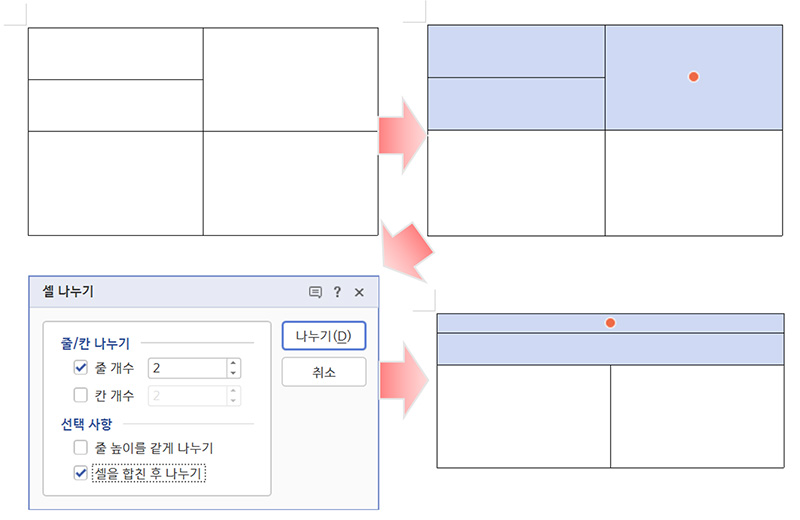
셀을 합친 후 나누기를 할 때도, 줄 높이가 동일하게 나오도록 설정합니다.
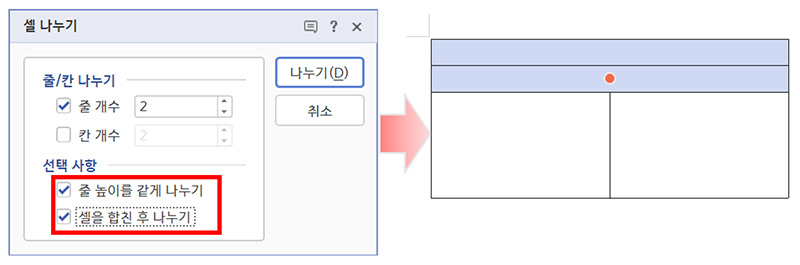

'컴퓨터 사용 설명서 > 한글 2020 사용 설명서' 카테고리의 다른 글
| [한글 2020] 표에 대각선 설정하는 방법 (0) | 2023.10.10 |
|---|---|
| [한글 2020] 표에 테두리 설정하는 방법 (0) | 2023.10.10 |
| [한글 2020] 표에 줄/칸 삽입하고 삭제 방법 (0) | 2023.10.08 |
| [한글 2020] 표에 자료 입력하는 방법 (0) | 2023.10.07 |
| [한글 2020] 표 만들기 (0) | 2023.10.06 |





댓글