▣ 표의 테두리를 설정하는 방법
테두리를 설정하는 방법은 총 세가지입니다. 함께 알아보겠습니다.
■ 개체 속성을 열어 테두리 설정하기
표 상자 도구로, 3x3 표를 만듭니다.

① 표 가장자리 선분을 더블 클릭하여 [표/셀 속성] 대화상자를 엽니다.
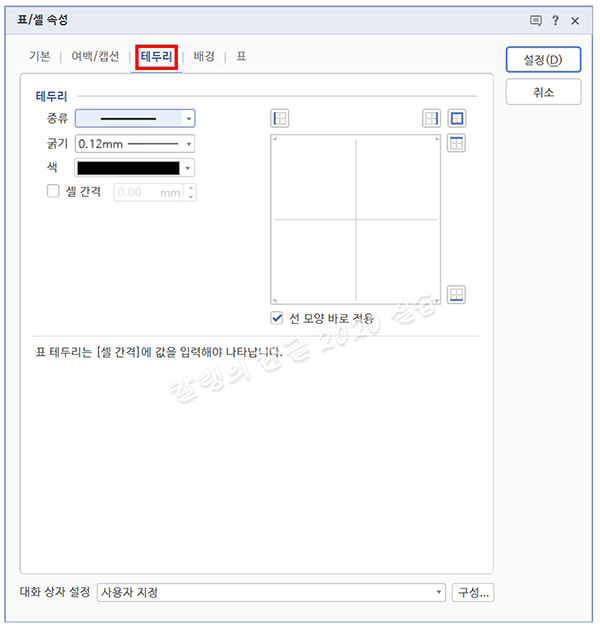
② [테두리] 탭을 선택하고
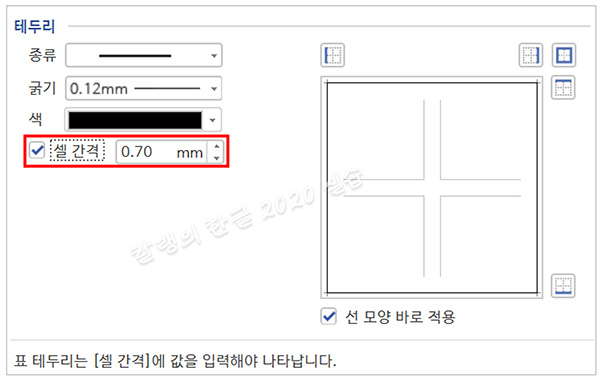
③ '셀 간격'에 체크 표시합니다.
셀 간격 값을 지정합니다.
※ 셀 간격이 없으면 테두리가 표시되지 않습니다.
④ 테두리 항목에서 종류와 굵기, 색을 고르고 설정한 값을 적용할 테두리의 위치를 지정합니다.
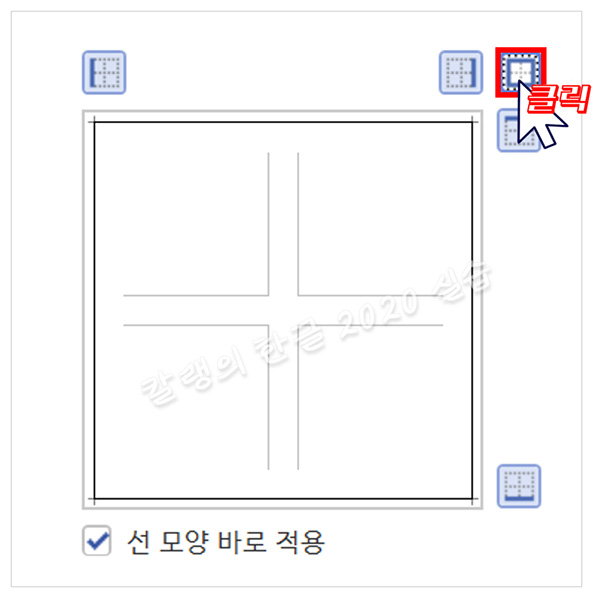
⑤ 설정을 눌러 테두리 속성을 적용합니다.
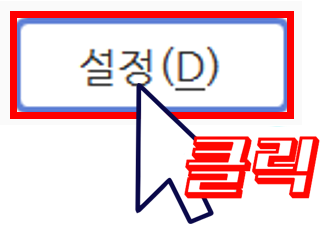
테두리가 적용됩니다.
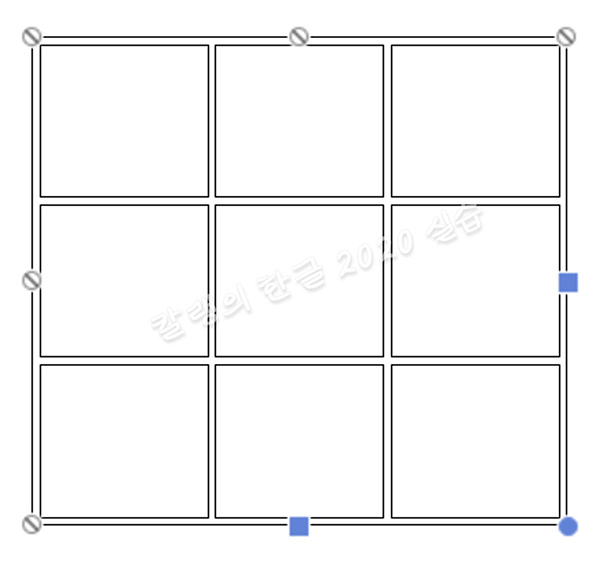
■ 테두리를 각 셀마다 적용하는 방법
① 셀 안 쪽에 커서를 놓거나, F5를 눌러 셀을 선택합니다.
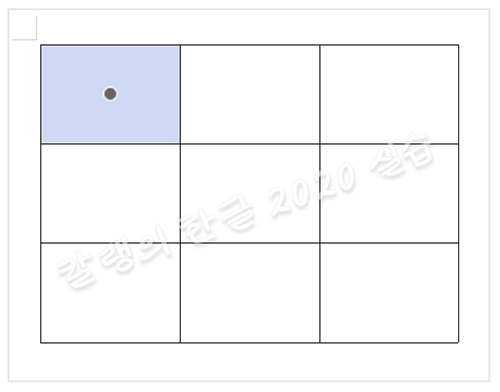
② 표 도구의 테두리 항목에서 [각 셀마다 적용]을 선택합니다.
셀이 선택된 상태에서 단축키 L을 눌러도 됩니다.
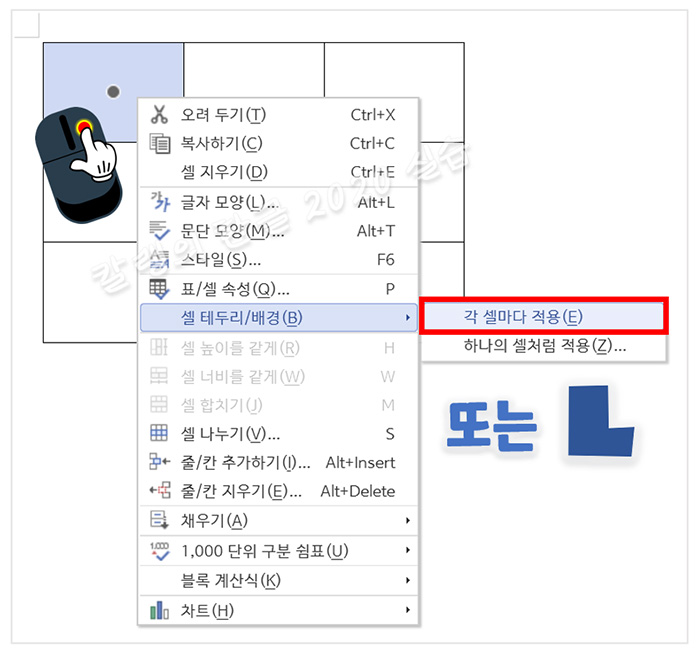
[표] 메뉴의 [셀/테두리/배경] 명령을 클릭하고, 옵션 메뉴에서 [각 셀마다 적용]을 선택합니다.
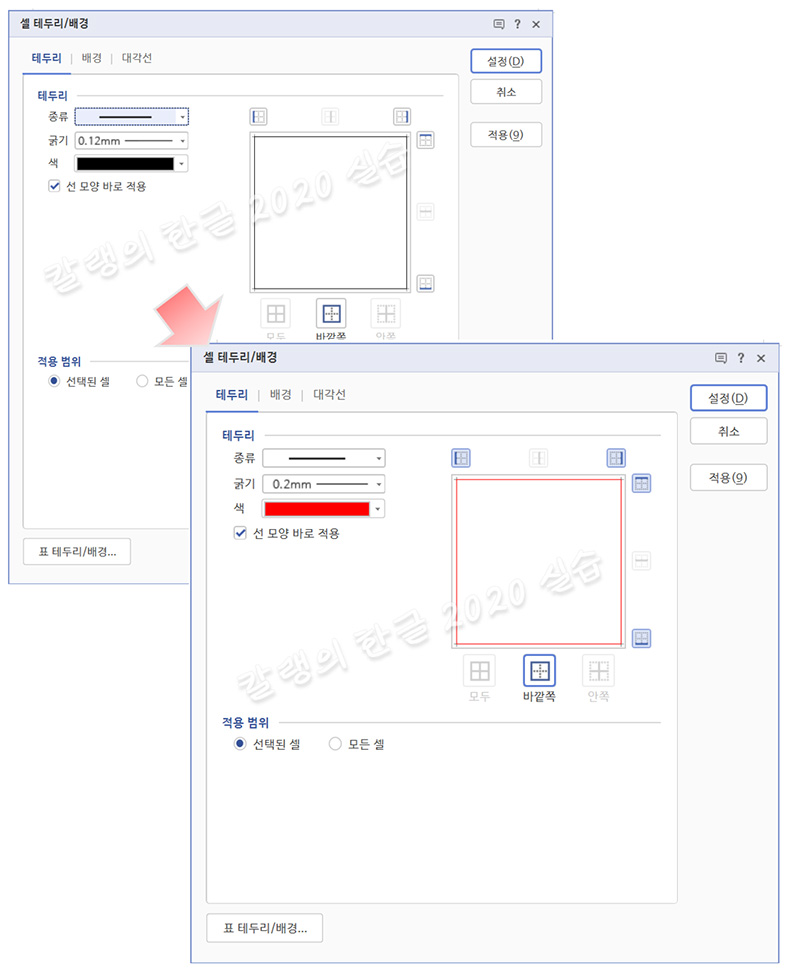
③ [셀 테두리/배경] 대화상자에서 세부 속성을 설정합니다.
④ [적용]을 누르면 설정 전에 미리 표의 테두리 모양을 확인할 수 있습니다.
⑤ [설정]을 눌러 테두리를 만듭니다.
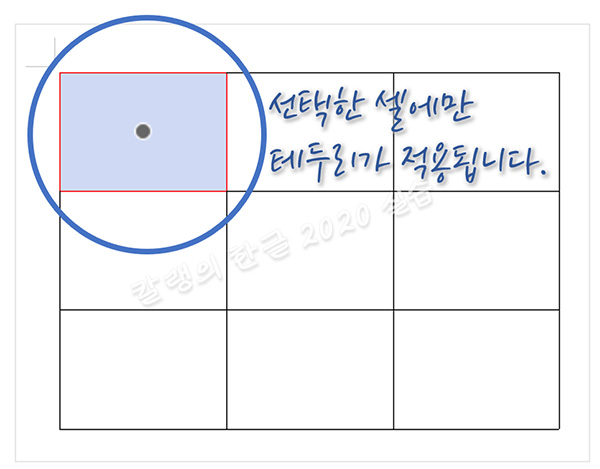
■ 하나의 셀처럼 적용하는 방법
표 전체를 선택했을 때, 각각의 상자에 적용하는 것이 아니라, 선택된 표 전체를 하나의 셀로 간주해 선택 표 영역의 가장자리를 꾸밉니다.
① 테두리 설정할 셀들을 선택합니다.
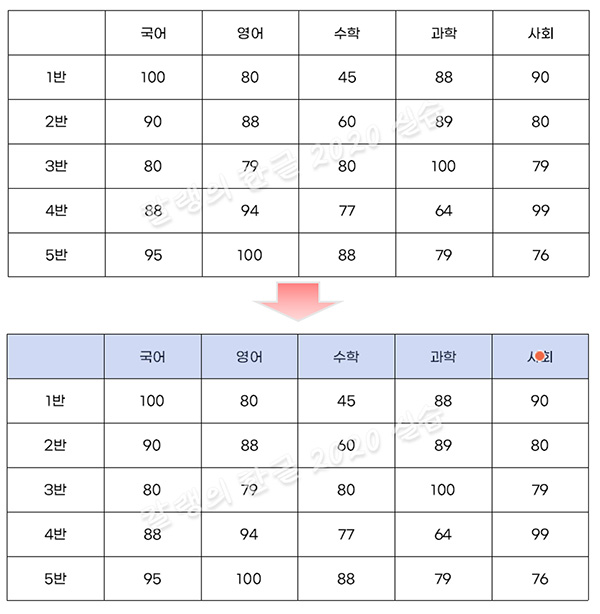
드래그해서 간단하게 선택할 수도 있고요. 첫 번째 셀이 선택된 상태라면
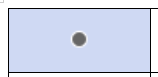
F8 키를 눌러 한 줄 전체를 선택할 수 있습니다.

② 셀 선택이 된 상태에서 단축키 L을 눌러 [셀 테두리/배경] 대화상자를 엽니다.
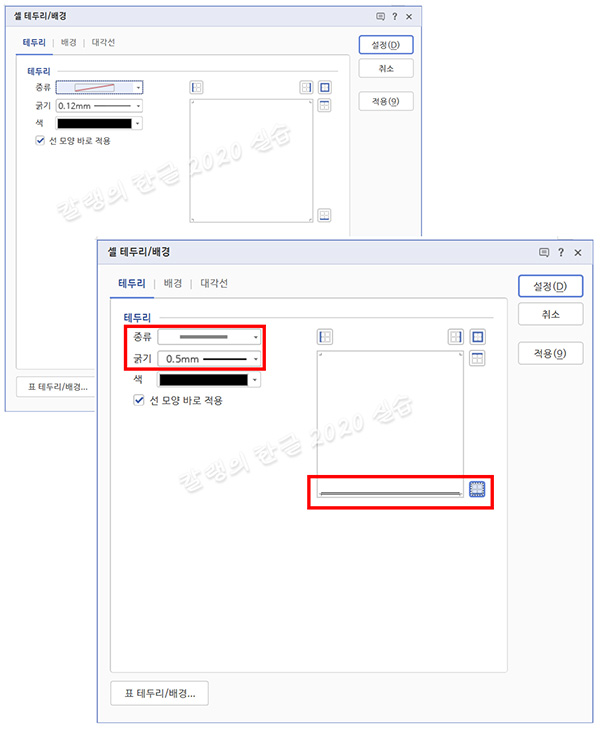
③ 테두리 종류와 굵기, 색을 선택한 뒤 테두리 넣을 위치를 선택합니다.
④ [설정]을 누릅니다.
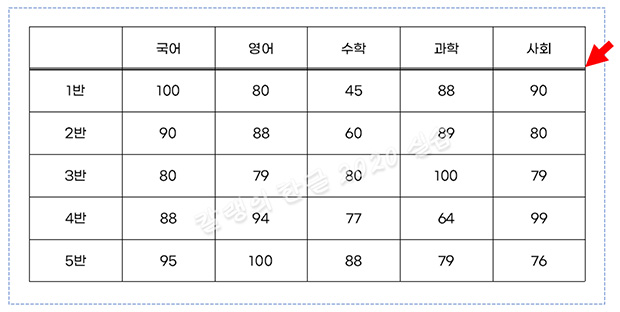
테두리가 설정됩니다.
※ 테두리 설정 비교
■ [표/셀 속성] 대화상자 (단축키 P)
셀 간격 설정하여 전체 표의 테두리를 설정합니다.
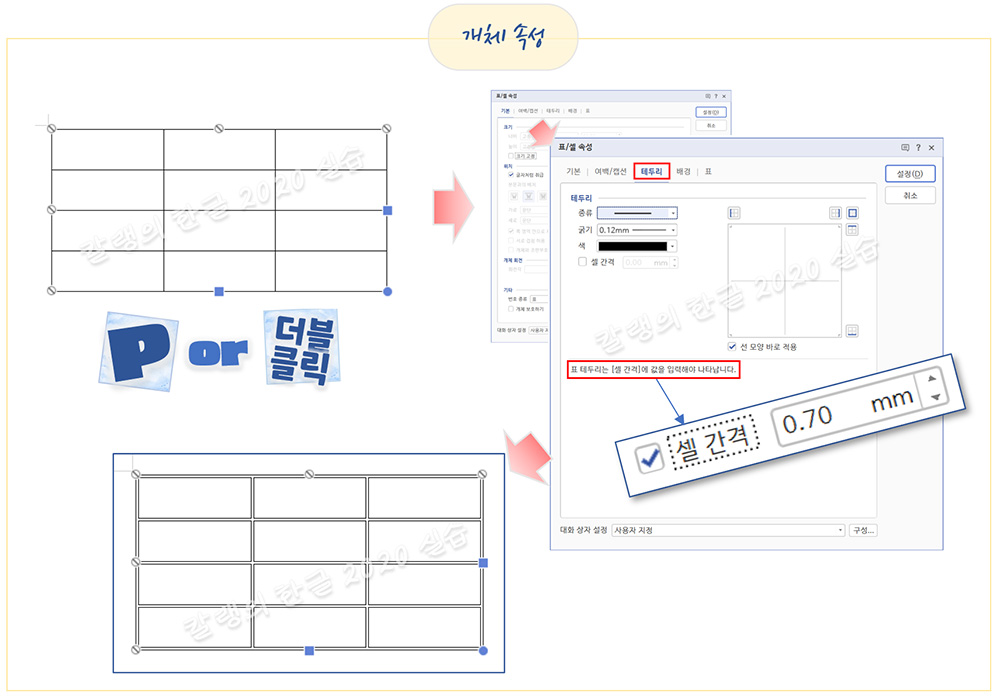
★ 셀 블록이 선택된 상태에서 P를 누르면 '테두리' 탭이 속하지 않은 '표/셀 속성' 대화상자가 열립니다.
위 그림과 같이 가장자리에 조절점이 나타나게 '표'를 선택해야 '테두리' 탭이 포함된 개체 속성 대화상자가 열립니다.
■ 각 셀마다 적용(단축키 L)
개별 셀에 테두리를 설정합니다.
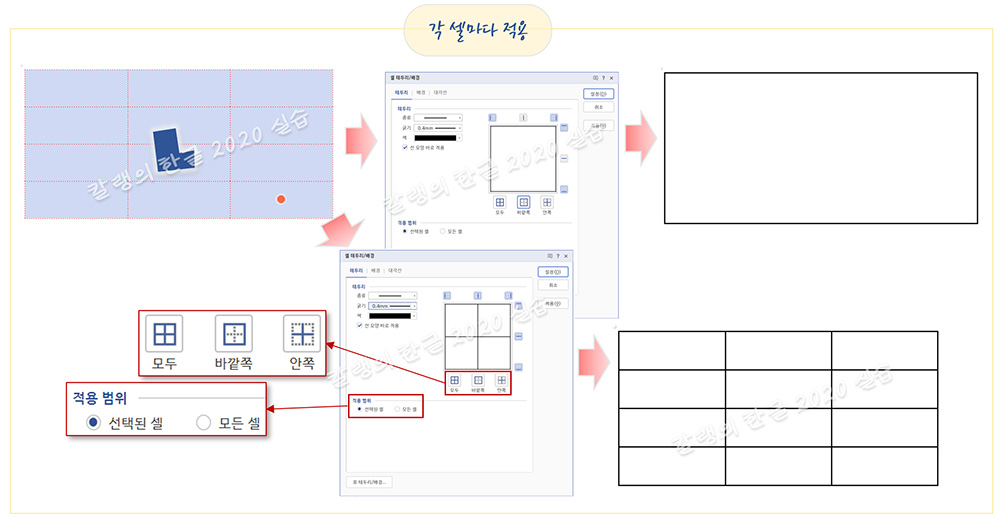
★ 테두리 위치를 선택해 지정할 수 있습니다.
■ 하나의 셀처럼 적용(단축키 B)
선택된 표의 영역만큼 하나의 셀로 간주해 선택 영역의 가장자리에 테두리를 설정합니다.
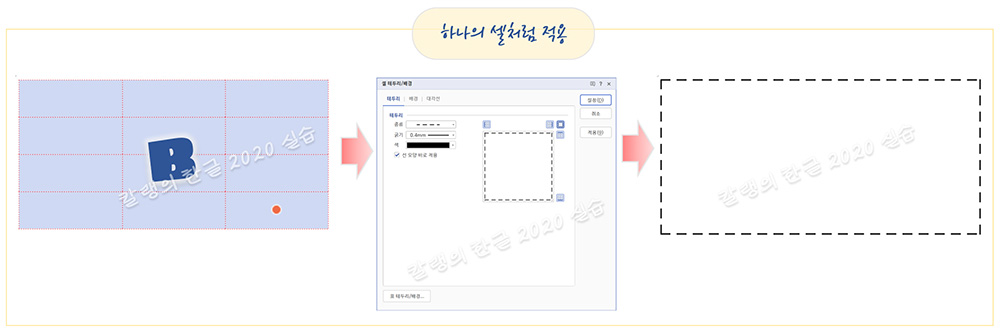
★ 가장자리의 상하좌우 위치만 지정할 수 있고, 내부 셀에는 테두리가 적용되지 않습니다.
■ 테두리 위치
테두리 위치는 '표 디자인' 도구 상자에서 [테두리] 명령을 선택해 설정할 수 있습니다.

표 디자인 도구 상자는 '표'가 선택된 상태(마우스로 클릭된 상태, 셀 나에 커서가 있는 상태)에서 표시됩니다.
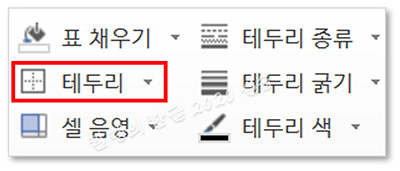
[테두리] 명령을 선택하면, 다양한 '위치 지정 옵션'이 표시됩니다.
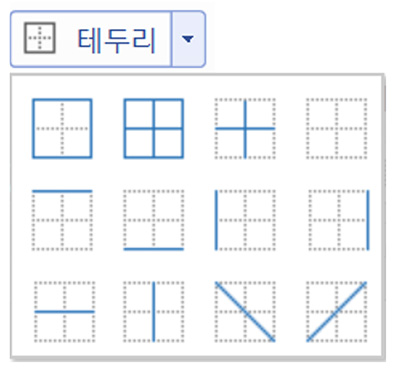
□ 모든 테두리
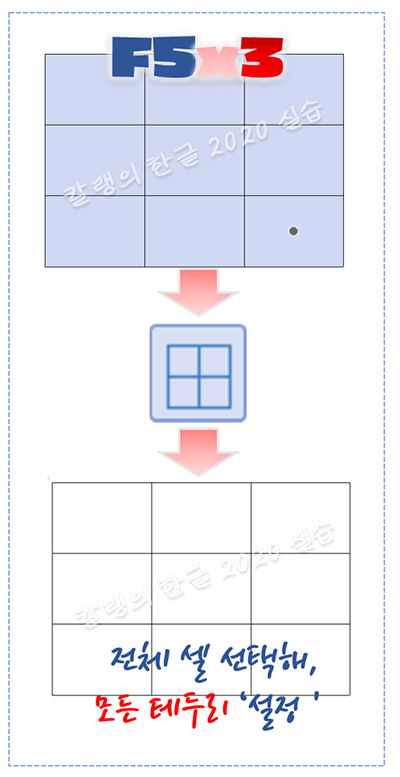
□ 바깥쪽 테두리
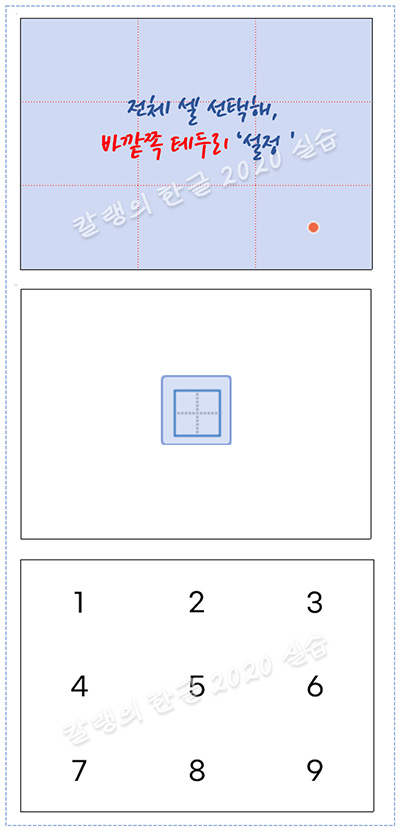
□ 바깥쪽 테두리 해제
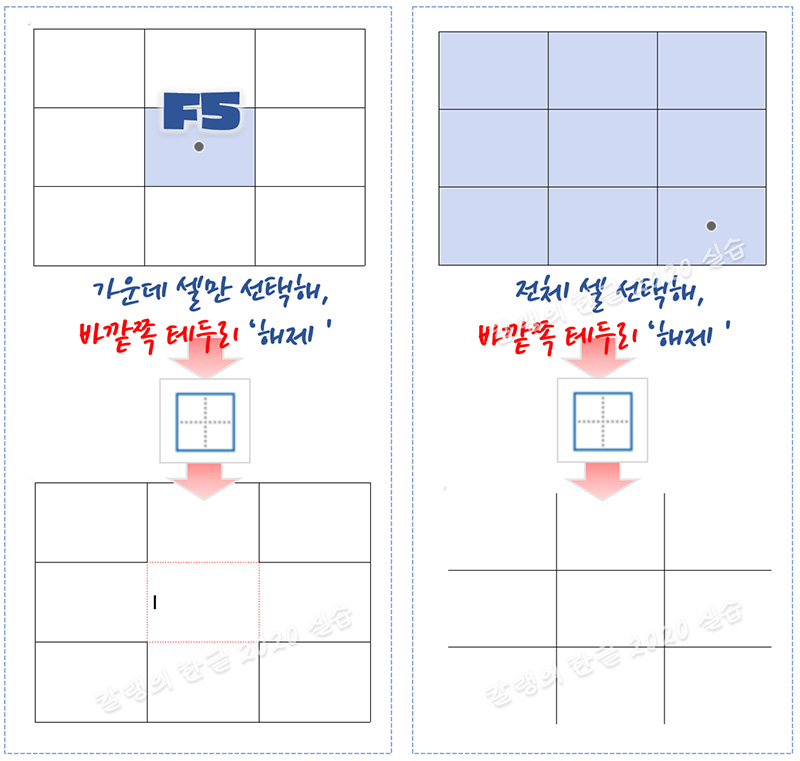
□ 테두리 없음, 위쪽 · 아래쪽 테두리
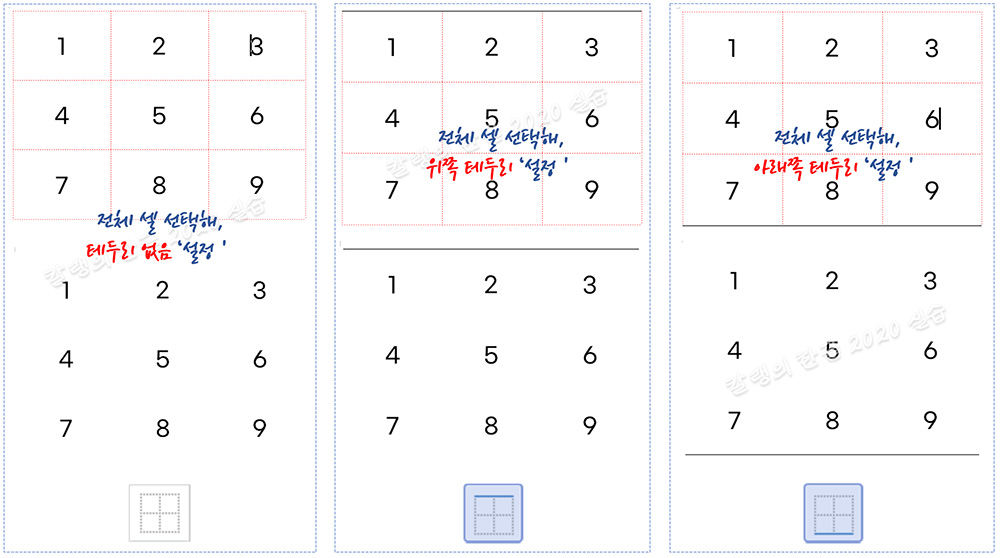
□ 왼쪽 · 오른쪽, 안쪽 가로 테두리
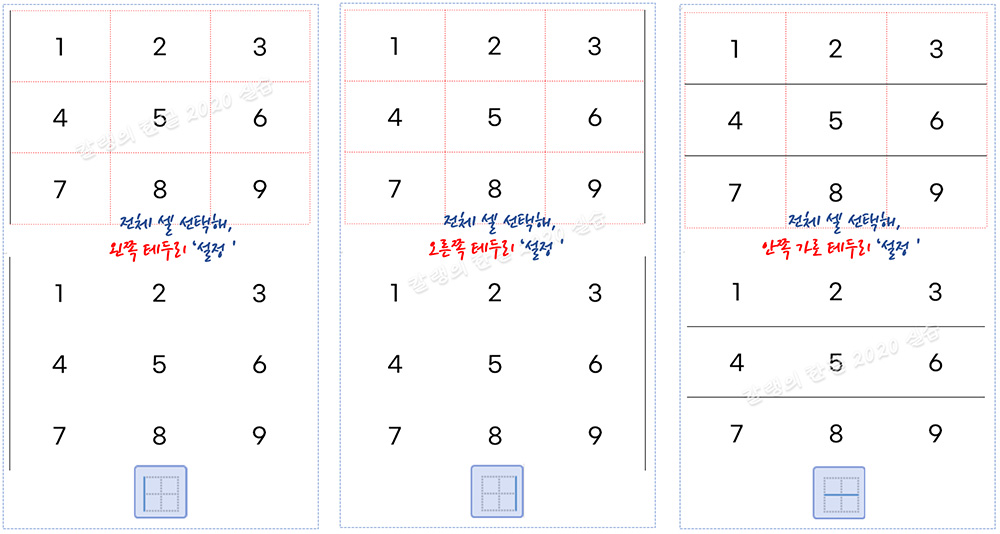
□ 안쪽 세로 테두리, 대각선 하향 · 상향 테두리
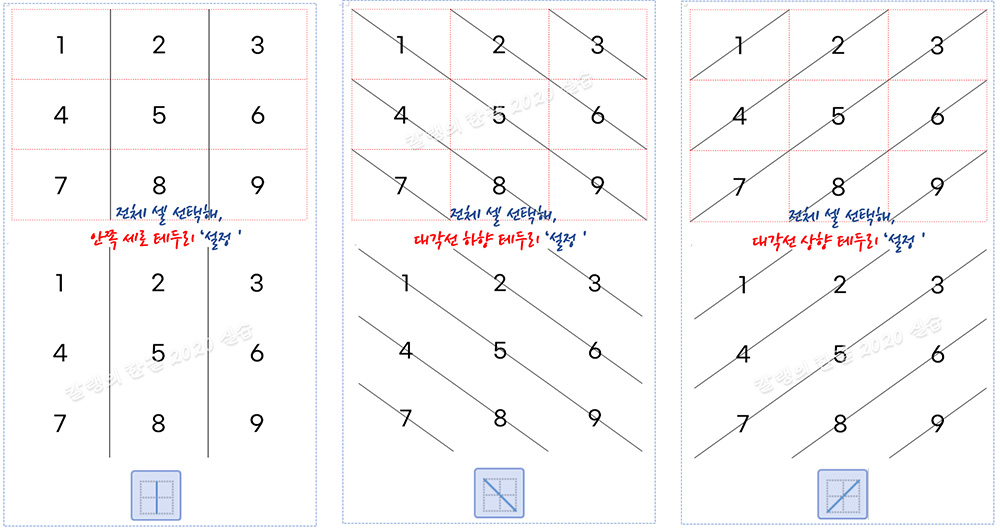
■ 테두리 종류
테두리 종류는 11가지가 있고, 이미 테두리가 설정돼 있는 상태에서 빨간색 사선이 있는 '테두리 없음' 아이콘을 클릭하면 설정했던 테두리를 없앨 수 있습니다.
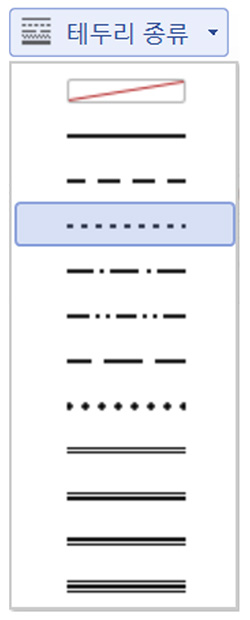
아래 그림과 같은 테두리를 설정할 수 있습니다.
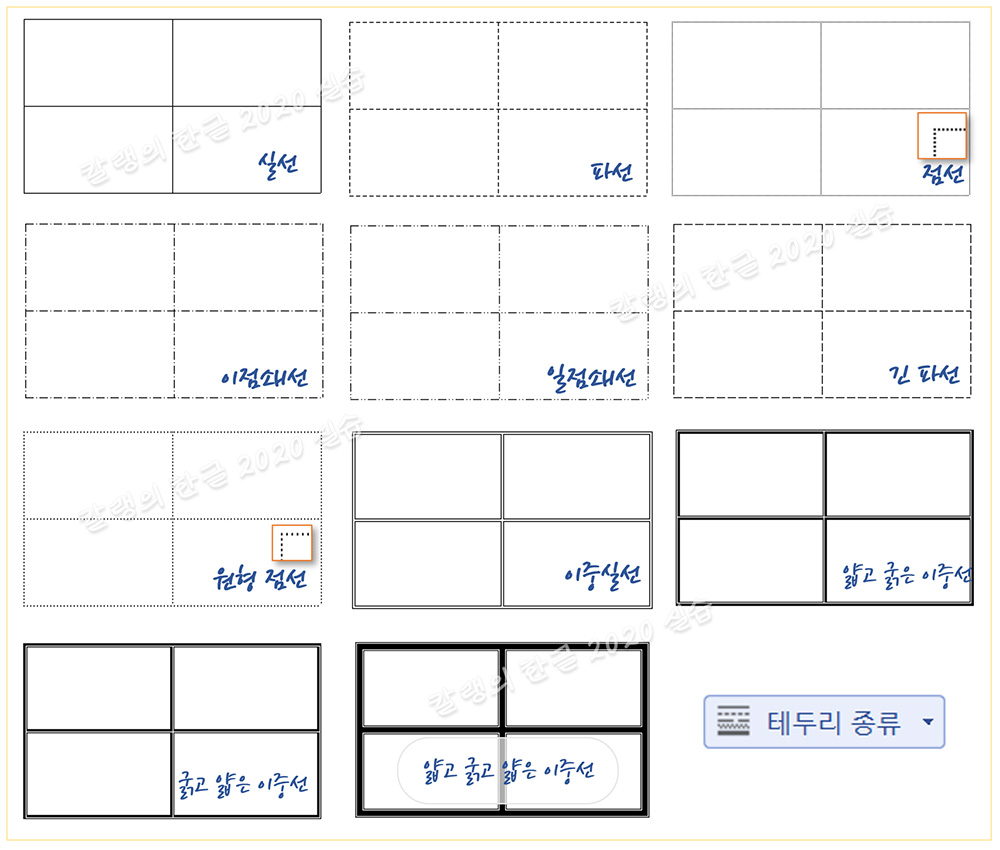
※ 테두리 설정하기
테두리를 설정할 때는 테두리 종류를 선택한 뒤 테두리 위치를 설정하거나,
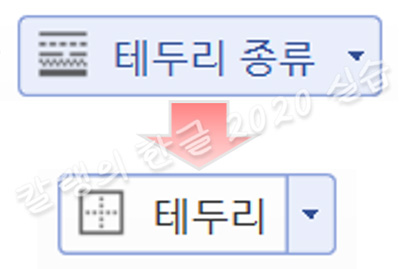
테두리 종류, 굵기, 색을 선택한 뒤 테두리 위치를 설정해야 합니다.
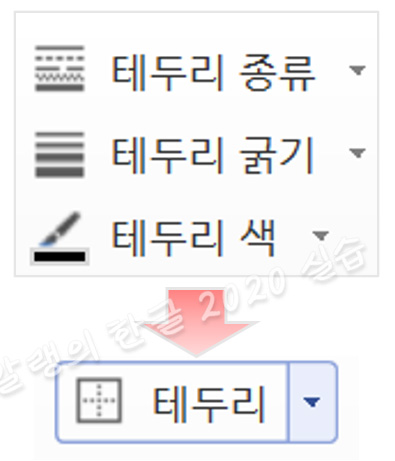
위치를 먼저 설정하면 테두리가 적용되지 않습니다.

'컴퓨터 사용 설명서 > 한글 2020 사용 설명서' 카테고리의 다른 글
| [한글 2020] 표에 배경 설정하는 방법 (0) | 2023.10.11 |
|---|---|
| [한글 2020] 표에 대각선 설정하는 방법 (0) | 2023.10.10 |
| [한글 2020] 표에서 셀 나누고 합치는 방법 (0) | 2023.10.09 |
| [한글 2020] 표에 줄/칸 삽입하고 삭제 방법 (0) | 2023.10.08 |
| [한글 2020] 표에 자료 입력하는 방법 (0) | 2023.10.07 |





댓글