▣ 표에 대각선 표시하는 방법
표에 사선을 표시해서 가로 열, 세로 행의 정보값을 표기하는 방법을 정리해볼게요.
■ '셀/테두리 배경' 대화상자에서 대각선 설정하기
① 먼저 표를 만듭니다.
Ctrl + N + T 단축키를 눌러 [표 만들기] 대화상자를 실행합니다.
줄 수는 3개, 칸 수는 5개를 입력하고 '글자처럼 취급'을 체크한 뒤 '만들기' 버튼을 눌러 표를 생성합니다.
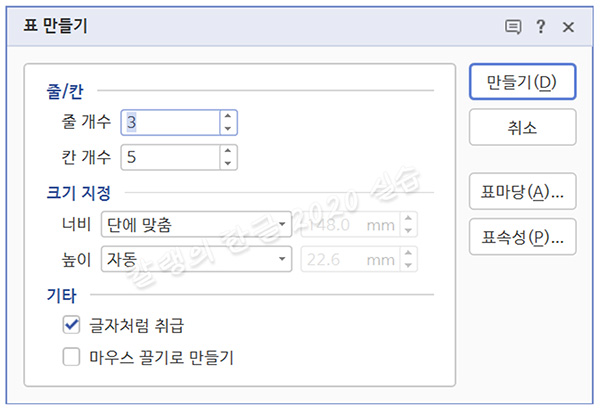
줄 수는 3개, 칸 수는 5개를 입력하고 '글자처럼 취급'을 체크한 뒤 '만들기' 버튼을 눌러 표를 생성합니다.
② 첫 번째 셀을 클릭한 뒤에 단축키 F5를 눌러 '선택'합니다.

③ 단축키 L을 눌러 [셀 테두리/배경] 대화상자를 실행합니다.
③ [대각선] 탭을 누릅니다.
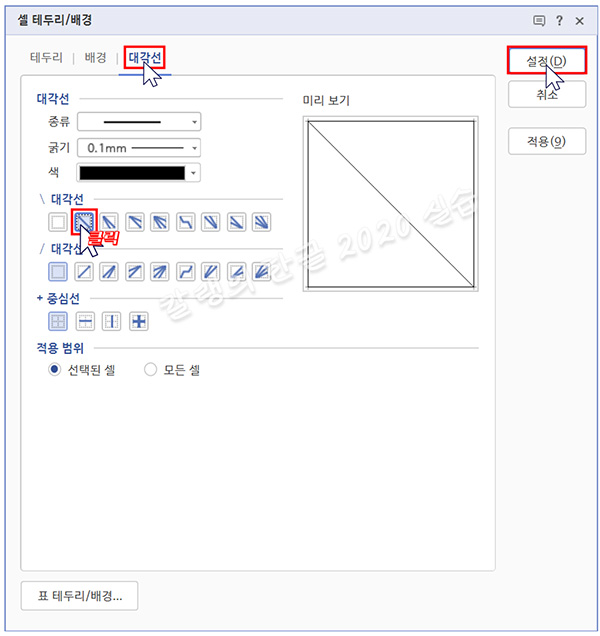
④ 대각선 하향 테두리를 선택합니다.
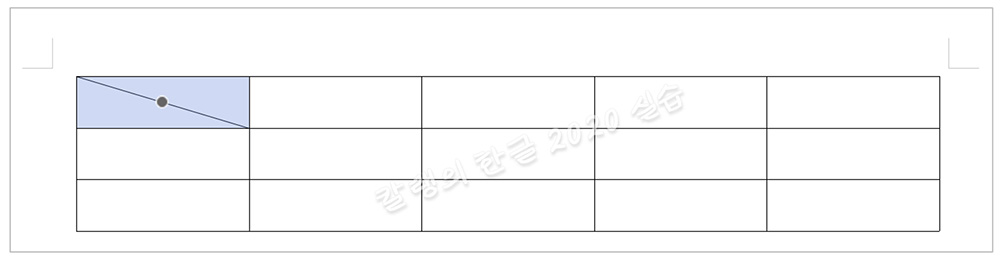
선택했던 셀에 대각선이 생성됩니다.
■ 표 디자인 도구 상자에서 대각선 설정하기
① [표 디자인] 탭을 눌러 도구 상자를 표시합니다.
② [테두리 종류]를 클릭해, 옵션에서 '실선'을 선택합니다.
③ [테두리]를 클릭해, 옵션에서 '대각선 하향 테두리'를 선택합니다.
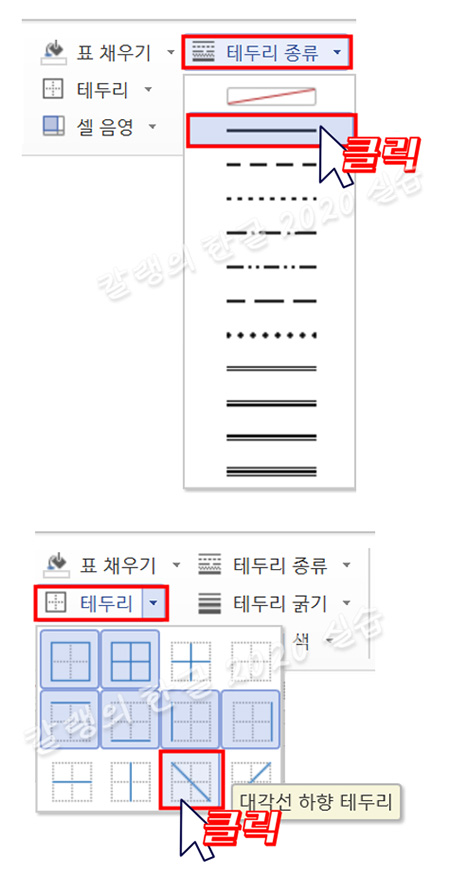
대각선이 생성됩니다.

■ 대각선 셀에 글자 입력하기
① 셀 안쪽을 클릭해 커서가 표시되게 합니다.
② '연월일'을 입력하고 Enter를 쳐 다음 줄로 행갈이를 합니다.
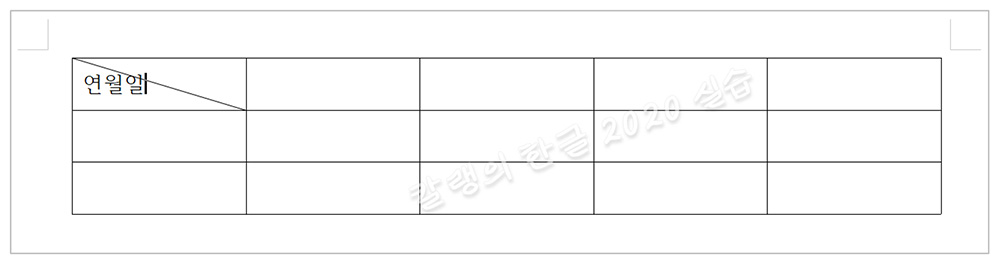
③ '시간대'를 입력합니다.
④ '시간대' 옆에 커서가 있는 상태에서 단축키 Ctrl + Shift + L 키를 눌러 글자가 왼쪽 기준으로 정렬되게 합니다.
⑤ 상향 방향키(↑)를 눌러 '연월일' 옆에 커서가 위치하는 상태가 되게 한 뒤, Ctrl + Shift + R 단축키로 오른쪽 기준으로 글자가 정렬되게 합니다.
아래 그림의 오른쪽 아래 그림과 같이 글자가 입력됩니다.
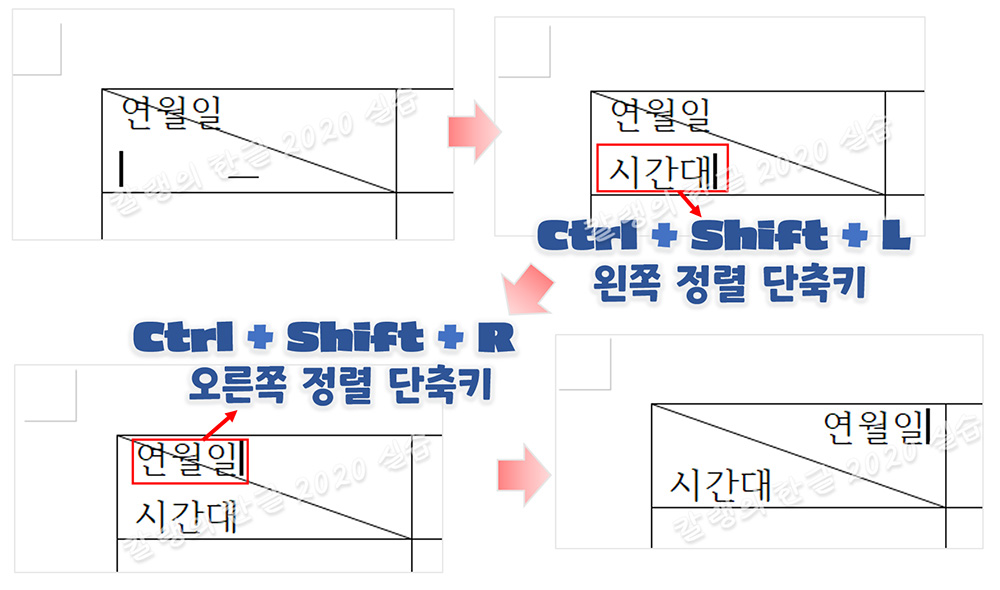
⑥ '연월일' 옆에 커서가 있는 상태에서 Tab 키를 누르면, 오른쪽 셀로 이동합니다. 비어 있는 셀로 이동할 때에는 방향키를 눌러서 이동시킬 수도 있습니다. 오른쪽 셀로 이동하려면, 우향 방향키(→)를 누르면 되겠죠.
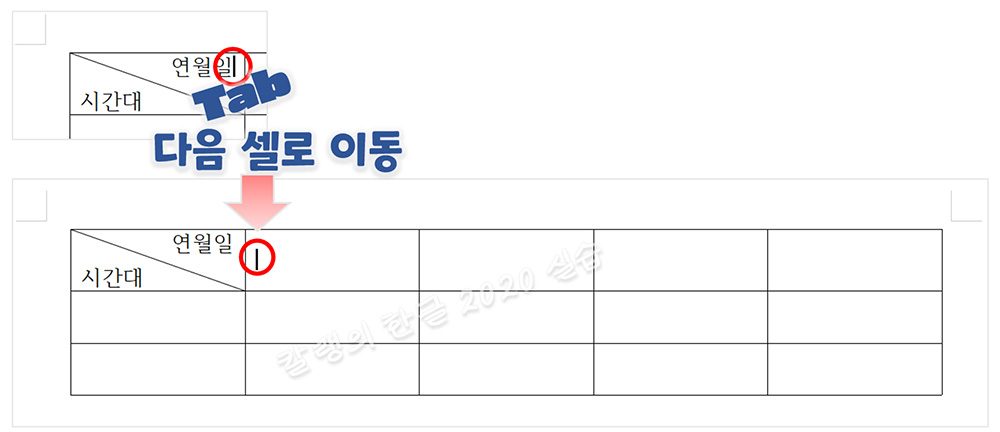
자료를 입력하고, tab키를 누르고, 자료를 입력하고, tab키를 누르는 식으로 전체 자료를 입력합니다.
⑦ 표 가장자리의 테두리를 선택한 뒤에 글꼴을 설정하면 표에 입력된 글자의 글꼴이 모두 바뀝니다.
가독성 있는 글꼴로 변경(저는 9pt, 산돌 초록우산어린이로 변경했는데요. 설치된 글꼴을 사용하시면 됩니다.)합니다.
저는 시간관계상(?) '정렬'을 설정을 안 했는데, 가운데 정렬을 하면 훨씬 보기 좋겠죠?
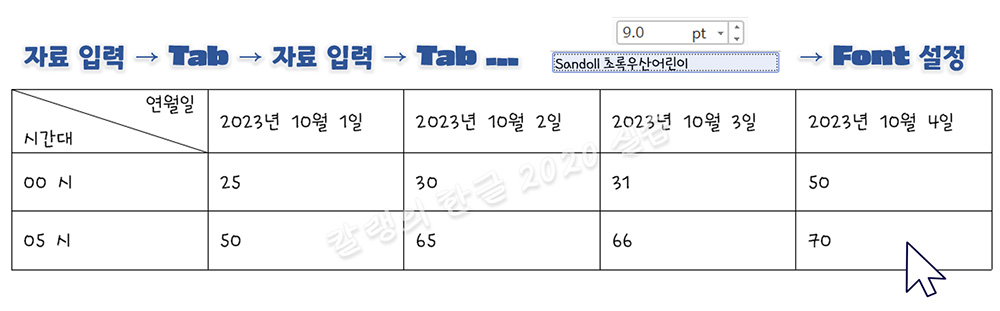
■ 항목 삭제 표시하기(표에 X자 표시하는 방법)
자료 없음, 항목 없음을 표시하기 위해 표에 대각선 두 개를 교차시켜 놓는 방법을 알아볼게요.
① X자 표시할 셀을 선택합니다.
셀을 클릭하고 F5를 눌러 선택을 합니다.
② delete를 누르면 기존의 문자열이 삭제됩니다.
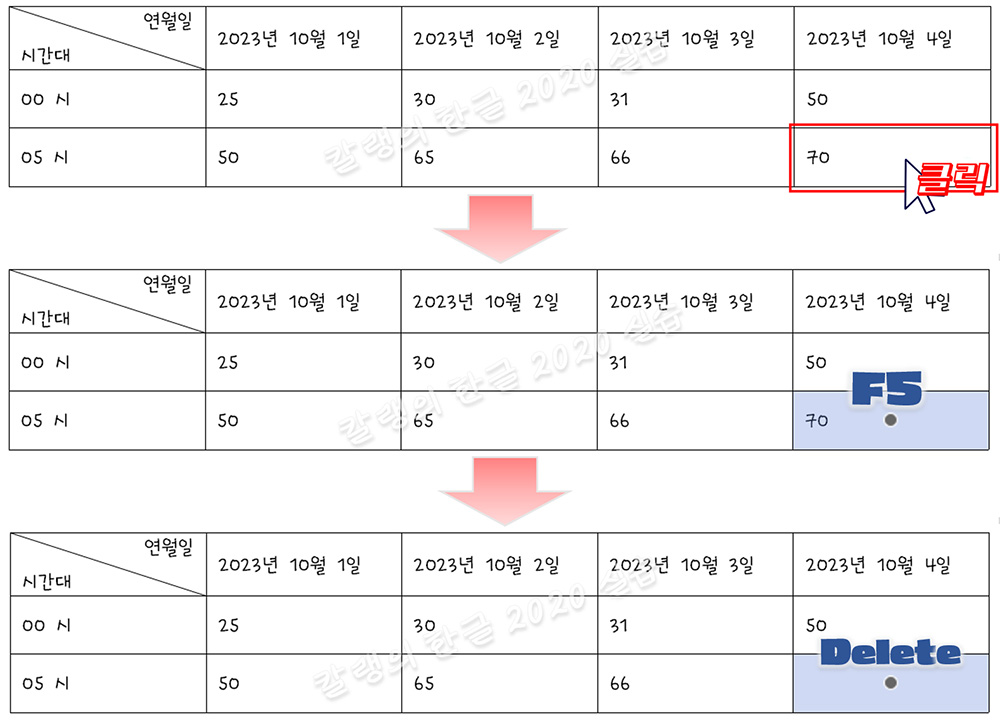
③ [표 디자인] 도구 상자에서 [테두리 종류]를 '실선'으로 선택합니다.
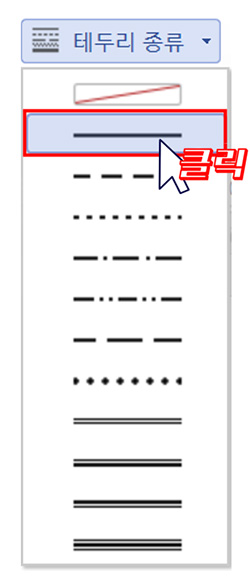
④ [테두리]를 '대각선 하향 테두리'로 설정합니다.

한 개의 대각선이 생성되죠.
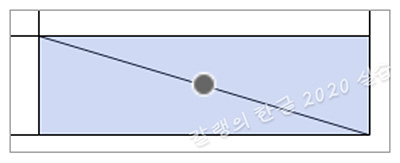
⑤ [테두리]를 다시 선택해, '대각선 상향 테두리'를 선택해줍니다.
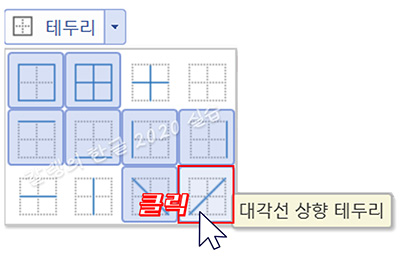
아래 그림과 같이 두 대각선이 교차하는 모양의 '자료 없음 표시'가 완성됩니다.
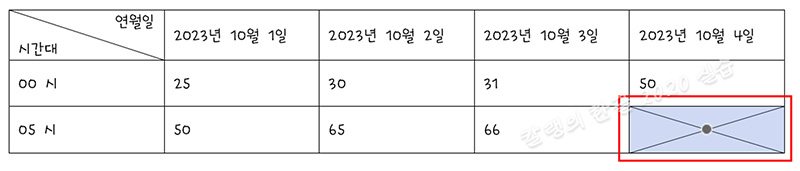
■ 대각선 지우는 방법
입력돼 있는 대각선을 삭제하는 방법을 알아볼게요.
① 셀을 선택합니다.
② [표 디자인] 도구 상자를 열고
③ [테두리]에 하늘색으로 '대각선 상향 테두리', '대각선 하향 테두리'가 선택되어 있을 텐데요.
이 부분을 다시 클릭해서 '선택'을 해제합니다.
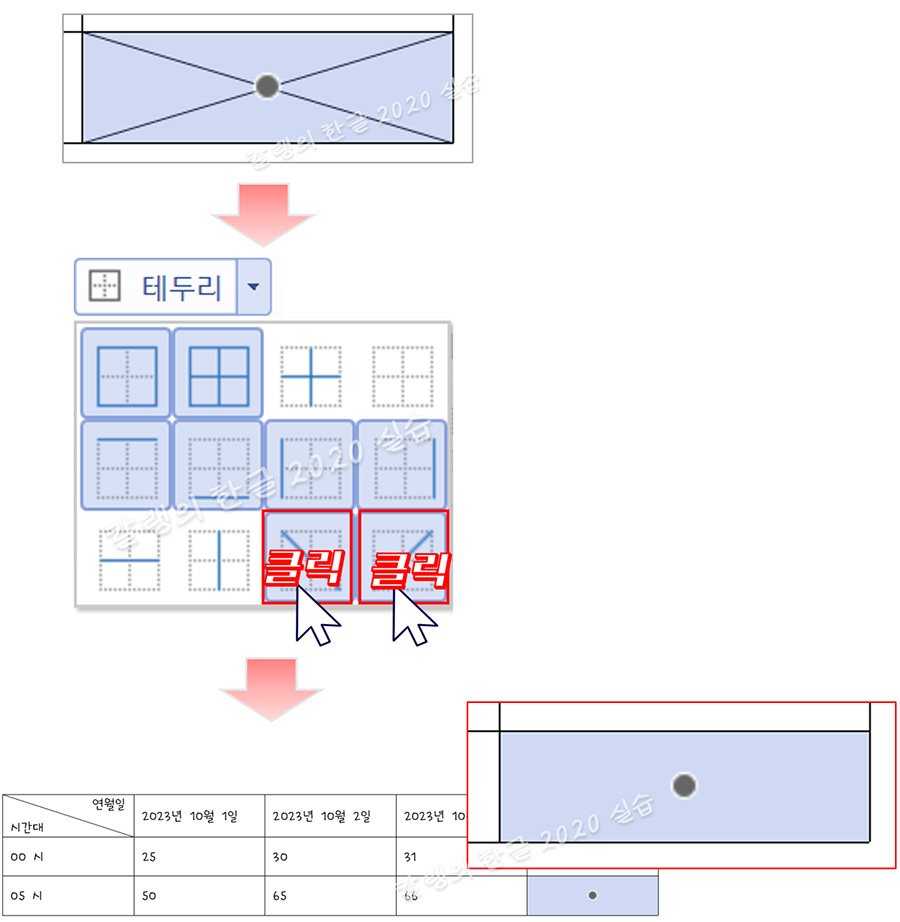
그러면 이렇게 대각선 두 개가 삭제됩니다.
[셀/테두리 배경] 대화상자에서는 어떻게 삭제할까요?
① 일단 셀을 선택해주고
② 단축키 L를 눌러 [셀/테두리 배경] 대화상자를 실행합니다.
③ [대각선] 탭을 눌러주고요.
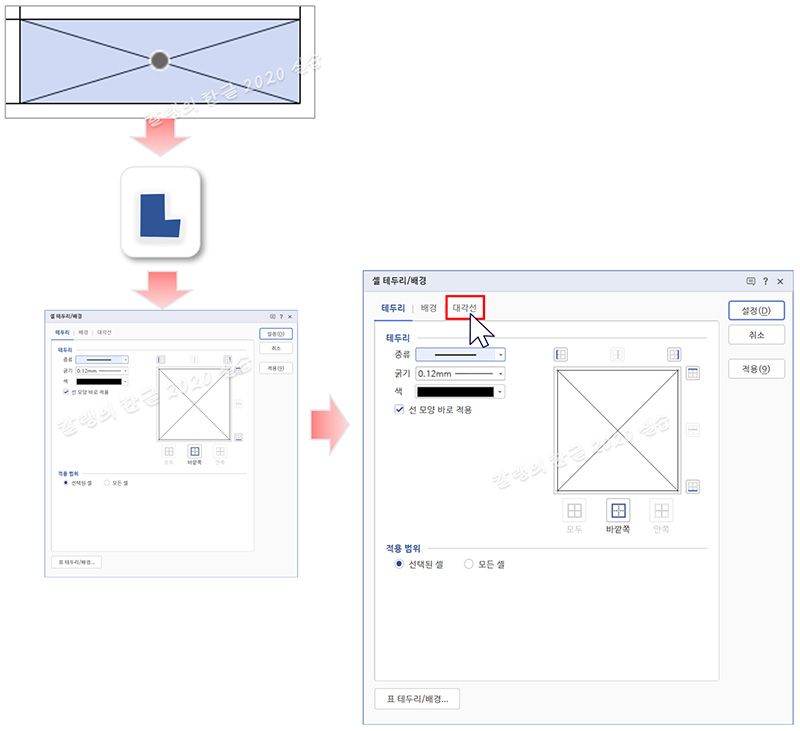
④ [하향 대각선] 항목과 [상향 대각선] 항목의 가장 앞에 있는 [대각선 없음] 아이콘을 클릭합니다.
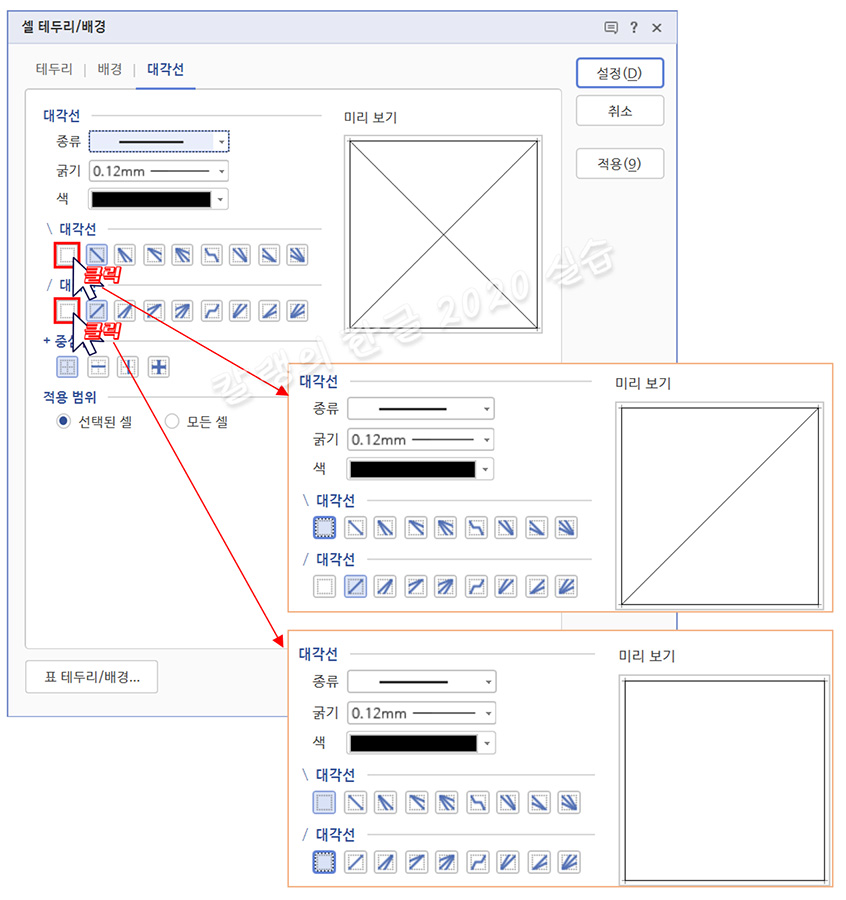
⑤ [설정] 버튼을 눌러주면 선택했던 셀에서 두 개의 대각선이 사라집니다.
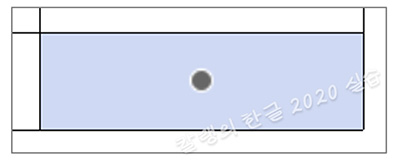
■ 중심선 삽입하는 방법
'출석부'를 간단하게 만들어 보면서, '중심선'을 삽입하는 방법을 살펴볼게요.
출석부에는 많은 셀이 포함된 표가 필요하기 때문에, 쪽 여백을 최소한으로 두는 것이 좋습니다.
그래서 일단 [편집] 도구 상자에서 '쪽 여백'을 '좁게2'로 설정하고, 표를 만들겠습니다.
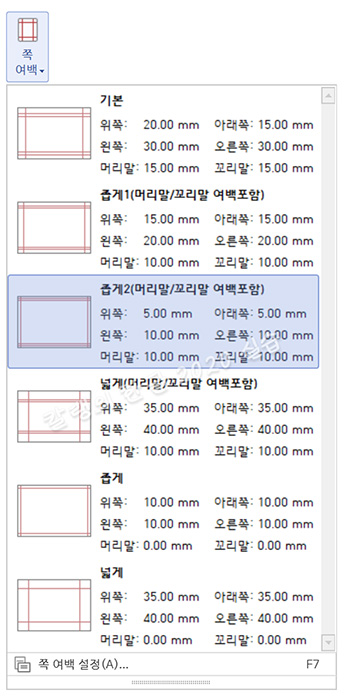
① Ctrl + N + T 단축키로 [표 만들기] 대화상자를 엽니다.
② 줄 개수와 칸 개수를 각각 36개로 설정하고, 기타 항목의 '글자처럼 취급'을 체크합니다.
'만들기' 버튼을 눌러, 표를 만듭니다.
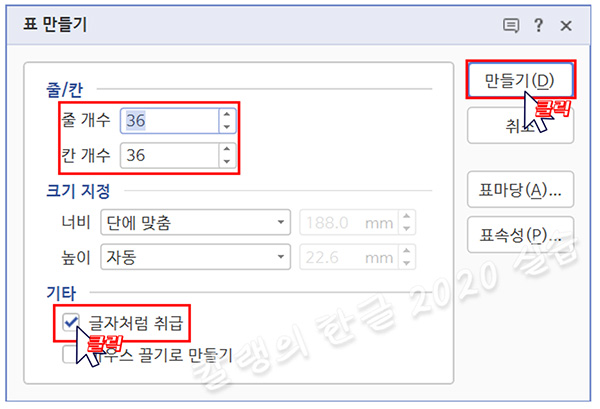
아래와 같이 표가 만들어졌습니다.
두 번째 열에 이름을 넣기 위해서 좀 넓게 만들어볼게요.

③ 전체를 마우스로 드래그해서 선택해줍니다.
(F5로 선택 후 F7를 눌러도 한 줄로 돼 있는 칸이 모두 선택됩니다.)
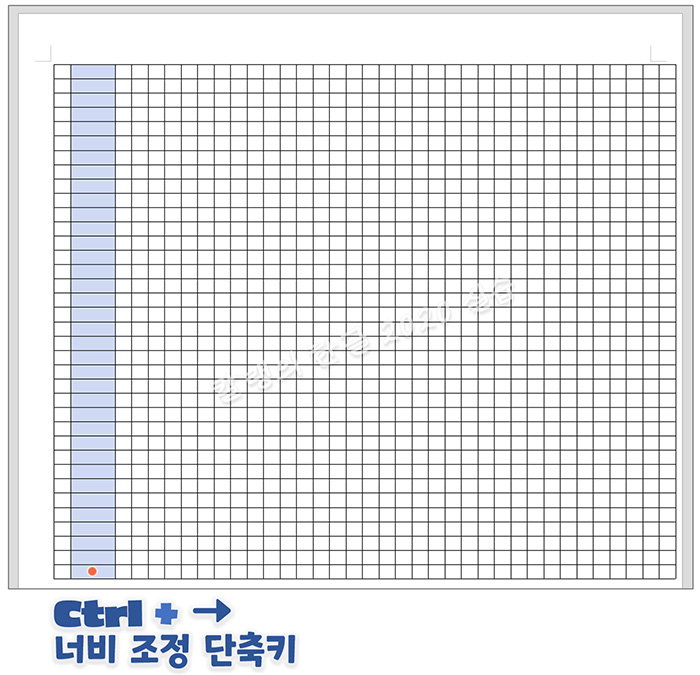
④ 이름을 넣기 위해, 이 셀들의 너비를 늘립니다.
마우스로 선택된 셀들의 오른쪽 선분을 클릭해서 드래그해도 셀의 너비를 넓힐 수 있는데요.
단축키 Ctrl + → (우향 방향키)를 눌러줄 수도 있습니다. 누를 때마다 조금씩 너비가 늘어나는데요. 인접한 셀의 크기가 변하지 않는 대신, 표의 전체 크기가 커지게 됩니다. 하지만 위 그림을 보셔서 아시겠지만, 셀이 너무 많으면 셀 자체의 크기가 너무 작아서 선택한 셀을 늘리기가 어렵기 때문에, 이렇게 셀이 많아서 변동이 작겠다 싶으면 Ctrl + 방향키로 조절한 뒤에, 표 크기를 줄이고
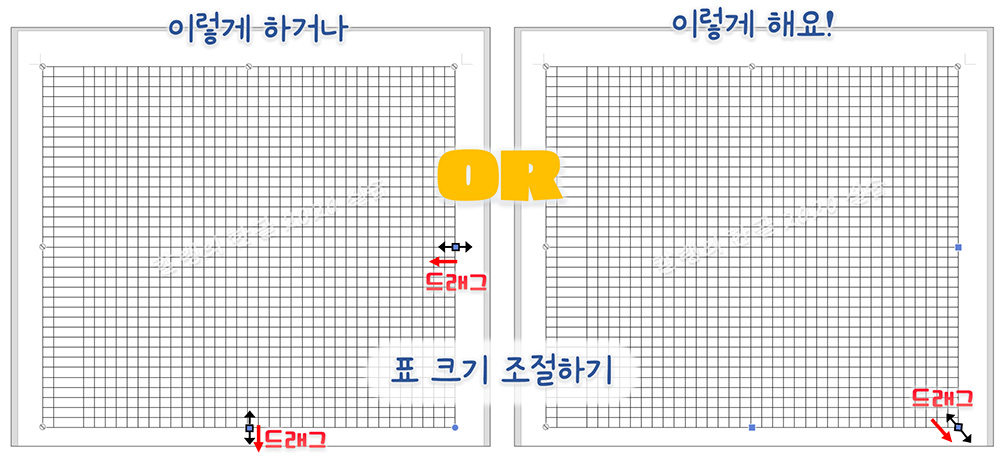
나머지 셀들을 선택한 뒤에 W 단축키를 눌러 셀 크기를 동일하게 설정하는 것이 효과적입니다.
⑤ 표와 셀의 모양을 정돈하고,
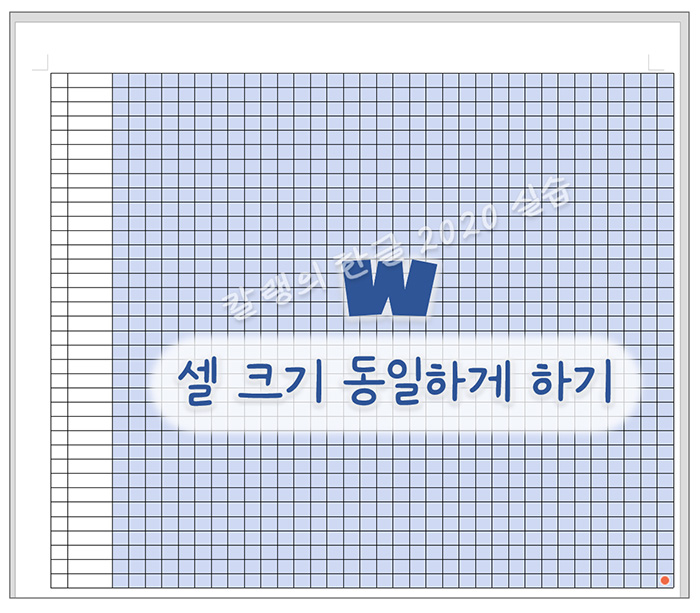
※ 표 크기 조절 단축키
● Ctrl + 방향키 : 선택 셀의 크기가 조절될 때 줄, 칸의 크기도 함께 변합니다. 인접 셀에는 영향을 주지 않지만, 전체 크기에 변화를 줍니다.
● Alt + 방향키 : 선택 셀의 크기가 조절될 때 줄, 칸의 크기도 함께 조절됩니다. 선택 셀이 키워지면 인접 셀이 줄어들고 선택 셀이 작아지면 인접 셀이 커지는 등 인접 셀에 영향을 줍니다. 그러나 표 전체 크기에는 영향을 주지 않습니다.
● Shift + 방향키 : 선택 셀의 크기만 조절되며 선택 셀이 있는 줄이나 칸의 크기에 영향을 주지 않습니다.
⑥ 중심선을 넣어 줄 셀을 선택합니다.
드래그하거나 단축키(F5+F7)해서 선택하면 되겠죠.
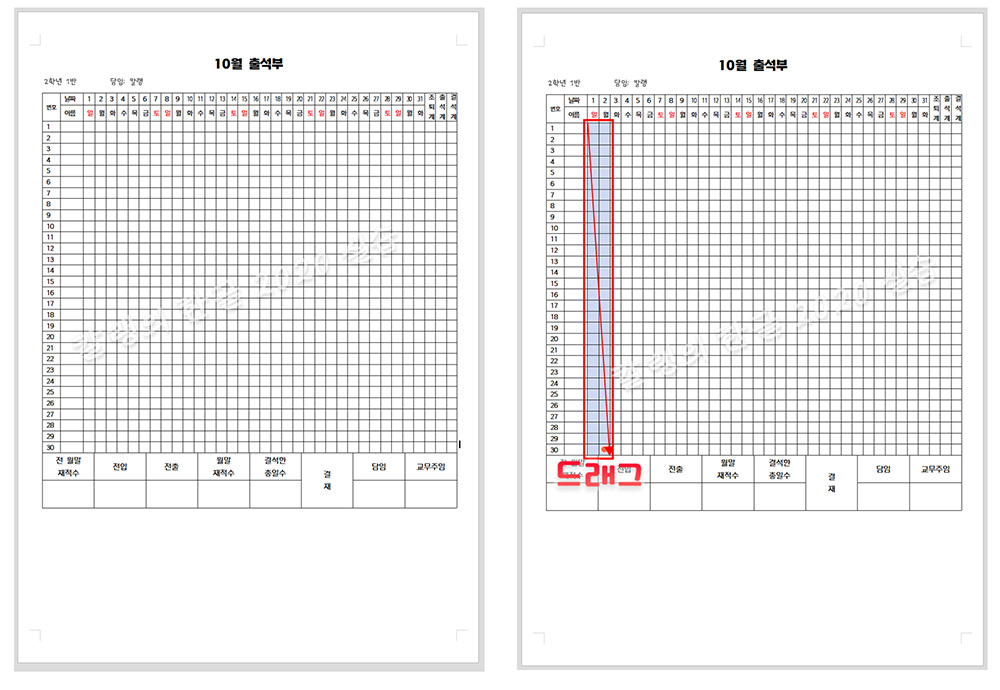
⑦ [각 셀마다 적용] 단축키 L을 누릅니다.
[셀 테두리/배경] 대화상자가 표시되죠.
⑧ [대각선] 탭을 선택합니다.
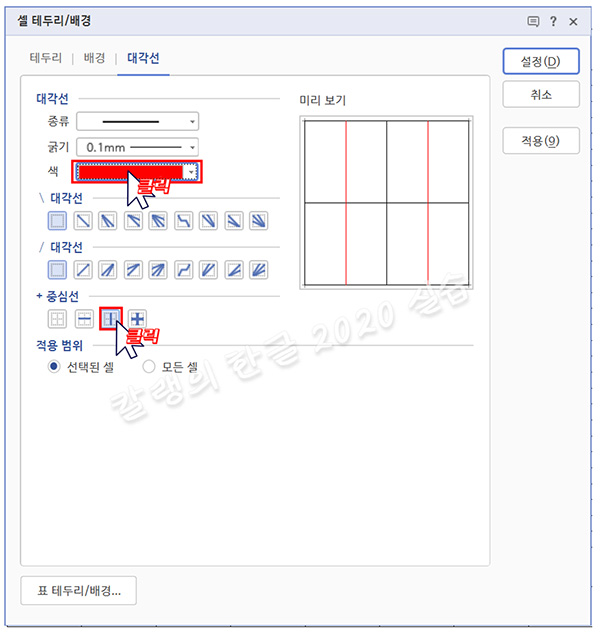
⑧ 대각선 색상은 빨간색으로 하고, 세로 줄 중심선을 선택하고
⑨[설정]을 누릅니다.
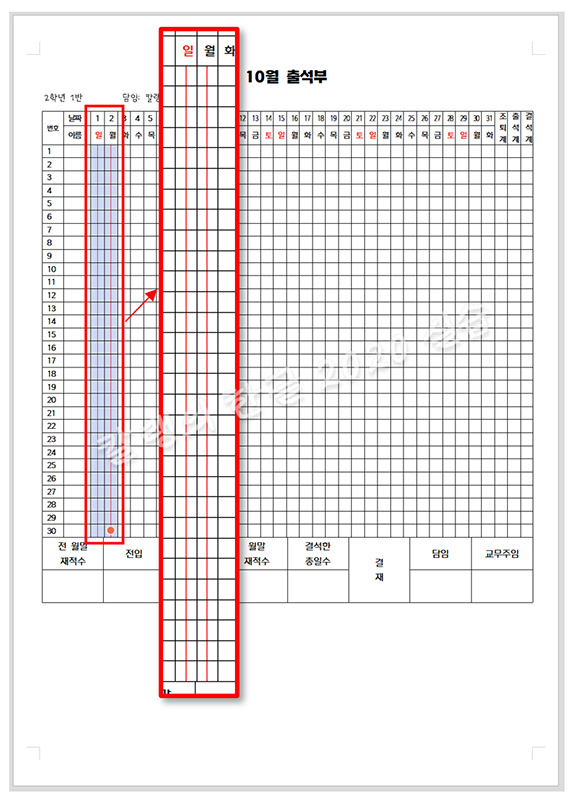
빨간색 중심선이 선택한 셀의 중앙에 표시됩니다.
■ 꺾인 대각선 설정하는 방법
꺾인 대각선을 추가하고, 줄과 칸에 들어가는 항목들의 주제를 표시해보겠습니다.
① 대각선을 넣을 셀을 선택합니다. 셀 클릭하고 F5를 누릅니다.
② 단축키 L을 누릅니다.
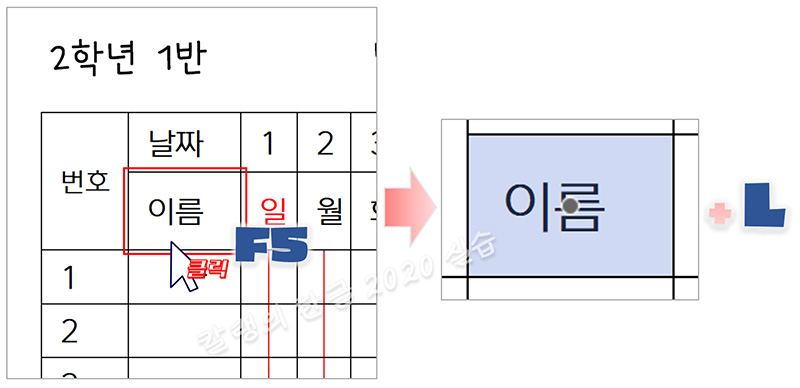
③ [대각선] 탭을 선택합니다.
④ 삽입할 대각선의 속성과 종류를 선택합니다.
⑤ [설정]을 눌러줍니다.
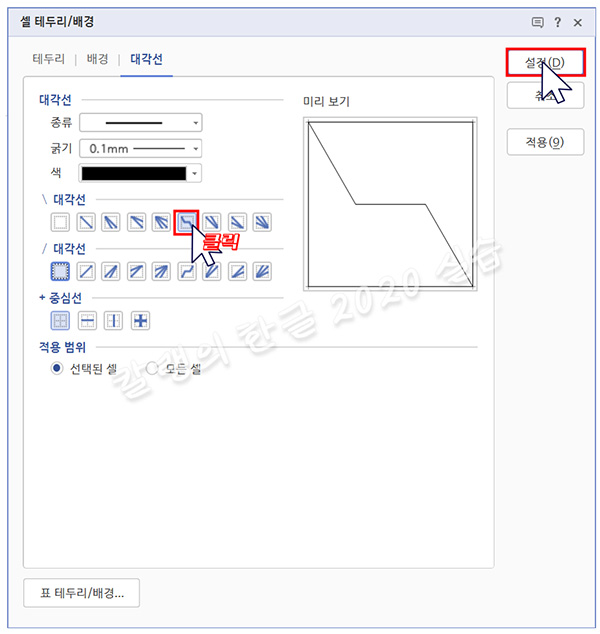
아래와 같이, 꺽인 대각선이 표시됩니다.
⑥ 이름은 칸에 들어갈 문자열의 주제이죠? 열에 들어갈 문자열의 주제인 '요일'을 '이름' 앞에 적습니다.
⑦ Enter 키로 '요일'과 '이름'을 두 줄로 나눕니다.
⑧ '이름'에 커서를 둔 상태에서 Ctrl + Shift + L 단축키로 '왼쪽 정렬'을 실행합니다.
그리고, '요일'에 커서를 놓고 Ctrl + Shift + R 단축키를 눌러 '오른쪽 정렬'을 실행합니다.
그러면 '요일'과 '이름'이 사이좋게 좌우로 나뉘어서 잘 구분돼 보입니다.
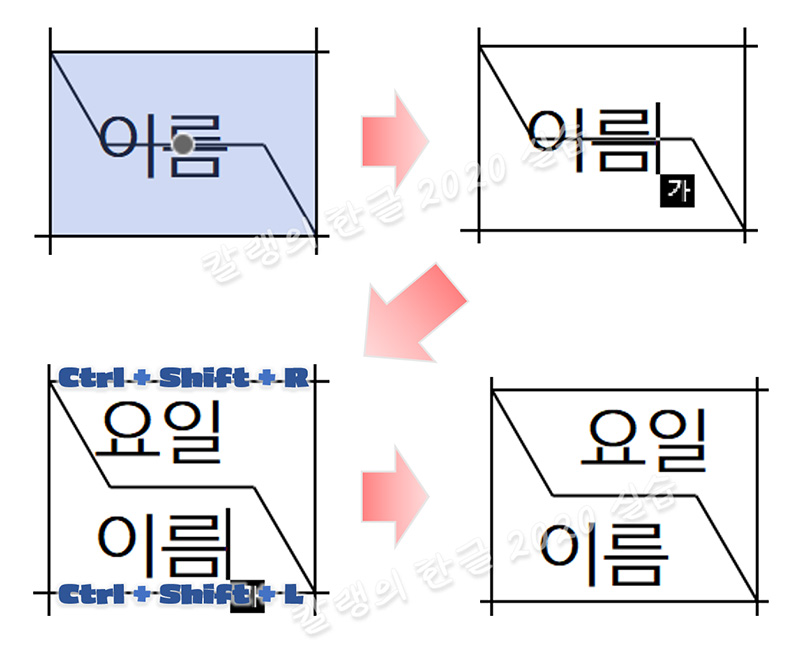
10월 출석부 양식에서 '중심선 설정'이 완료되었습니다.
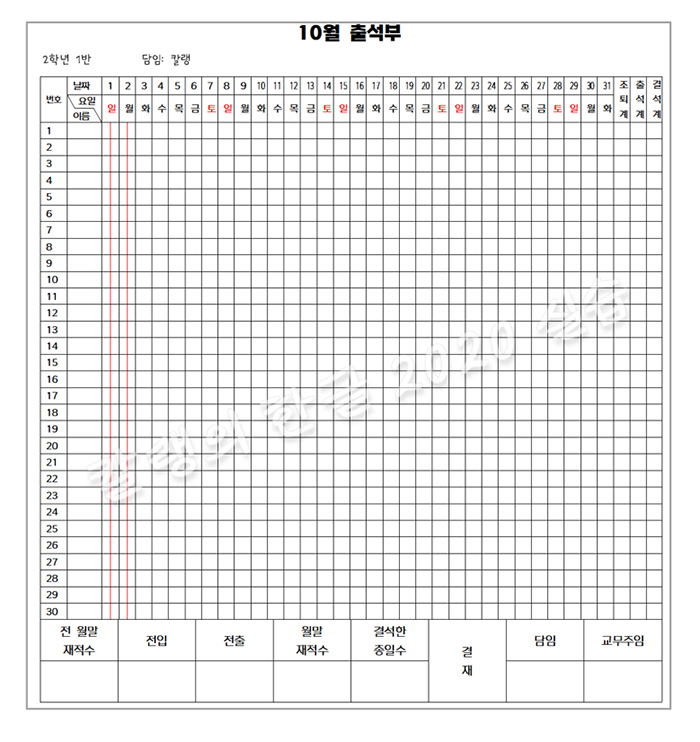
■ 여러 셀에 걸쳐 대각선 표시하는 방법
셀 하나에 단독으로 대각선을 표시하는 방법은 생각보다 쉬웠죠?(?)
그렇다면, 여러 셀에 걸쳐서 대각선을 표시하려면 어떻게 해야 할까요?
① 먼저 표 하나를 만듭니다.
② 대각선 표시할 셀들을 모두 선택해줍니다. 간단하게 드래그해서 선택해줄게요.
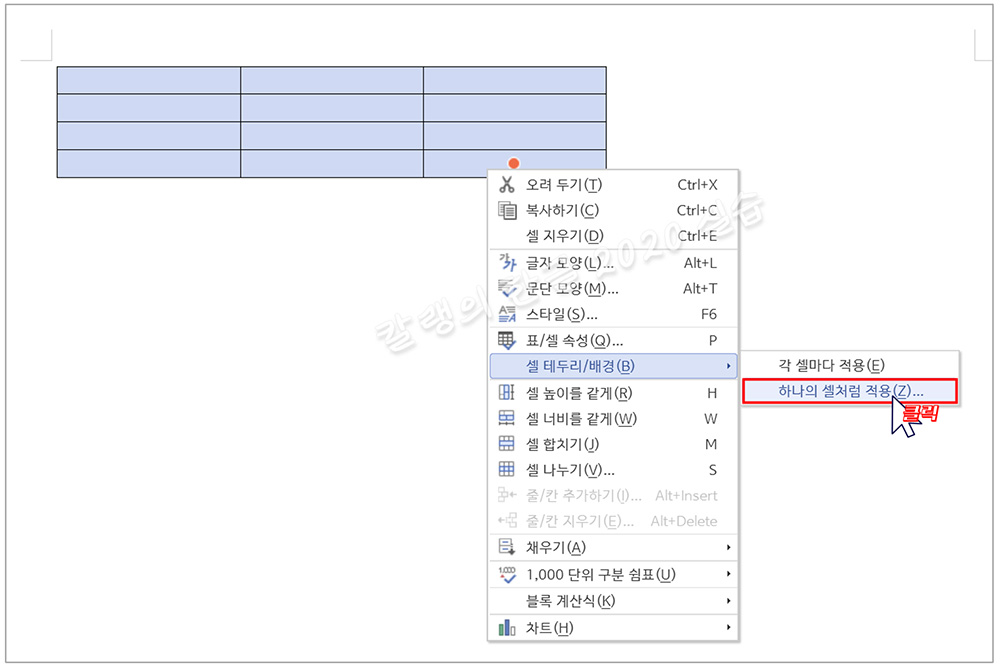
③ 셀 위에 마우스를 올린 상태로, 마우스 오른쪽 버튼을 눌러 숨김 메뉴를 불러 오고, '셀 테두리 배경'을 클릭해 '하나의 셀처럼 적용'을 클릭해주거나

단축키 B를 눌러 [하나의 셀처럼 적용] 명령을 실행합니다.
④ [셀 테두리/배경] 대화상자가 표시되면, [대각선] 탭을 눌러줍니다.
⑤ 하향 대각선을 선택하고
⑥ [설정]을 누릅니다.
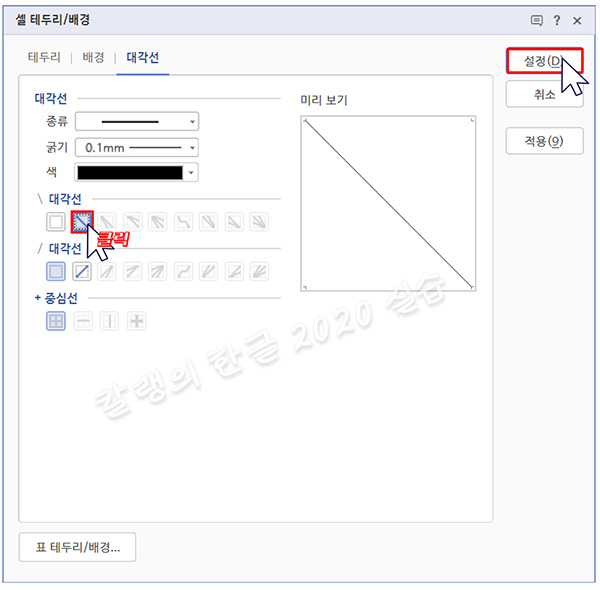
여러 셀에 걸쳐서, 선택했던 하향 대각선이 그어집니다.
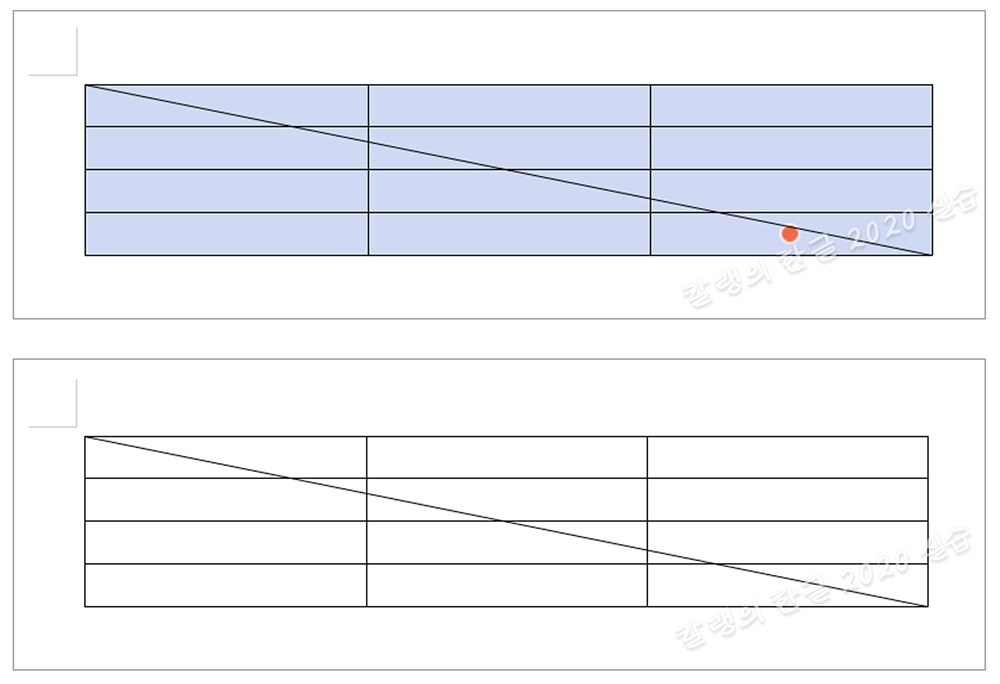
ESC를 눌러주면 선택 블록이 해제됩니다.

'컴퓨터 사용 설명서 > 한글 2020 사용 설명서' 카테고리의 다른 글
| [한글 2020] 표 나누기 & 붙이기 (0) | 2023.10.12 |
|---|---|
| [한글 2020] 표에 배경 설정하는 방법 (0) | 2023.10.11 |
| [한글 2020] 표에 테두리 설정하는 방법 (0) | 2023.10.10 |
| [한글 2020] 표에서 셀 나누고 합치는 방법 (0) | 2023.10.09 |
| [한글 2020] 표에 줄/칸 삽입하고 삭제 방법 (0) | 2023.10.08 |





댓글