▣ 바탕쪽이란?
문서 전체 쪽을 꾸며야 할 때, 바탕쪽 기능을 활용합니다. 회사 로고를 표시할 수도 있고, 챕터별로 다르게 디자인해서, 각 챕터를 구분해줄 수도 있습니다.
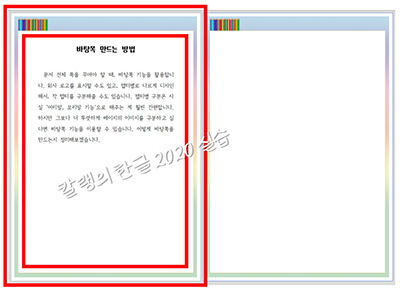
챕터별 구분은 사실 '머리말, 꼬리말 기능'으로 해주는 게 훨씬 간편합니다. 하지만 그보다 더 뚜렷하게 페이지의 이미지를 구분하고 싶다면 바탕쪽 기능을 이용할 수 있습니다. 어떻게 바탕쪽을 만드는지 정리해보겠습니다.
▣ 바탕쪽 만들기 1 - 문서 상단에 라벨 삽입하기
만들어볼 바탕쪽은 아래와 같습니다.

① [쪽] 메뉴에서 [바탕쪽]을 선택하거나
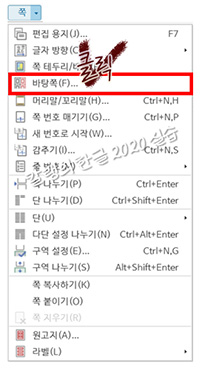
[쪽] 탭에서 [바탕쪽] 기능을 눌러줍니다.
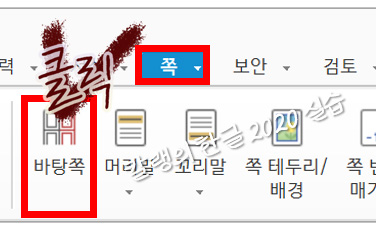
[바탕쪽] 대화상자가 뜹니다.
② [종류]는 '양쪽'을 선택하고, [만들기] 버튼을 눌러줍니다.
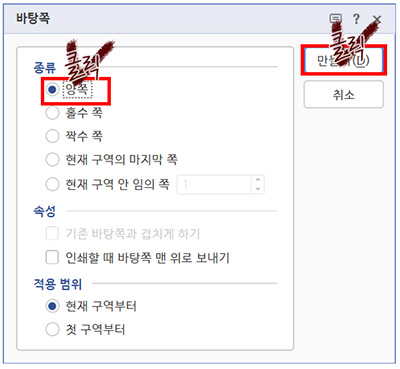
③ 프로그램 오른쪽 아래의 쪽 보기 메뉴에서 [쪽 맞춤] 기능을 눌러줍니다.
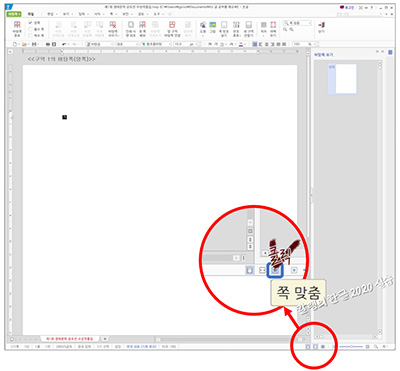
전체 페이지를 보기 위해서 바탕쪽 편집 전에 반드시 [쪽 맞춤]을 설정해주세요.
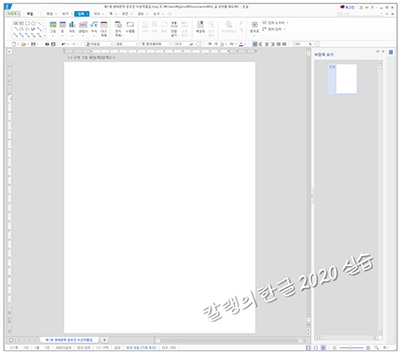
페이지 왼쪽 상단에 라벨을 삽입해볼게요.
④ 바탕쪽 탭의 [도형] 메뉴에서 [직사각형] 모양을 선택합니다.
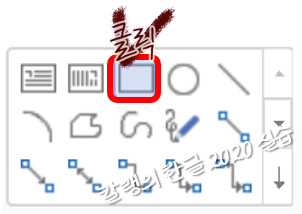
⑤ 페이지 왼쪽 상단, 라벨을 추가하고 싶은 위치에서 마우스를 드래그해 '직사각형'을 삽입합니다.
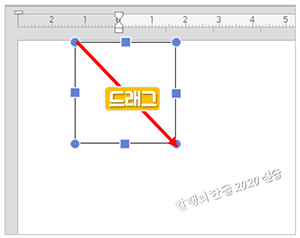
⑥ [도형 채우기]를 선택하고, 도형 색상을 아래 그림과 같이 '파란색'으로 설정합니다.
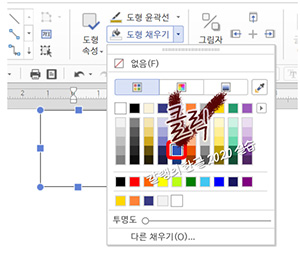
아래와 같이 파란색 직사각형 도형이 완성됩니다.
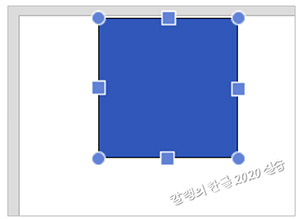
⑦ [도형]에서 [가로 글상자]를 선택합니다.
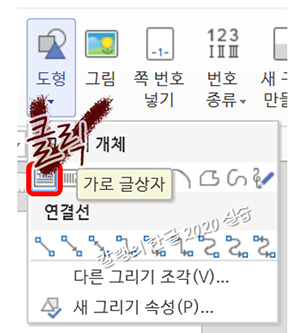
⑧ 먼저 삽입한 직사각형 도형 위에 마우스를 드래그해 [가로 글상자]를 만듭니다.
⑨ 글상자 내부에 마우스를 두고 클릭해 '커서'가 생성되게 하고, 글자를 입력합니다.
글자를 더블클릭해 선택한 뒤, 글자체와 정렬을 '서식 탭'에서 설정해줍니다.
저는 '고성 금강누리체'를 글꼴로 선택하고, 글자 크기는 14pt, 가운데 정렬을 선택해주었습니다.

⑩ 글상자의 테두리 부분을 클릭해서 '가로 글상자'를 선택합니다.
바탕쪽 탭에서 [도형 채우기] 메뉴를 선택하고, '없음'을 눌러 도형 색상을 없애줍니다.
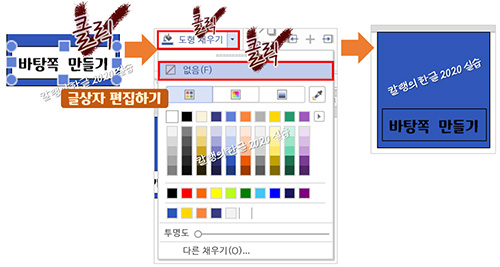
글상자의 색상이 없기 때문에 뒤쪽에 있는 직사각형 도형의 색상이 보이게 됩니다.
그런데 글상자의 테두리가 여전히 남아 있네요.
테두리를 없앨 때는 [도형 윤곽선]을 선택해, '없음'을 선택해주면 됩니다.
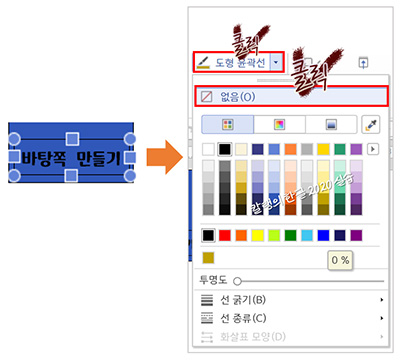
도형의 내부 색상과 테두리 색상이 모두 '없음'으로 설정되어 '글자'만 남습니다.
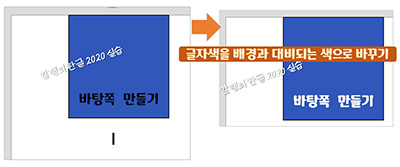
⑪ 글자색을 배경과 대비되는 색상으로 바꿉니다.
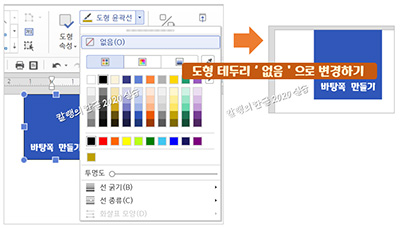
⑫ 직사각형 배경에 검정색 테두리가 너무 튀어 보여서, 직사각형 도형의 테두리도 '없음'으로 변경합니다.
아래와 같은 바탕쪽 라벨이 완성됩니다.
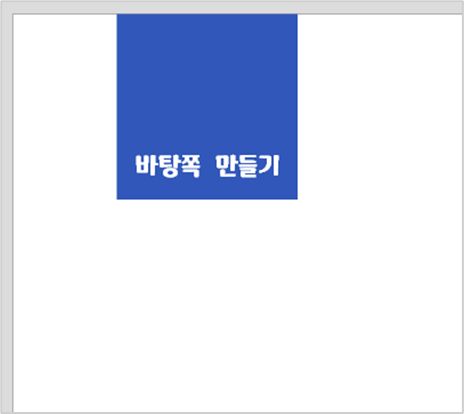
[바탕쪽] 탭에서 [닫기]를 눌러주면 바탕쪽 탭이 사라집니다.
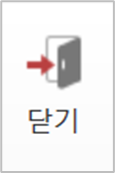
이제 바탕쪽이 있는 페이지에 문서를 작성할 수 있습니다.

바탕쪽 편집창이 닫힌 상태에서는 바탕쪽을 편집할 수 없습니다. 다시 편집하고 싶다면 [바탕쪽]을 눌러 편집창을 열어 편집하면 됩니다.
▣ 바탕쪽 만들기 2 - 프레임 넣어 편집하기
만들어 볼 '바탕쪽' 디자인은 아래와 같아요.
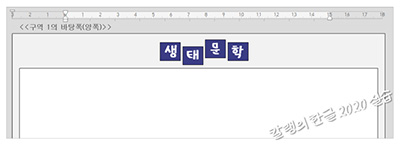
[바탕쪽 만들기 1]의 ①번~④번까지의 과정을 동일하게 진행합니다.
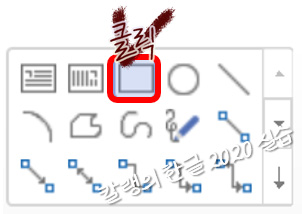
⑤ 마우스를 드래그해서 전체 페이지를 덮을 수 있을 정도의 직사각형을 만들어줍니다.
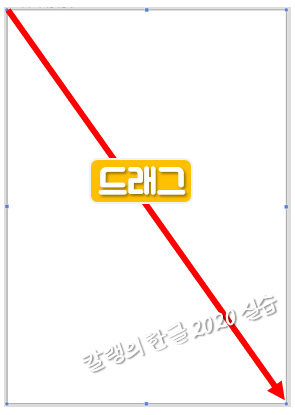
⑥ [도형 채우기]에서 옅은 회색을 설정합니다.
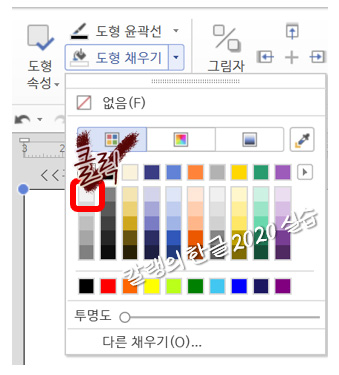
⑦ 도형에서 [직사각형]을 선택하고, 먼저 만든 직사각형보다 작은 크기의 직사각형을 만들어줍니다.

여백 부분과 본문 입력 부분이 구분이 되어서 본문에 더욱 시선이 집중될 수 있을 것 같아요.
상단 여백 부분에 문구를 넣어볼게요.
배경이 될 상자를 만들고 그 위에 글상자를 추가해서 만들어보겠습니다.
⑧ [도형]에서 [직사각형]을 선택하고, 여백 부분을 드래그해서 상자를 입력합니다.
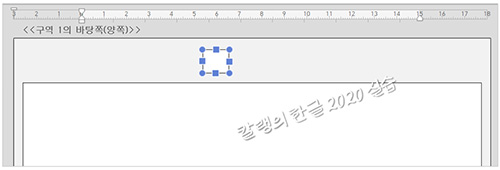
⑨ 상자의 색을 채워주고
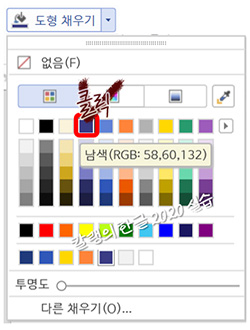
⑨ 만들어진 상자를 복사(Ctrl + C)하고 붙여넣기(Ctrl + V) 해서 총 4개의 상자를 만들어줍니다.
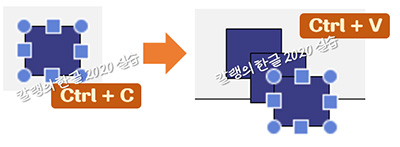
⑩ 상자를 클릭해서 드래그하면 상자를 옮길 수 있어요. 상자를 나란히 배치해줍니다.
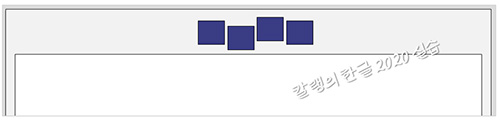
⑩ 상자 안에 '가로 글상자'를 만들어주고, 글자를 입력합니다.
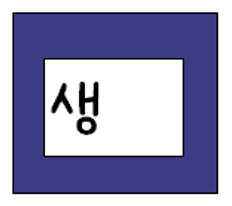
글상자 편집하는 방법은 위에서 알아봤으니 간단하게 설명하고 넘어갈게요.
글자색을 흰색으로 하고 배경과 테두리를 없앤 뒤에, 글상자를 복사+붙여넣기해서 '배경 상자'와 마찬가지로 가로로 나란히 배치해주면 아래와 같은 모양이 완성됩니다.
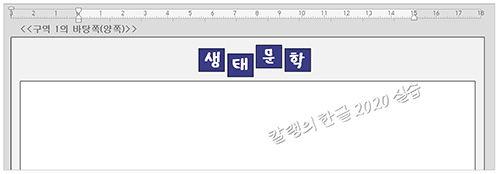
♥ 글상자만 입력해서 위 그림과 같이 편집할 수 있어요. 아마 "왜 이렇게 어렵게 작업하지?"라고 생각하신 분도 계실 것 같아요. 다른 도형을 글자 배경으로 삼을 경우도 있기 때문에 일부러 배경 상자와 글상자를 모두 넣어서 편집하는 과정을 정리해봤습니다. ^^;
전체 페이지 모양은 아래와 같아요.
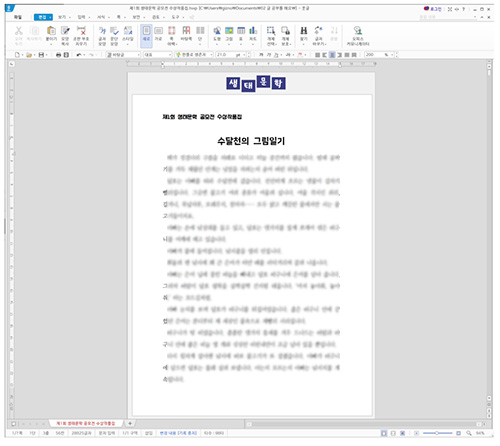
[미리보기] 기능으로 여러 페이지를 함께 본 모양이예요.
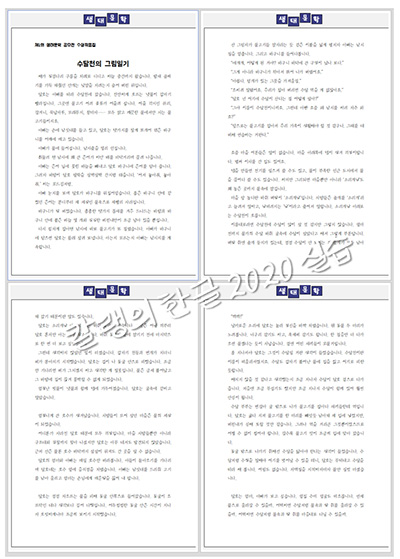
오른쪽 테두리가 인쇄선 밖으로 나간 것 같네요.
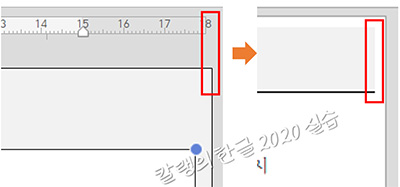
[바탕쪽]을 다시 눌러 바탕쪽 편집 화면이 나오면 안쪽 글상자의 크기를 '마우스 드래그'로 조정해줍니다.
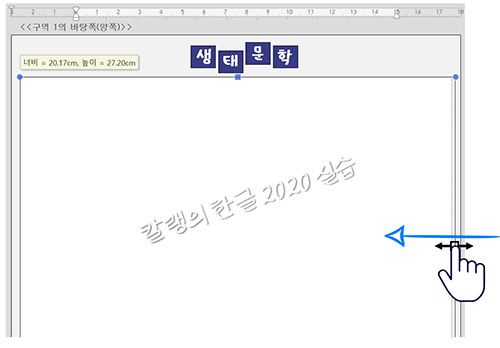
[편집] 메뉴의 [미리보기] 메뉴를 이용해서 전체 모양을 확인해 가면서 작업하는 게 좋습니다.
▣ 바탕쪽 만들기 3 - 그림 넣어 편집하기
처음에 예로 들었던 '바탕쪽' 그림이 있죠?
이 샘플은 '그림'과 도형만 삽입해서 만든 것인데요.
'그림'을 넣어서 바탕쪽 넣는 방법을 궁금해하실 분이 계실 것 같아서 살짝 알려드릴게요.
[바탕쪽 만들기 1]의 ①번~④번까지의 과정을 동일하게 진행합니다.
⑤ 이번에는 [그림]을 선택해줍니다.

⑥ [그림 넣기] 대화상자가 뜹니다. 그림이 있는 폴더에서 원하는 그림을 찾아 선택하고 [열기]를 눌러줍니다.
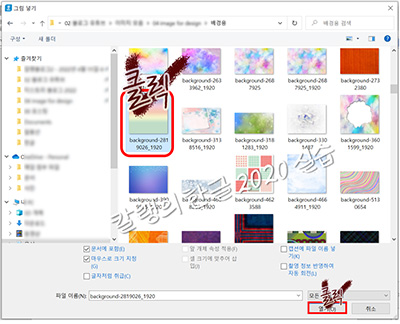
⑦ 전체 페이지 크기대로 드래그해주면 그림이 드래그한 크기만큼 삽입됩니다.
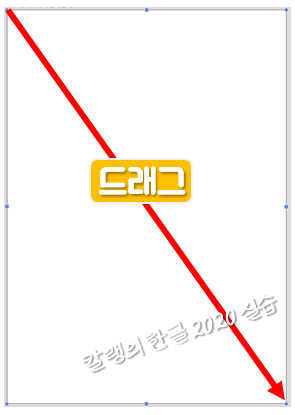
아래와 같이 그림이 삽입됩니다.
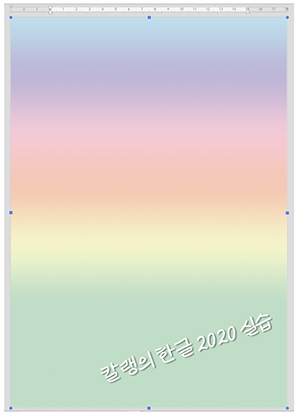
이 상태로 본문을 입력할 수도 있지만, 가독성이 다소 떨어지겠죠? 그래서 흰 배경의 직사각형 상자를 넣어줄게요.
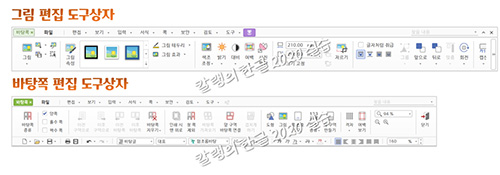
그림을 선택하면 상단의 도구상자가 '그림 편집 도구상자'로 뜨고,
그림 바깥을 클릭해주면 '바탕쪽 편집 도구상자'가 뜹니다.
⑧ 그림 바깥을 선택해서, 바탕쪽 편집 도구상자가 보이게 해주고,
[도형] 메뉴에서 [직사각형]을 선택해줍니다.
⑨ 마우스 드래그하여 직사각형을 삽입해줍니다.

⑩ [그림]을 선택하고, [그림 넣기] 대화상자에서 삽입할 그림을 찾아 선택해주고 [열기]를 눌러줍니다.
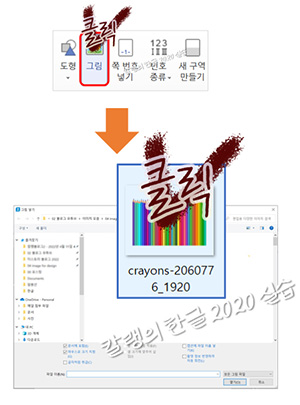
⑪ 페이지 왼쪽 상단에 드래그하여 선택한 그림을 삽입해줍니다.
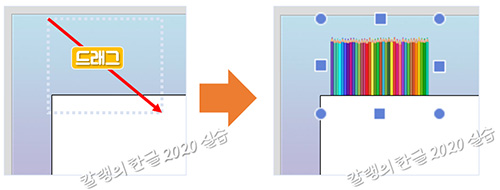
아래와 같이 그림이 삽입됩니다.
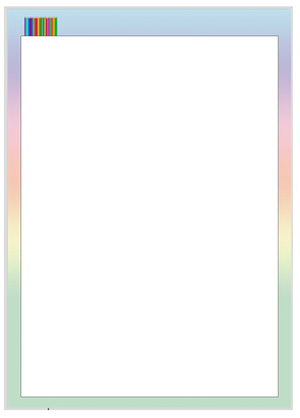
▣ 바탕쪽 삭제하는 방법
① [쪽] 탭에서 [바탕쪽]을 선택합니다.
② [바탕쪽 지우기]를 클릭합니다.
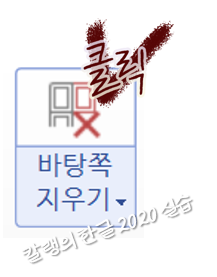
바탕쪽이 지워집니다.
▣ 바탕쪽 대화상자 살펴보기
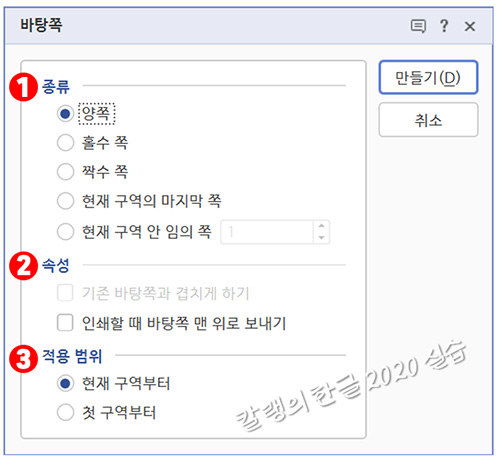
①종류
바탕쪽을 적용할 영역을 선택합니다.
② 속성
■ 기존 바탕쪽과 겹치게 하기 : 바탕쪽 종류에서 '현재 구역 마지막 쪽'이나 '현재 구역 안 임의 쪽'을 선택했을 때만 활성화됩니다. 기존 바탕쪽(양쪽 또는 홀수 쪽, 짝수 쪽) 위에 구역 바탕쪽이 겹쳐서 나타나게 설정할 수 있습니다.
■ 인쇄할 때 바탕쪽 맨 위로 보내기 : 바탕쪽이 맨 위로 올라오기 때문에 문서의 글자를 가리게 됩니다.
③ 적용 범위
바탕쪽의 적용 범위를 선택합니다.
바탕쪽도 구역에 따라 다르게 지정할 수 있습니다.
다음 글에서 구역마다 다르게 지정하는 방법을 확인해보세요.
[한글 2020] 페이지마다 바탕쪽 다르게 설정하는 방법
지난 글에서는 '바탕쪽 만드는 방법'을 알려드렸어요. 이번에는 바탕쪽을 페이지별로, 즉 '구역마다' 다르게 설정하는 방법을 알려드리겠습니다. 먼저 바탕쪽을 지정하고 시작하겠습니다. 바탕
giznote.tistory.com
감사합니다!

'컴퓨터 사용 설명서 > 한글 2020 사용 설명서' 카테고리의 다른 글
| [한글 2020] 빨간 글씨로 입력되는 이유(feat. 변경 내용 추적) (0) | 2023.07.10 |
|---|---|
| [한글 2020] 페이지마다 바탕쪽 다르게 설정하는 방법 (0) | 2023.07.09 |
| [한글 2020] 주석 넣기 ② 주석 도구 살펴보기 (0) | 2023.07.06 |
| [한글 2020] 주석 넣기 ① 각주, 미주 설정하는 방법 (0) | 2023.07.05 |
| [한글 2020] 다단 설정하는 방법 ② 배분 다단, 평행 다단 설정하기 (0) | 2023.07.04 |





댓글