지난 글에서는 '바탕쪽 만드는 방법'을 알려드렸어요.
이번에는 바탕쪽을 페이지별로, 즉 '구역마다' 다르게 설정하는 방법을 알려드리겠습니다.
먼저 바탕쪽을 지정하고 시작하겠습니다.

바탕쪽 만드는 방법은 앞글을 참고해주세요!

세로이동막대를 움직여서 구역을 나누어줄 페이지로 이동합니다.

문서 하단의 상황선에서 '쪽'을 클릭하면 커서를 위치시킬 페이지(쪽)나 구역 등을 선택해서 곧바로 이동할 수도 있습니다.

두 번째 페이지의 바탕쪽을 다르게 지정해 볼게요.
① 커서를 두 번째 구역으로 만들 글의 소제목 앞에 놓습니다.

② [쪽] 탭 - [구역 나누기]를 눌러줍니다.

소제목이 시작되는 부분부터 새로운 페이지에 놓이게 되고, 새 구역이 형성됩니다.
프로그램 하단 왼쪽의 상황선을 보면 "2구역"으로 표시된 것을 볼 수 있습니다.
③ [쪽] 탭에서 [바탕쪽]을 눌러줍니다.

새 구역에도 이전에 설정한 바탕쪽이 그대로 적용돼 있습니다.
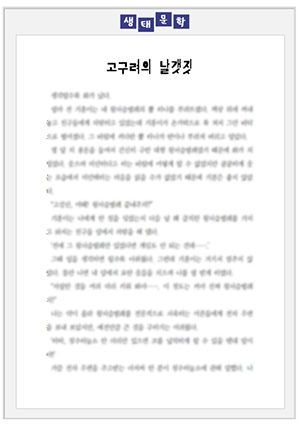
④ 기존 설정을 제거하고 새로 설정하기 위해서 [바탕쪽] 탭 - [앞 구역 바탕쪽 연결]을 선택해줍니다.
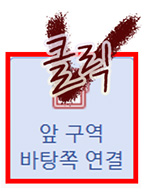
[양쪽] 바탕쪽을 만들까요?'라고 묻는 메시지가 뜹니다.
[만듦]을 클릭합니다.
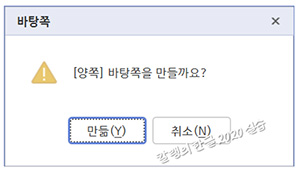
바탕쪽을 새로 만들 수도 있지만, 앞 페이지와의 일관성을 유지하기 위해서 앞 페이지의 바탕쪽을 가져와서 일부만 수정해서 사용하도록 하겠습니다.
⑤ [바탕쪽] 탭 - [바탕쪽 가져오기]를 눌러줍니다.

[바탕쪽 가져오기] 대화상자가 열립니다. 종류 항목에서 [양 쪽]을 체크하고 [가져오기]를 눌러줍니다.
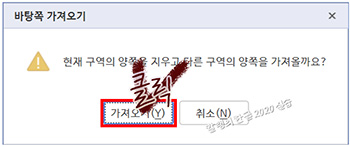
⑥ '현재 구역의 앞쪽을 지우고 다른 구역의 앞쪽을 가져올까요?'라고 묻는 메시지가 뜹니다.
[가져오기]를 눌러줍니다.
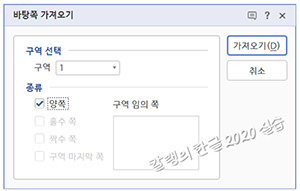
어느 구역의 바탕쪽을 가져올지를 '구역 선택'에서 선택해주고, '종류'를 '양쪽'으로 선택한 뒤 '가져오기'를 눌러 적용합니다.
('종류'를 선택해줘야 '가져오기' 버튼이 활성화됩니다.)
⑦ 새 구역의 바탕쪽을 편집합니다.
글자 배경 상자의 색상만 주황색으로 변경해볼게요.
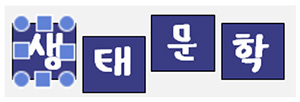
상자를 선택하고,
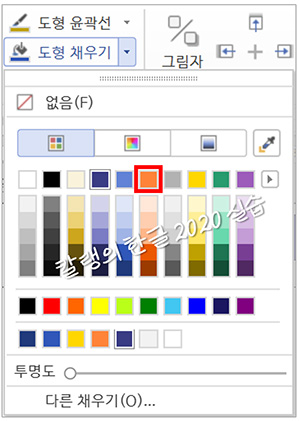
[도형 채우기]에서 색상을 선택합니다.
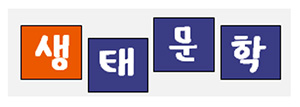
색상이 바뀝니다.
같은 방법으로 다른 배경 상자의 색상을 변경하여 편집을 완료합니다.
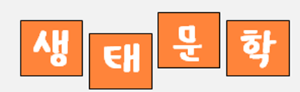
⑧ [닫기]를 눌러, [바탕쪽] 탭을 닫아줍니다.
[미리보기]로 확인을 해 보면,
두 구역의 바탕쪽이 다르게 지정된 것을 알 수 있습니다.

바탕쪽 만드는 방법을 알고 싶다면 아래 글을 봐주세요.
[한글 2020] 바탕쪽 만드는 방법
▣ 바탕쪽이란? 문서 전체 쪽을 꾸며야 할 때, 바탕쪽 기능을 활용합니다. 회사 로고를 표시할 수도 있고, 챕터별로 다르게 디자인해서, 각 챕터를 구분해줄 수도 있습니다. 챕터별 구분은 사실 '
giznote.tistory.com

'컴퓨터 사용 설명서 > 한글 2020 사용 설명서' 카테고리의 다른 글
| [한글 2020] 그림 넣기 ① 개체 삽입하는 방법 (0) | 2023.07.12 |
|---|---|
| [한글 2020] 빨간 글씨로 입력되는 이유(feat. 변경 내용 추적) (0) | 2023.07.10 |
| [한글 2020] 바탕쪽 만드는 방법 (0) | 2023.07.09 |
| [한글 2020] 주석 넣기 ② 주석 도구 살펴보기 (0) | 2023.07.06 |
| [한글 2020] 주석 넣기 ① 각주, 미주 설정하는 방법 (0) | 2023.07.05 |





댓글