▣ 개체 삽입하기
그림, 글상자, 도형, 수식과 같이 '하나의 단위로 보관되고 조작될 수 있는 것'을 '개체'라고 하는데요. 한글 문서에 삽입할 수 있는 개체로는 그림(사진), 표, 차트, 글맵시, 수식, 비디오 등이 있습니다. 문서를 작성할 때 '그림'이나 '글상자', 차트'와 같은 도형 요소를 추가하거나, 분수, 함수 등의 복잡한 수식을 입력하고 싶을 때는 [편집] 탭이나 [입력] 탭의 여러 기능을 사용하여 입력할 수 있습니다.


이번 글에서는 간단하게 '그림' 파일을 문서에 삽입하는 방법을 알아보고 '개체 삽입'의 기본 방식을 살펴보도록 하겠습니다.
▣ 그림 삽입하는 방법
■ 문서에 그림 넣는 방법
㉧ 먼저 문서를 준비합니다.

문서는 [불러오기(Alt + o)] 메뉴로 불러올 수도 있고, 최근에 작업한 문서라면 최근 문서 목록에 표시되니 목록의 문서를 클릭해 간단하게 불러올 수도 있습니다.

① [편집] 탭에서 [그림]을 선택합니다.
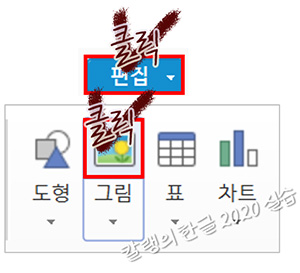
② '그림 넣기' 대화상자가 나옵니다. 탐색기에서 그림을 찾아 선택합니다.
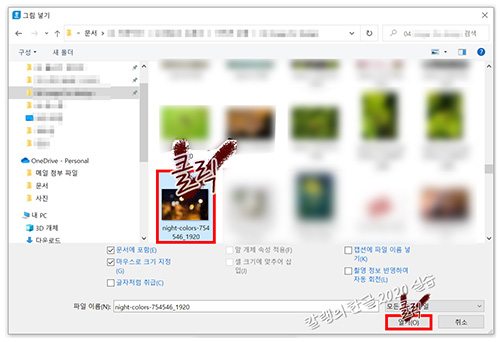
대화상자에서 [열기] 버튼을 누릅니다.
※ 윈도우 파일 탐색기에서 그림을 선택해 드래그하는 방식으로 한글 문서에 삽입하는 방법도 있습니다.
일단 그림을 문서에 삽입하고, 그림을 선택하면 '그림 도구 상자'로 상단의 리본 메뉴가 바뀝니다.
③ 본문이 그대로죠? 하지만 마우스 포인터 모양이 +로 바뀌어 있습니다.
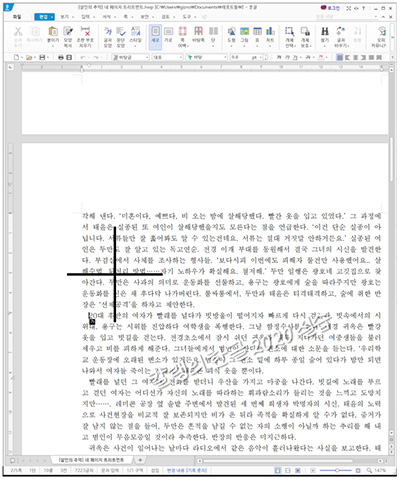
그리고 프로그램 상단의 '도구 상자'도 '그림 도구 상자'로 바뀌었어요.

그림을 넣으려는 위치에 마우스를 놓고 클릭·드래그합니다.
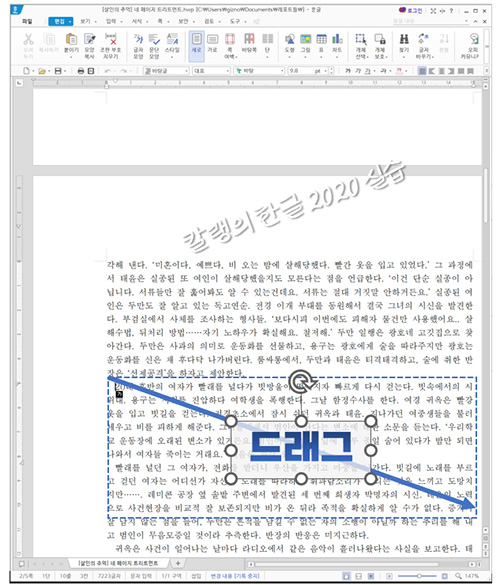
※ 기본적으로 드래그하여 그림을 삽입할 때 원본 비율에 맞춰 삽입됩니다. Shift 키를 누른 채로 드래그하면 원본 비율과 무관하게, 마우스로 드래그하는 모양대로 그림이 삽입됩니다. 원본 비율을 유지할 필요 없이, 임의의 크기로 그림을 삽입해야 할 때 활용해 보세요.
문서 좌측 끝을 클릭하고 드래그해서 넓게 삽입해 볼게요.
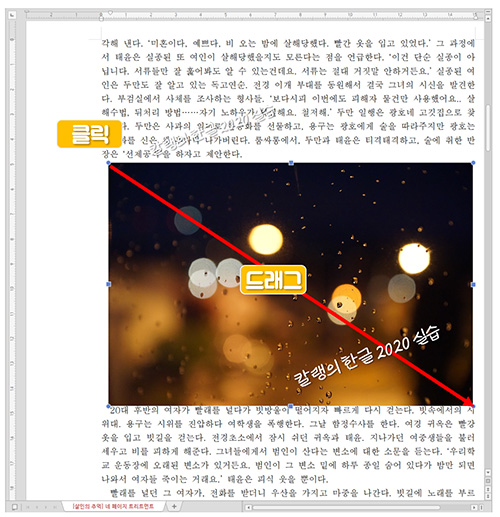
그림이 삽입됐습니다.
그림 상하좌우의 여백이 없어서 약간 답답한 느낌입니다.
간단하게 그림의 바깥 여백을 조정해볼게요.
④ 그림을 마우스로 두 번 연속 클릭합니다.
[개체 속성] 대화상자가 열립니다.
⑤보통은 [기본] 탭이 열려 있을 거예요. 혹시 [기본] 탭이 아니라면 탭을 먼저 선택해 줍니다.
'본문과의 배치' 항목에서 원하는 배치 방법을 선택합니다.
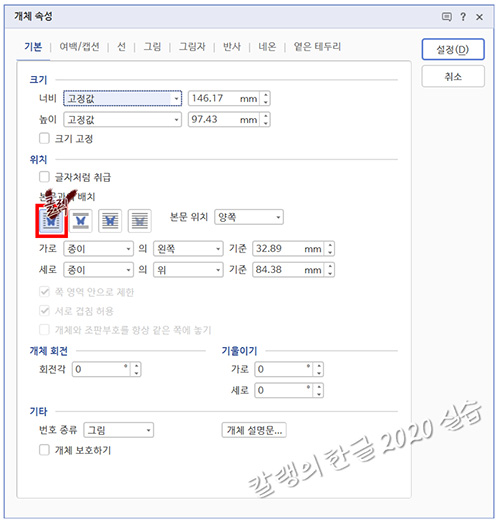
'어울림'을 선택할게요.
⑥ 대화상자 상단에서 [여백/캡션] 탭을 선택합니다.
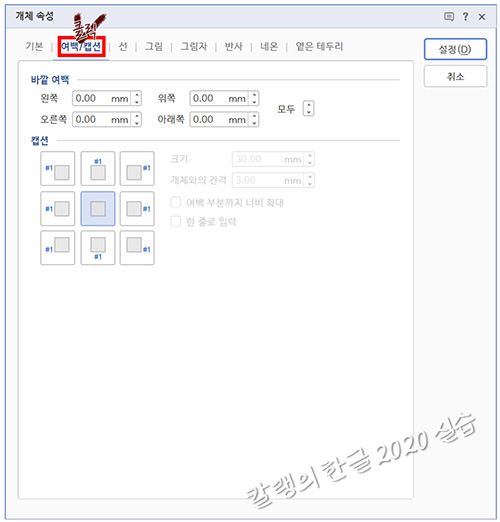
바깥 여백을 설정합니다.
바깥 여백 설정 방법은 두 가지가 있습니다.
각각의 입력창에 숫자를 입력해 여백을 지정하는 방법이 있고, '모두' 항목 옆의 화살표(▲▼)를 클릭해 수치를 조정하는 방법이 있습니다. 수치는 1mm씩 커지거나 작아집니다.
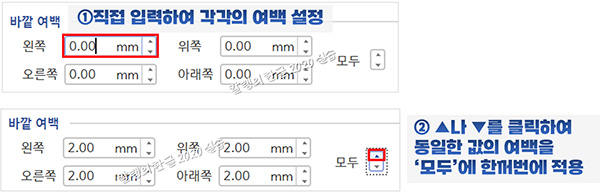
두 번째 방법으로 개체의 바깥 여백을 조정한 결과는 아래와 같습니다.
여백을 넣으면 개체와 글 사이에 간격이 생겨 답답한 느낌이 줄어듭니다. 여백을 다시 조정할 때에는 마찬가지로 개체(그림)를 두 번 연속 클릭하여 '개체 속성' 대화상자를 열고 여백 값을 조정해주면 됩니다.
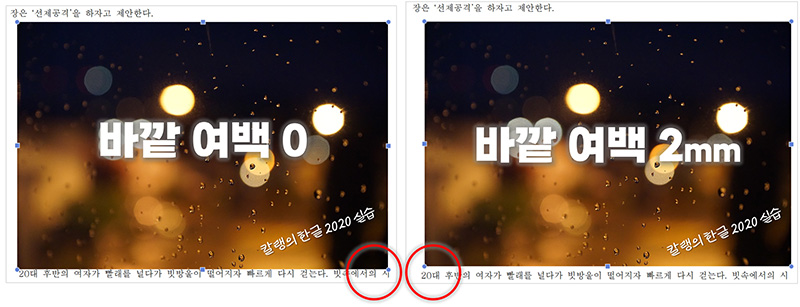
⑦ 그림의 크기를 조정합니다.
그림을 클릭하면 테두리에 조절점이 생깁니다. 모서리의 조절점을 클릭해 드래그하면 그림의 크기를 자유자재로 조절할 수 있습니다. (조절점으로 크기를 조정하면, 원본 그림의 비율로 조정되지 않을 수 있습니다. 모서리 조절점으로 조절하면 비율이 거의 유지되는 편입니다.)
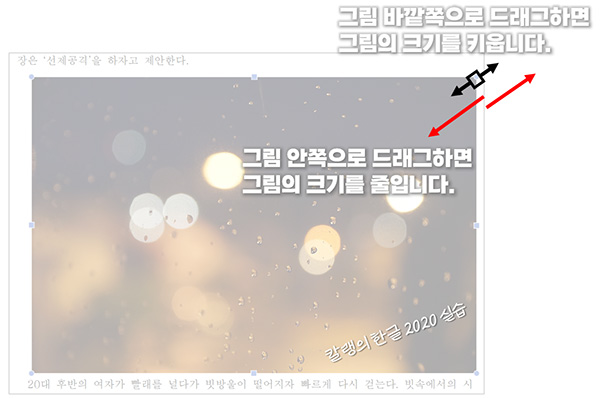
그림 크기를 조절할 때, 왼쪽에 그림 크기가 뜹니다.
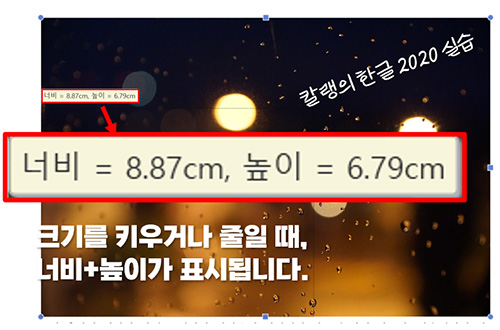
표시되는 그림 크기는 실제 인쇄했을 때의 크기와 동일합니다.
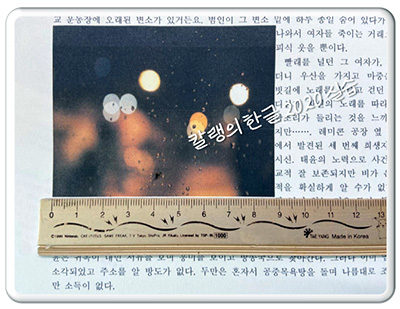
그림의 크기 조절점을 조절해 그림을 작게 조정하면 그림이 있던 공간에 '글'이 '어울리게' 배치됩니다.
"본문과의 배치"를 '어울림'으로 선택했기 때문인데요. '어울림'
을 선택하면 그림이 글을 밀어낸 공간에 배치됩니다.
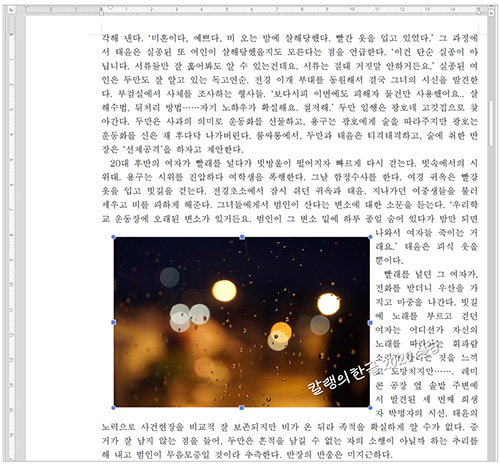
Ctrl + Z 단축키로 원래의 상태로 되돌린 뒤, 다시 그림 크기를 조절해 볼게요.
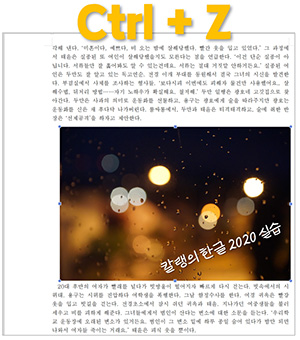
그림 크기는 마우스로 조절할 수도 있지만, '개체 속성' 대화상자에서 직접 그림 크기를 조절할 수도 있고,
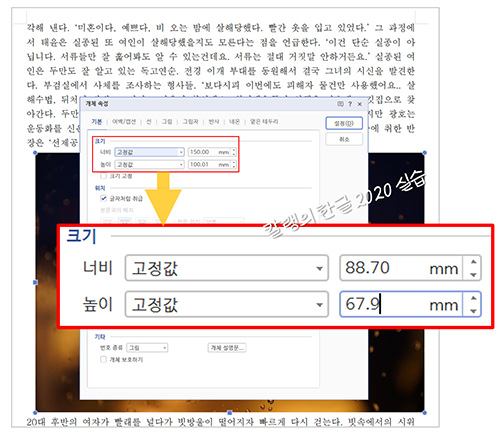
[그림] 탭에서 직접 확대/축소 비율을 조절해 크기를 조절할 수도 있습니다.
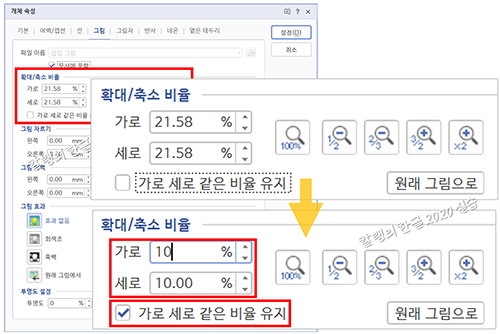
조절점을 드래그해 크기를 조절하면 원본의 가로세로 비율이 유지되지 않기 때문에 그림의 원본 비율을 유지하려면 '확대/축소 비율'을 조절해 그림 크기를 수정해줘야 합니다.
▣ 개체 위치 설정하기
■ 개체를 선택해 드래그하는 방법
개체(그림)의 위치는 그림을 클릭해 드래그하는 방식으로 바꿀 수 있습니다.
그림을 클릭하면, 마우스 포인터가 아래와 같이 바뀝니다.
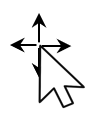
그림을 클릭한 상태로 드래그하면(마우스를 움직이면) 드래그한 방향으로 그림이 옮겨집니다.
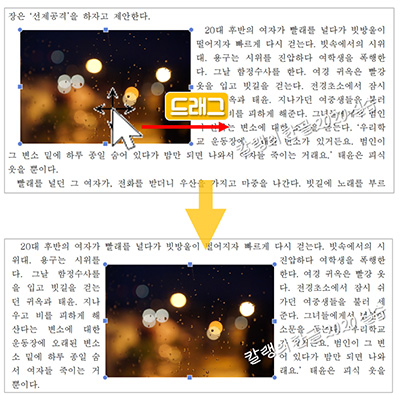
■ 개체 속성의 위치 항목을 설정하는 방법
[개체 속성]에서 [위치] 값을 설정해 위치를 지정할 수도 있습니다.

더블클릭으로 대화상자를 연 뒤, '위치' 항목에서 '본문과의 배치'를 '어울림'으로 설정한 뒤, 가로/세로 위치를 기준(왼쪽, 가운데, 오른쪽, 안쪽, 바깥쪽)보다 어느 정도 거리(0.00mm~)에 위치하는지 지정해주면 원하는 위치에 개체가 놓이게 됩니다.
'가로 문단'의 '가운데' 기준으로 '0mm'에 위치하게 설정하면 아래와 같이 문단의 정중앙에 위치하게 되는 거죠.
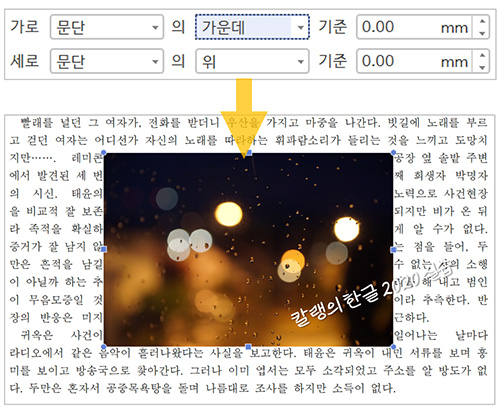
각 속성의 차이는 개체 속성 대화상자를 보면서 자세히 설명해 볼게요.
▣ 개체 속성 대화상자 [기본] 탭 살펴보기
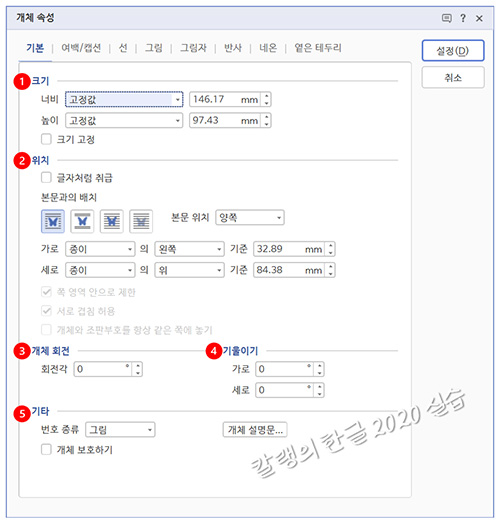
① 크기 : 개체의 크기를 설정합니다.
■ 너비 : 개체의 너비를 설정합니다.

고정값의 수치를 변경하거나, '종이', '쪽', '단', '문단' 크기에 따른 비율로 너비를 지정합니다.
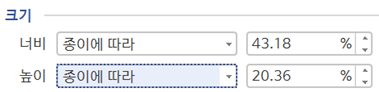
■ 높이 : 개체의 높이를 설정합니다.
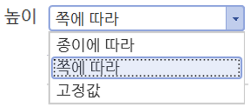
고정값을 수정하거나 '쪽', '종이' 크기에 따른 비율로 높이를 조정할 수 있습니다.
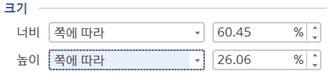
■ 크기 고정 : 체크하면 설정된 값으로 개체 크기가 그대로 고정됩니다. (마우스 드래그로 개체 크기를 조정할 수 없게 됨.)
■ 단위 설정 : '고정값'으로 지정해 크기를 지정하는 경우에 한해, 단위를 클릭해 기본 mm로 설정되어 있는 '단위'를 다른 단위로 변경할 수 있습니다.
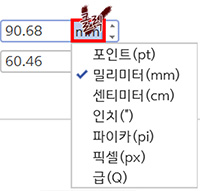
② 위치 : 개체의 위치를 설정합니다.
■ 글자처럼 취급 : 개체를 글자처럼 취급합니다.
■ 본문과의 배치
□ 어울림 : 본문 글자와 어울리게 개체를 배치합니다. 개체를 놓으면 자동으로 글자가 개체 주위에 배치됩니다.
□ 자리 차지 : 개체를 삽입하는 줄에, 오직 그 개체만 놓습니다.
□ 글 앞으로 : 본문의 글자나 다른 개체의 앞에 배치합니다.
□ 글 뒤로 : 글자나 다른 개체의 뒤에 배치합니다. 본문 뒤에 개체가 놓이게 되기 때문에 그냥 마우스로 클릭하면 개체가 선택되지 않습니다. 이럴 때는 Alt 키를 누른 상태로 개체를 선택합니다.
□본문 위치 : 개체를 기준으로 본문을 어디에 놓을지 지정합니다.
※ '어울림, 자리 차지, 글 앞으로, 글 뒤로'는 '개체'의 위치를 설정하고, '본문 위치'는 '본문'의 위치를 설정합니다.
★ 개체 위치 설정 기능 : '가로' '세로' 항목의 기준(종이, 쪽, 단, 문단 혹은 왼쪽, 가운데, 오른쪽 등)에서 몇 mm 거리에 있는지를 설정해 위치를 지정할 수 있습니다.
■ 가로 : 종이, 쪽, 단, 문단의 왼쪽, 가운데, 오른쪽, 안쪽, 바깥쪽을 기준으로 값을 설정할 수 있습니다.
■ 세로 : 종이, 쪽, 문단의 위, 가운데, 아래를 기준으로 값을 설정할 수 있습니다.
■ 쪽 영역 안으로 제한 : 개체를 쪽 영역 밖으로 나가지 못하게 합니다.
■ 서로 겹침 허용 : 두 개 이상의 개체를 삽입할 때, 서로 겹쳐 놓을 수 있게 설정합니다.
■ 개체와 조판부호를 항상 같은 쪽에 놓기 : 개체 위치가 '자리 차지'로 설정돼 있을 때만 활성화됩니다. 개체의 위치를 지정해 개체를 삽입할 때, 개체와 조판부호의 위치가 서로 달라 다른 쪽에 놓이게 될 때가 있는데 이 항목을 체크해 두면 개체와 조판부호가 서로 떨어져 있지 않게 설정할 수 있습니다.
③ 개체 회전 : 개체를 회전각을 설정합니다.
④ 기울이기 : 개체를 기울입니다.
※ '글자처럼 취급'으로 설정된 개체는 회전하거나 기울일 수 없습니다.
⑤ 기타
■ 번호 종류 : 캡션 번호의 종류를 설정합니다.
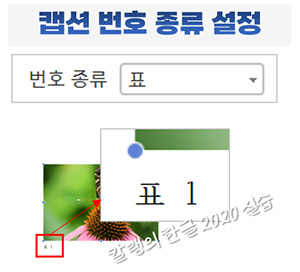
번호 종류를 '표'로 지정하면, 캡션 번호를 설정했을 때, '표'로 넘버링됩니다.
'그림, 표, 수식'을 번호 종류로 지정할 수 있습니다.
'없음'을 설정하면 '번호' 없이 '캡션'을 추가할 수 있습니다.
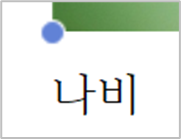
■ 개체 보호하기 : 체크하면 개체를 이동할 수 없게 되고, 체크 해제하면 다시 개체를 마우스 클릭+드래그로 이동할 수 있게 됩니다.
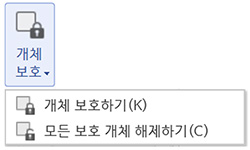
[그림 도구 상자]에서 [개체 보호하기]를 선택해도 동일한 결과를 얻을 수 있습니다.
■ 개체 설명문 :개체의 이름, 크기와 같은 정보를 넣는 기능입니다. 처음 설정값에는 삽입된 개체의 속성(그림인지, 글맵시인지), 개체의 이름, 크기가 들어갑니다.
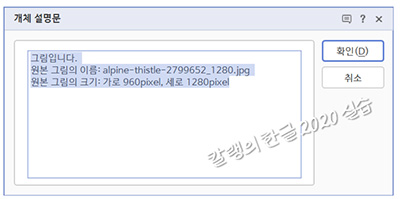
전체를 지우고 임의로 텍스트를 입력할 수 있습니다.
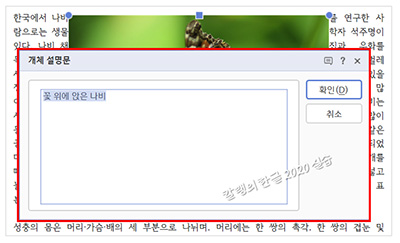
본문에서 개체를 선택하는 것만으로 '개체 설명문'을 읽을 수 있게 하려면 [도구] 메뉴의 [환경 설정]을 열어, [개체 설명문 안내] 항목에서 [풍선 도움말 사용]을 체크해야 합니다.
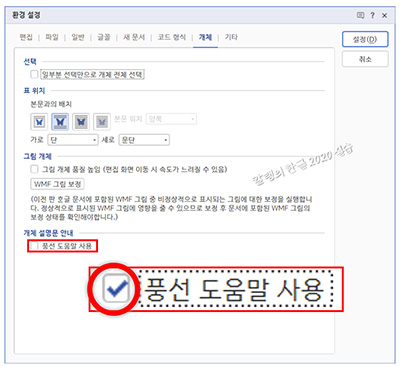
환경 설정을 완료한 뒤, 개체에 마우스를 가져다 대면, '개체 설명문'이 팝업으로 표시됩니다.
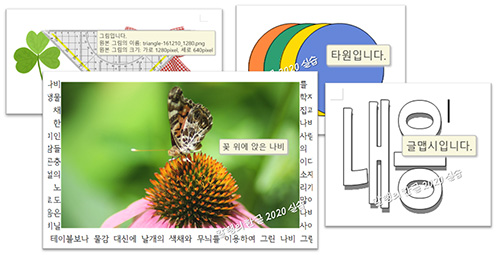
다음 글에서 '그림 넣기 대화상자'의 여러 옵션에 대해 확인해보세요.
감사합니다! ^-^

'컴퓨터 사용 설명서 > 한글 2020 사용 설명서' 카테고리의 다른 글
| [한글 2020] 그림 넣기 ③ 개체 크기 조절하는 방법 (0) | 2023.07.14 |
|---|---|
| [한글 2020] 그림 넣기 ② 그림 넣기 대화상자 (0) | 2023.07.13 |
| [한글 2020] 빨간 글씨로 입력되는 이유(feat. 변경 내용 추적) (0) | 2023.07.10 |
| [한글 2020] 페이지마다 바탕쪽 다르게 설정하는 방법 (0) | 2023.07.09 |
| [한글 2020] 바탕쪽 만드는 방법 (0) | 2023.07.09 |





댓글