지난 글에 이어서, '단 설정' 대화상자의 여러 옵션을 살펴보고, 다양한 다단 설정 방법을 알아보겠습니다.
▣ [단 설정] 대화상자 살펴보기
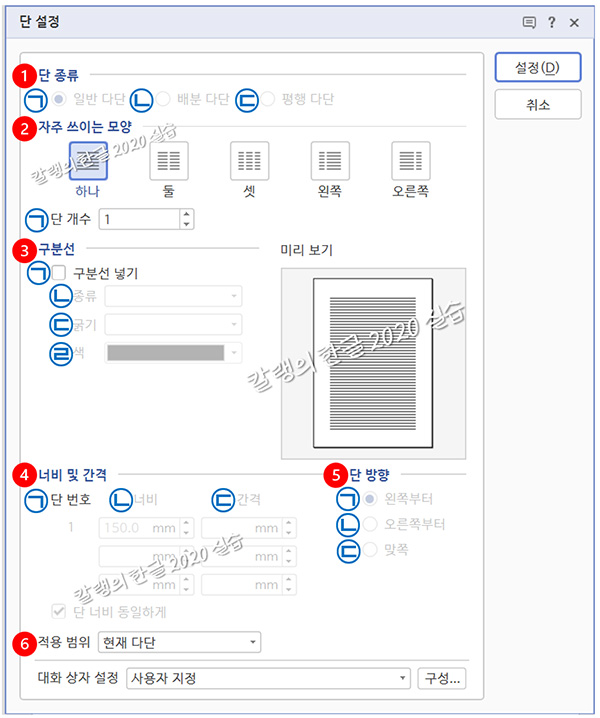
① 단 종류
㉠일반 다단 : 한 단(왼쪽 단)에 내용을 모두 채운 후 다음 단(오른쪽 단)으로 넘어갑니다.
㉡배분 다단 : 양쪽 단에 균형 있게 내용이 들어가도록 왼쪽 단, 오른쪽 단에 번갈아 입력됩니다.
■ 배분 다단 사용 방법
㉮ 단 설정에서 '배분 다단'을 선택합니다.
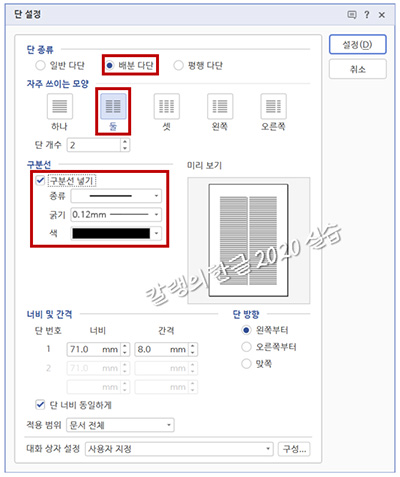
※ '단 모양'이 '하나'로 설정되어 있는 경우에는 '단 종류'가 활성화되지 않습니다. '단 개수'에 2 이상의 숫자를 입력하거나, '자주 쓰이는 모양'을 둘 이상으로 설정한 뒤, '단 종류'를 선택하세요.
㉯ 내용을 입력합니다.
아래와 같이, 한 줄만 입력했을 경우에도 양쪽 단에 균형을 맞추기 위해 단이 나뉘게 됩니다. 하지만 계속해서 내용을 입력해 나가면 오른쪽 단에 가 있던 첫 줄의 내용이 왼쪽 단으로 옮겨오게 됩니다. 좌우에 입력되는 내용의 양을 자동으로 조절해주는 것입니다.
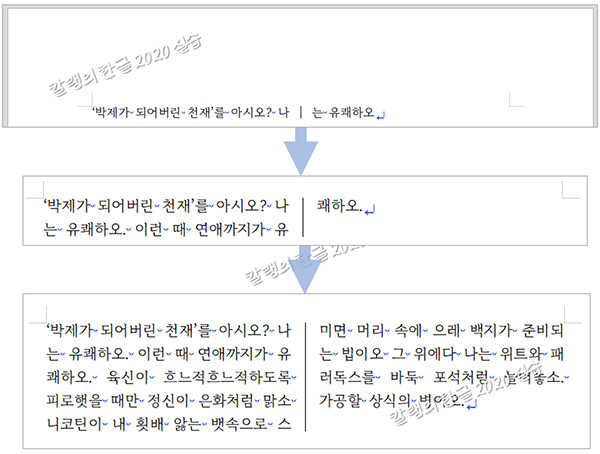
㉰ 단 나누기(Ctrl + Shift + Enter) 단축키를 눌러주면 왼쪽 단에서 새로 시작할 수 있습니다.
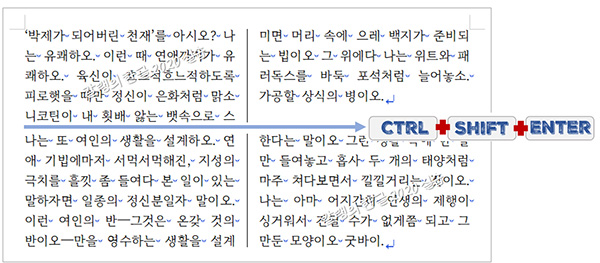
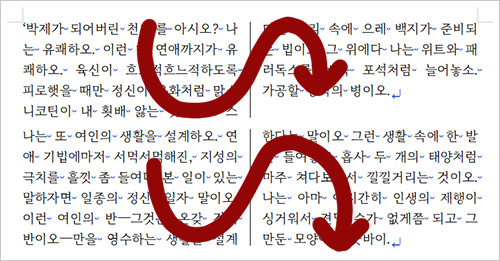
기본적으로는 일반 다단과 큰 차이가 없어 보입니다만 단 나누기(Ctrl + Shift + Enter)로 내용을 구분해서 입력하게 되면 큰 차이를 보입니다. 일반 다단은 아래와 같이 구성이 됩니다.왼쪽 단과 오른쪽 단의 글 양이 다를 뿐더러 왼쪽과 오른쪽으로만 양분되죠. 반면에 배분 정렬은 위 그림에서 보시는 바와 같이 단을 나누면 왼쪽, 오른쪽 지그재그로 내용이 입력됩니다.
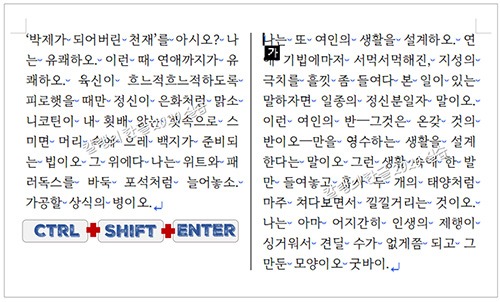
㉢평행 다단 : 한쪽 단에만 내용이 입력됩니다.

평행 다단을 설정하고 내용을 입력하면 먼저 왼쪽 단에 내용이 입력됩니다. 단을 나눠주면 오른쪽 단에 내용을 입력할 수 있습니다. 왼쪽 단에 내용을 입력하려면 다시 단을 나눠줘야 합니다.
단어장과 같이 왼쪽에 단어가 들어가고, 오른쪽에 설명이 들어가는 구성으로 편집해야 할 때 유용합니다.
■ 평행 다단 사용 방법
㉮ 단 설정에서 '평행 다단'을 선택합니다.
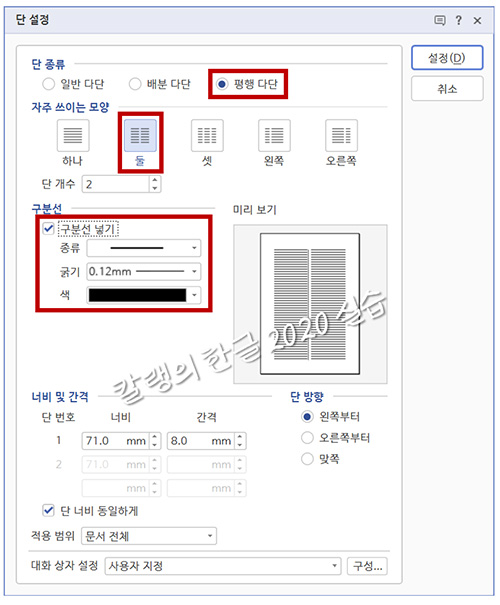
㉯ 내용을 입력합니다.
㉰ 오른쪽 단으로 넘어가기 위해 Ctrl + Shift + Enter를 눌러줍니다.
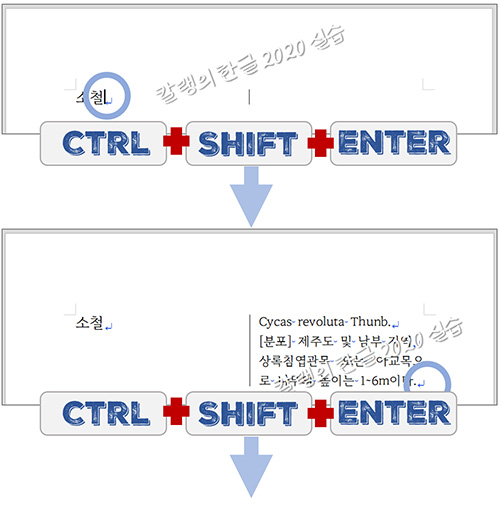
㉱ 오른쪽 단에 내용을 입력합니다.
㉲ 또 단 설정을 나눠줍니다(Ctrl + Shift + Enter = 단 나누기)
커서가 왼쪽 단으로 옵니다.
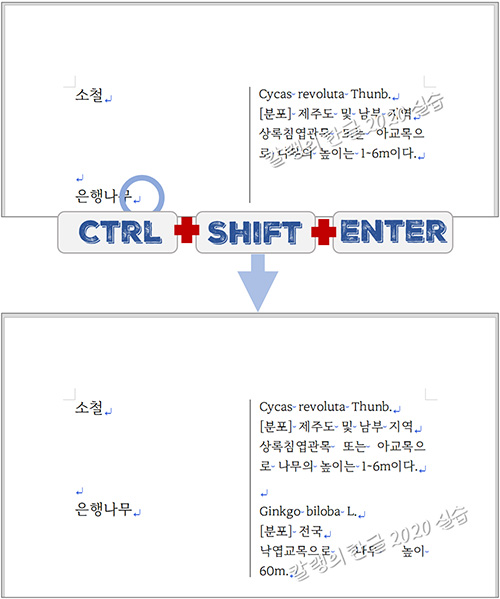
㉳ 내용을 입력하고
㉴ 또 단 설정을 나눕니다.
이런 식으로 왼쪽 단과 오른쪽 단을 번갈아 가며 내용을 입력해주면 '단어장' 또는 '사전' 형식의 문서를 만들 수 있습니다.
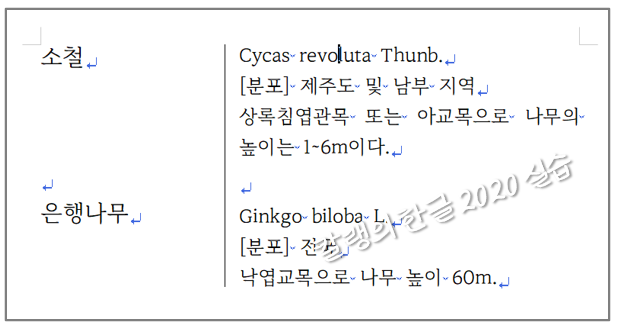
'자주 쓰이는 모양'에서 '왼쪽'을 선택하고 작성하면 공백이 줄면서 훨씬 보기 좋아지겠죠? 단의 너비는 '너비 및 간격' 옵션에서 조정 가능합니다.
② 자주 쓰이는 모양
■ 하나 : 둘로 나눴던 단을 하나로 바꿀 때, 둘 이상의 단으로 작성하다가 하나의 단으로 작성하려 할 때 사용합니다.
■ 둘 : 단을 둘로 나눕니다.
■ 셋 : 단을 셋으로 나눕니다.
■ 왼쪽 : 왼쪽 단의 너비가 넓은 단을 설정합니다.
■ 오른쪽 : 오른쪽 단의 너비가 넓은 단을 설정합니다.
㉠ 단 개수 : 단의 개수를 설정합니다. 1~14 사이의 숫자만 입력할 수 있습니다.
1을 입력하면 자동으로 '자주 쓰이는 모양'의 '하나'가 선택되고, 2를 입력하면 '둘'이 선택됩니다.
③ 구분선
㉠ 구분선 넣기 : 이 옵션을 체크하면 구분선을 추가할 수 있습니다.
㉡ 종류 : 구분선의 종류를 설정합니다.
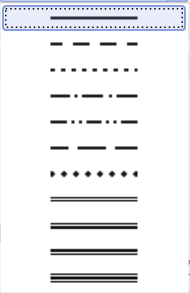
㉢ 굵기 : 구분선의 굵기를 설정합니다.
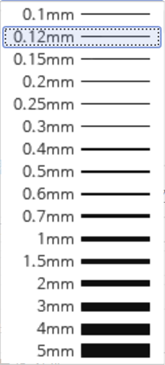
㉣ 색 : 구분선의 색상을 설정합니다.

④ 너비 및 간격
㉠ 단 번호 : 추가된 단의 개수에 따라, 단 번호가 순차적으로 주어집니다.
㉡ 너비 : 단 너비를 설정합니다. 가로 눈금자에서 흰 부분(선택된 단) 또는 짙은 회색(선택되지 않은 단)으로 표시됩니다.
㉢ 간격 : 단과 단 사이의 간격을 설정합니다. 가로 눈금자에서 단과 단 사이에 옅은 회색으로 표시됩니다.
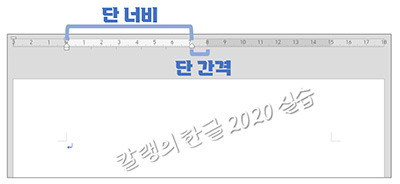
■ 단 너비 동일하게 : 단 너비를 동일하게 설정합니다. 이 옵션을 체크하면 단 간격도 자동으로 설정됩니다.
⑤단 방향 : 단에 내용이 입력되는 방향을 설정합니다. '맞쪽'으로 지정하면 바깥쪽에서 안쪽 단의 순서로 입력됩니다.
㉠ 왼쪽부터
㉡ 오른쪽부터
㉢ 맞쪽
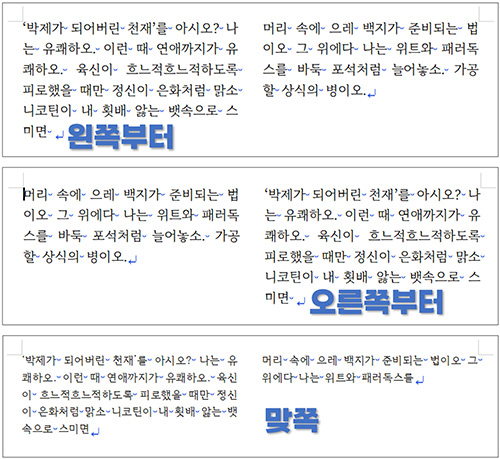
⑥ 적용 범위 : 다단의 모양은 구역 단위, 단 설정 단위로 설정할 수 있습니다.
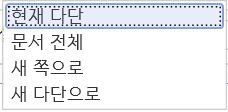
■ 현재 다단 : 현재 다단에 새로 설정된 모양을 적용합니다. 다단을 한 번만 설정했을 경우에는 활성화되지 않습니다.
■ 문서 전체 : 설정한 내용을 문서 전체에 적용합니다. 기존에 단 모양이 설정되어 있는 경우에는, 새로 설정한 내용으로 문서 전체의 다단 모양이 재설정됩니다.
■ 새 쪽으로 : 현재 단의 모양은 유지한 채로, 새 쪽을 만들어 새 단의 모양을 적용합니다.
■ 새 다단으로 : 현재 단 모양은 유지한 상태로, 다음 문단에 새 단 모양을 적용합니다.
▣ 단 나누기와 단 설정 나누기
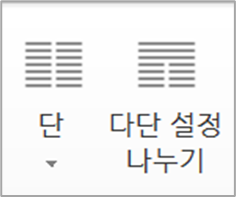
① 단 나누기(Ctrl + Shift + Enter) : 하나의 단에 내용을 입력하다가, 다음 단으로 넘어가야 할 때 사용합니다.
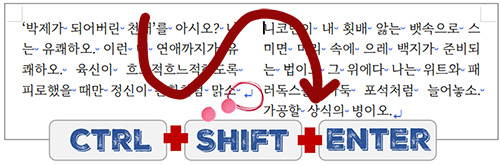
②다단 설정 나누기(Ctrl+ Alt + Enter) : 단 설정을 모두 적용한 뒤, 새로운 단을 시작합니다.
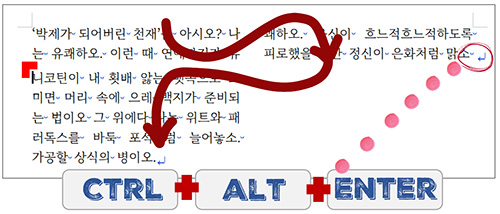
위 그림은 '단 나누기'와 동일한 위치에서 단축키를 눌러준 것인데요. '단 나누기'처럼 왼쪽 단과 오른쪽 단으로 단순하게 구분되어 표시되지 않고, 키를 누른 시점에서 2단 설정을 마무리한 뒤에 다음 단에서 2단의 왼쪽 단을 시작하는 것을 알 수 있습니다.
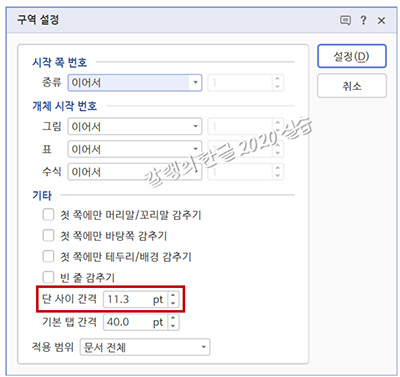
단 사이 간격은 '구역 설정'에서 변경 가능합니다.
■ 다단 설정 나누기 삭제하는 방법
다단 설정 나누기는 단의 모양을 바꿀 때 주로 사용하게 되는데요. 다단 설정 나누기를 해제하고 싶다면, 단 설정을 나눈 부분에 커서를 놓고 delete 키를 눌러 지워버리거나,

블록을 지정해 삭제하면 됩니다.
※ 앞의 글을 아직 안 보셨다면 아래 글을 봐주세요. 내용 이해에 도움이 됩니다.
[한글 2020] 다단 설정하는 방법 ① - 문서 2단으로 설정하기
보통의 단행본은 한 개의 단으로 이루어져 있습니다. 글자의 크기가 크고 종이의 판형이 작은 편이기 때문에 단이 하나만 있어도 읽는 데 큰 지장이 없기 때문이죠. 하지만 시험지는 다릅니다.
giznote.tistory.com

'컴퓨터 사용 설명서 > 한글 2020 사용 설명서' 카테고리의 다른 글
| [한글 2020] 주석 넣기 ② 주석 도구 살펴보기 (0) | 2023.07.06 |
|---|---|
| [한글 2020] 주석 넣기 ① 각주, 미주 설정하는 방법 (0) | 2023.07.05 |
| [한글 2020] 다단 설정하는 방법 ① 문서 2단으로 설정하기 (0) | 2023.07.03 |
| [한글 2020] 문서 배경에 그림 넣는 방법 (0) | 2023.07.01 |
| [한글 2020] 문서 배경에 쪽 테두리 넣기 (0) | 2023.06.30 |





댓글