▣ 문서 배경 넣는 방법
배경에 그림을 넣는 방법을 정리해볼게요.

예전에 복지단체에서 일할 때 만들었던 '여행 책자'입니다.
하얀 배경이 좀 차갑게 느껴지죠?
실제로 표지 인쇄는 '색지'로 했기 때문에 아주 밋밋하지는 않았는데요.
표지까지 다 일반적인 흰색 A4 용지에 출력했다면 여행 다니면서 들고 다닐 기분이 나지 않았을 것 같습니다.
칼라 레이저젯이 있거나, 인쇄 업체에 출력을 맡길 수 있다면
배경색을 넣거나 배경 그림을 넣어 편집하는 방법을 추천합니다.
더욱 생동감 있는 결과물을 얻을 수 있을 겁니다.
잉크젯은 물이 묻었을 때 잉크가 번지기 때문에, 인쇄물이 젖었을 때 글씨를 알아볼 수 없으니 이런 부분을 감안해서 적절한 편집 방법을 선택하는 게 좋습니다. 게다가 잉크젯으로 문서 배경색 전면을 출력했을 때 종이 두께에 따라 쭈글쭈글 울 수도 있으니 되도록 두꺼운(80g 이상) 종이를 선택해야 합니다.
아무튼 그래서 이번 글에서는 표지와 본문에 각각 배경 그림을 넣는 방법을 정리하려고 합니다.
잘 봐 두었다가 필요할 때 써 먹어 보세요.
① 먼저 [쪽] 탭에서 [쪽 테두리/배경] 명령을 눌러서 대화상자를 열어줍니다.

② 대화상자를 열면, [테두리] 탭이 나옵니다.

[배경] 탭을 눌러주세요.

③ 색을 넣고 싶으면 [채우기] 항목에서 [색]을 선택하고 [면 색] 등을 선택하면 됩니다.
저는 그림을 넣어 볼 것이기 때문에, [그림] 항목을 체크(v)하고,
[적용 쪽]은 '첫 쪽만'을 체크합니다.

[그림] 항목에서 '그림 파일'을 선택해주는데요.
폴더 열기 아이콘을 클릭해서 '파일 탐색기'를 열어줍니다.

그림을 골라 '선택'해주고 '열기'를 선택합니다.
그림이 선택됐어요.

'설정'을 눌러 적용합니다.
아래 그림 보시면, 배경 설정이 완료된 것을 알 수 있어요.
'첫 쪽만'을 선택했기 때문에 다음 쪽은 하얀 배경이 그대로 유지되고 있죠?

이제 여기에, 배경을 넣을 거예요.
④ [보기] 탭에서 [조판 부호]를 체크합니다.

⑤ [그림]이라는 조판 부호가 보이죠?
그림 뒤에 커서를 놓고
(그러니까 문서의 마지막 부분에 커서가 위치하게 두고)

⑥ [쪽] 탭에 있는 [구역 나누기]를 눌러줍니다.

그러면 아래 그림과 같이 '첫 쪽 배경'이 설정된 빈 페이지가 생깁니다.
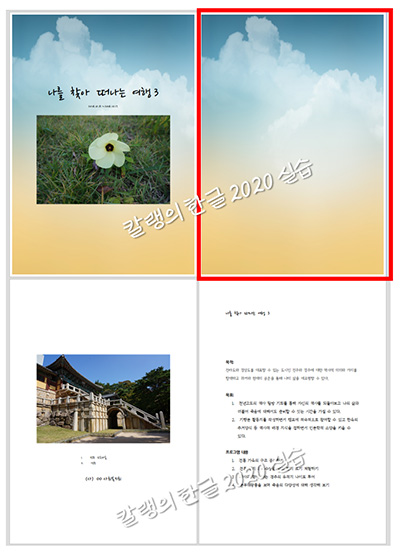
⑦ 빈 페이지에 커서를 놓은 상태로, [쪽] 탭에서 [쪽 지우기] 선택해줍니다.

그러면, 아래 그림과 같이 빈 페이지가 사라집니다. 대신에 2페이지에 '첫 쪽 배경'이 설정됩니다.
2페이지는 2구역 첫 번째 페이지입니다.
첫 쪽이라서 처음에 설정했던 '첫 쪽 배경'이 설정된 것이죠.
2구역의 '쪽 배경 설정'을 변경해야 표지와 본문의 배경을 다르게 만들 수 있겠죠?
2구역의 쪽 배경을 설정해볼게요.

⑧ [쪽 테두리/배경] 대화상자를 열어서, '그림'을 '폴더'에서 골라서 선택해줍니다.
그리고 [적용 쪽]을 '모두'로 선택해줍니다.

설정을 눌러서 적용을 완료합니다.
첫 쪽과 본문의 배경 그림이 다르게 설정됩니다.

삽입된 사진이 배경 그림때문에 약간 죽어 보이는 느낌이라,
사진에 '테두리'를 넣어볼게요.

사진을 선택하면 그림 편집 도구 상자(리본 메뉴)가 나타납니다.
여기서 그림 테두리를 선택해줍니다.

눌러주자마자, 아래와 같이 그림에 테두리와 그림자가 적용됩니다.

처음에 봤던 흰 바탕에 밋밋한 사진 그림과는 또 다른 느낌이죠?
출력과 관련한 얘기를 했지만, 요즘엔 PDF로 만들어서 스마트폰으로 문서를 보는 경우도 많습니다.
배경 넣는 방법을 알아두면 차별화된 문서 작업을 할 수 있을 것입니다.
본인이 찍은 사진을 넣어 편집하는 방법도 있지만,
이미지 검색 및 다운로드 사이트에서 문서에 어울리는 이미지를 다운 받아서 넣는 방법도 있습니다.
인터넷에 떠도는 이미지들은 대개 '저작권'이 있는 이미지들이니
자유롭게 사용할 수 있는 이미지를 제공하는 사이트에서 이미지를 얻어서 사용해 보세요.
저는 픽사베이를 주로 이용합니다.
여기 올린 배경 그림도 모두 출처가 픽사베이입니다.
문서 작성에 도움이 되었길 바랍니다.
감사합니다.

'컴퓨터 사용 설명서 > 한글 2020 사용 설명서' 카테고리의 다른 글
| [한글 2020] 다단 설정하는 방법 ② 배분 다단, 평행 다단 설정하기 (0) | 2023.07.04 |
|---|---|
| [한글 2020] 다단 설정하는 방법 ① 문서 2단으로 설정하기 (0) | 2023.07.03 |
| [한글 2020] 문서 배경에 쪽 테두리 넣기 (0) | 2023.06.30 |
| [한글 2020] 머리말·꼬리말 홀수 쪽·짝수 쪽 다르게 넣는 방법 (0) | 2023.06.29 |
| [한글 2020] 머리말·꼬리말 감추기 (0) | 2023.06.28 |





댓글