엑셀을 사용하면, 손쉽게 데이터를 정렬할 수 있는데요.

한글에도 데이터 정렬하는 기능이 있습니다.
이번 글에서는 표에서 데이터 정렬을 어떻게 하면 되는지 알아보겠습니다.
▣ 표에서 데이터 정렬하는 방법
아래의 표를 볼게요.
국어 점수표를 보면 큰 숫자와 작은 숫자가 섞여 있는데요. 이 부분을 작은 숫자부터 큰 숫자로 차례로 정렬되도록 해볼게요.

① 정렬할 셀들을 드래그하거나 첫 번째 셀 선택(F5 두 번 클릭) 후 page down 키를 눌러 맨 아래 셀까지 확장하여 선택합니다.
② [편집] 메뉴에서 [정렬] 명령을 선택합니다.

③ [정렬] 대화상자가 나타나는데요.

한 열(세로 칸)만 선택돼 있기 때문에 '기준 1'의 옵션만 활성화됩니다.
여기서 '형식' 옵션의 펼침 아이콘을 눌러, '숫자(012)'를 선택합니다.
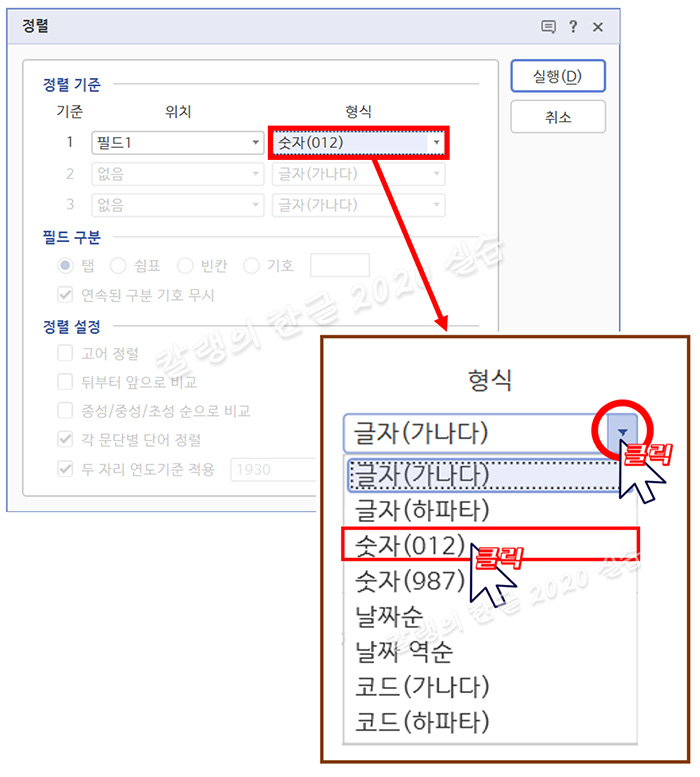
④ [실행]을 누릅니다.
아래와 같이 데이터가 '오름차순'으로 정렬됩니다.
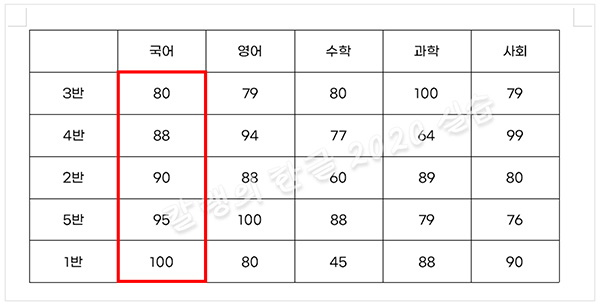
그리고 같은 줄의 데이터도 '정렬되는 점수'의 순서에 따라 함께 이동합니다.
▣ [정렬] 대화상자 살펴보기
[편집] 메뉴 목록에서 [정렬] 명령을 실행하거나 [편집] 도구 상자에서 [정렬] 아이콘을 클릭해 [정렬] 대화상자를 열 수 있습니다. 여기서는 데이터를 정렬하는 '기준'을 설정합니다.

어떤 기준 항목들이 있는지 살펴볼게요.
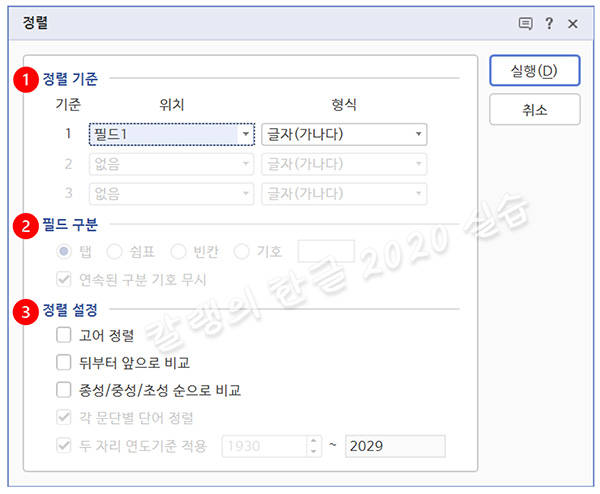
① 정렬 기준
■ 기준
문서 내용을 정렬할 때 총 세 영역을 지정해 기준을 설정할 수 있습니다. 위 [대화상자] 그림을 보시면 기준 1만 활성화되어 있죠.
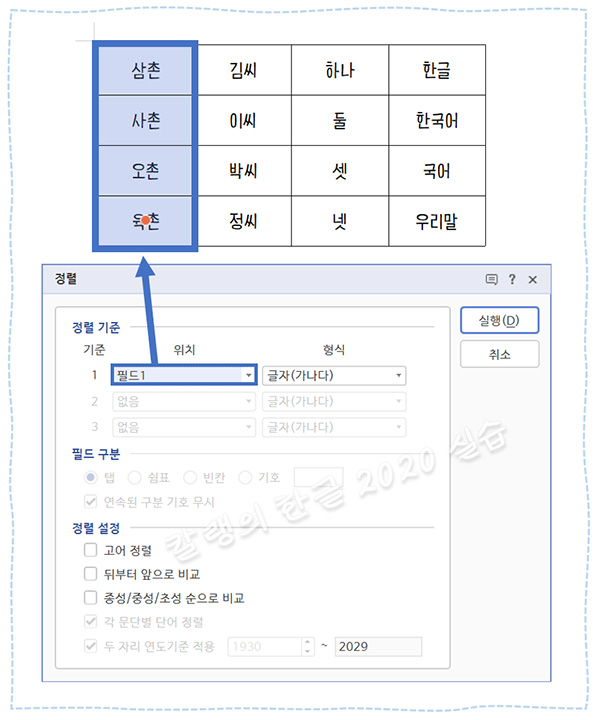
셀이 한 '열'만 선택돼 있을 때는 기준 1만 설정할 수 있습니다.
하지만 셀이 세 '열' 선택돼 있을 때는 기준 3까지 모두 설정할 수 있습니다.
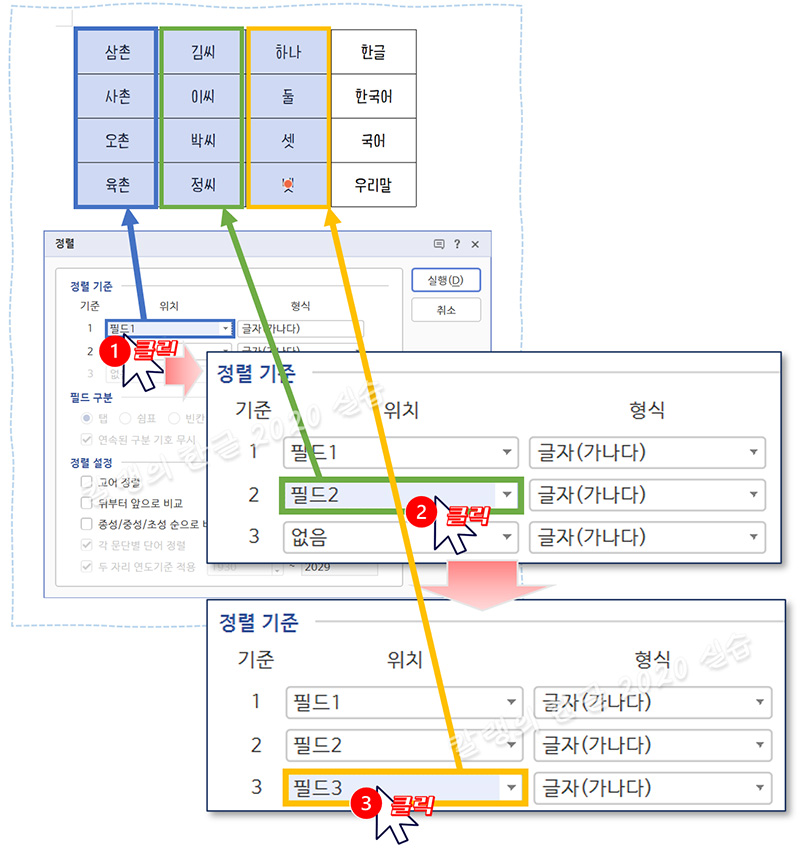
셀 세 열을 선택하더라도, '정렬' 대화상자를 처음 열였을 때는 '정렬 기준'이 기준 2까지만 활성돼 있는 것처럼 보여요. 하지만 기준 1을 '필드 1'으로 설정하고 나면 기준 3도 설정할 수 있게 '활성화'됩니다. 필드 2, 필드 3으로 각각 설정해주면 세 개 열을 모두 '정렬 기준'에 따라 정렬할 수 있습니다.
■ 위치
'기준 위치'를 설정하면 어떤 식으로 정렬되는지 구체적으로 살펴볼게요.
세 칸, 여섯 줄로 구성된 표에 아래와 같은 데이터를 입력해 봤습니다.
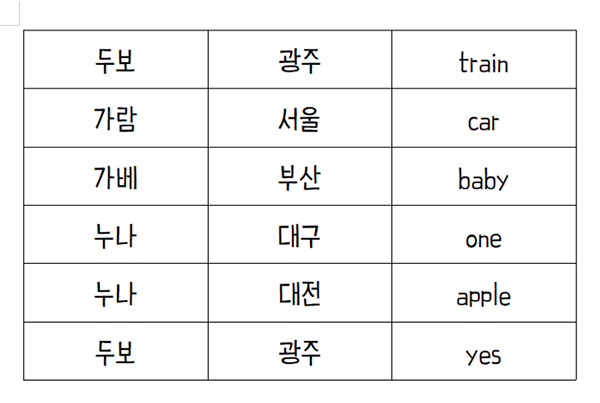
세 칸을 모두 선택되도록 F5를 세 번 눌러서 전체를 선택할게요.
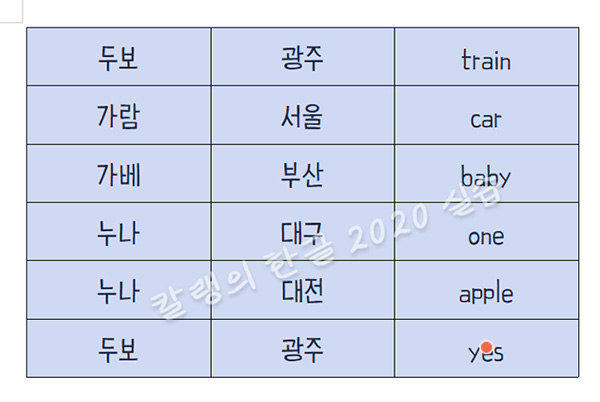
기준 1, 2, 3에 각각 필드 1, 2, 3을 '위치'로 설정합니다.
정렬 형식은 '글자(가나다)'를 오름차순에 따라 정렬하는 것으로 설정합니다.
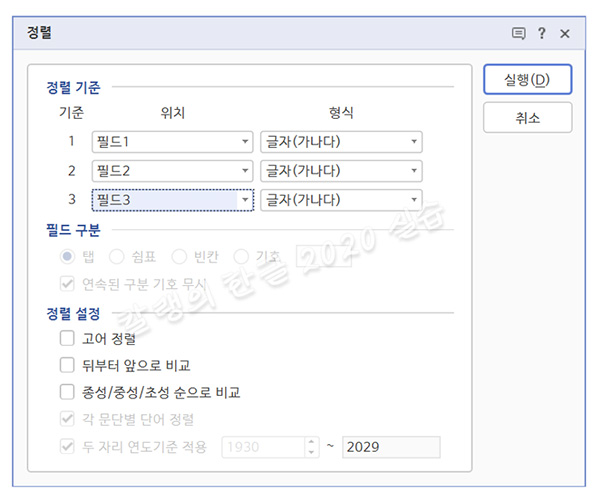
[실행]을 눌러주면요.
아래와 같이 정렬이 되는데요.
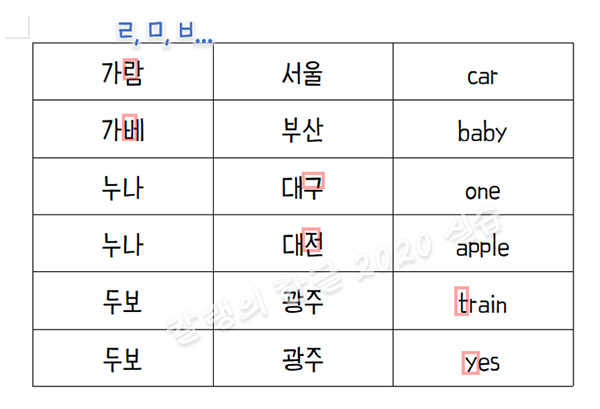
첫 번째 열의 오름차순으로 기준으로 우선 정렬됩니다. 그래서 '가, 나, 다, 라'의 맨 앞 글자인 '가'가 포함된 글자가 가장 위에 놓이게 됩니다. 첫 번째 칸의 첫 번째 글자가 최우선이고요. 두 글자가 모두 '가'로 시작되는 경우, 두 번째 글자의 오름차순에 따라 정렬이 되어, '가람'이 맨 위에 놓이게 됩니다.
첫 번째 칸의 글자가 동일한 경우, 두 번째 칸의 글자를 기준으로 정렬되는데요. 두 번째 칸의 첫 글자가 동일하므로, 두 번째 글자인 '구'와 '전' 중에서 'ㄱ'이 가나다 순에서 앞에 위치하므로 '대구'가 위에 놓이게 됩니다.
첫 번째, 두 번째 칸이 동일한 경우, 세 번째 칸의 글자의 오름차순을 기준으로 정렬됩니다.
yes를 apart로 바꾸고 다시 정렬을 실행하면, 아래와 같이 apart가 위에 놓이게 됩니다.
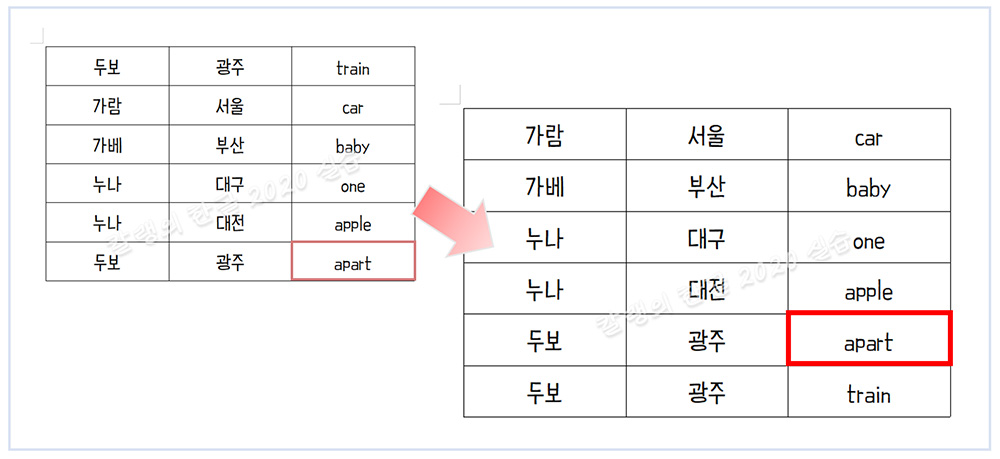
a가 알파벳 순서에서 앞에 있기 때문에 apart가 위에 놓이게 되는 것이죠.
'표'를 작성하면 아래와 같이 '위치' 옵션이 '블록 시작 줄'과 '필드'로 뜹니다.
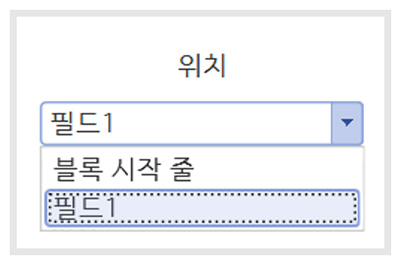
'본문'에 블록을 설정해 '정렬' 명령을 실행하면,
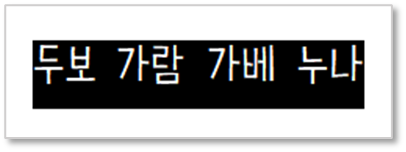
아래와 같이 '단어', '문단', '필드'가 위치 옵션으로 뜹니다.
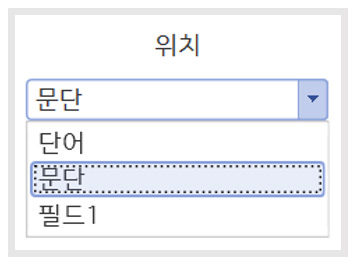
단어, 문단, 필드의 앞글자를 우선 기준으로 내용을 정렬해 줍니다.
■ 형식
[정렬 위치]에 있는 내용이 '숫자'인지, '글자'인지, '날짜'인지, '코드'인지 '형식'을 선택해줘야 제대로 정렬이 됩니다.
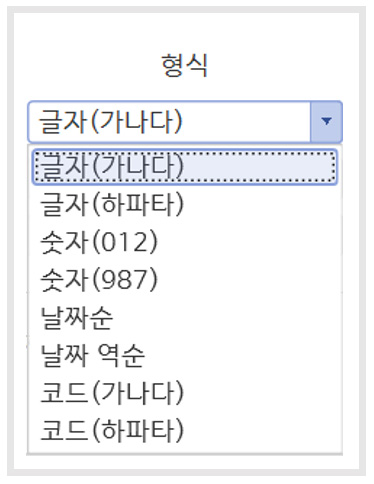
예를 들어 '숫자'를 선택한 뒤에 '정렬 기준 형식'을 '글자(가나다)'로 설정해 정렬하면, 아래와 같이 숫자의 크기와 무관하게 맨 앞에 나오는 숫자의 차순으로 정리됩니다.

이걸 다시 '숫자(012)'로 설정해 정렬하면, 숫자의 크기에 따라 '오름차순'으로 작은 수부터 정리가 됩니다.
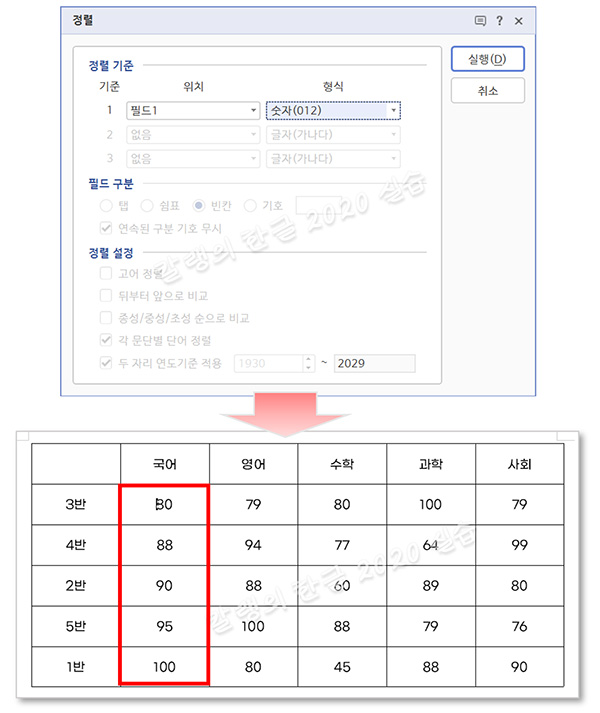
□ 글자 형식 : 한글이나 영문과 같은 글자를 가나다 순이나 알파벳 순서에 따라 첫 글자부터 우선 정렬합니다.
□ 숫자 형식 : 숫자의 크기에 따라 순서대로 정렬합니다. 앞서 설명드렸듯이, 숫자를 정렬할 때, 이 옵션을 선택하지 않으면 크기별로 정렬되지 않고 '글자 형식' 기준 등으로 정렬됩니다.
□ 날짜 형식 : 날짜를 정렬할 때 사용하는 옵션입니다.
※정렬 가능한 날짜 형식은 다음과 같습니다. {년(y), 월(M), 일(d)}
yy-MM-dd
yy-M-d
yyyy-M-d
yyyy-MM-dd
M/d/yy
M/d/yyyy
MM/dd/yy
MM/dd/yyy
□ 코드 형식 : 내용을 '유니코드'의 코드 순서로 정렬합니다.
('유니코드'에 관한 설명은 추후에 시간 나면.. 할게요. ^^;;)
② 필드 구분
데이터를 정렬하기 위해서는, 데이터의 영역을 구분해 두어야 합니다. 12345678처럼 붙여 있는 경우에는 하나의 '덩어리'로 인식되기 때문에 정렬이 어렵겠죠? 1, 2, 3, 4와 같이 쉼표(,)로 구분되거나 space bar를 이용한 빈칸으로 각 데이터를 구분해야 '순서'를 정할 수 있는 것이죠.
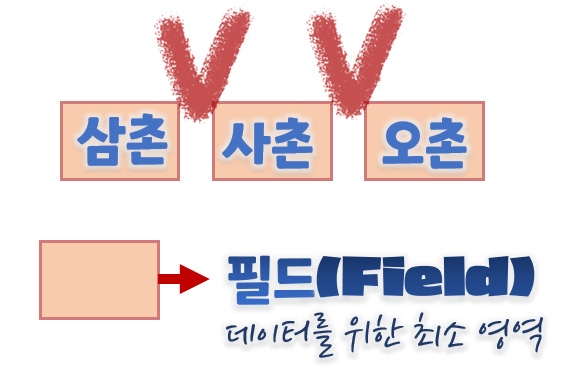
'표'는 테두리 선으로 각 데이터를 구분해주고 있죠. '표'가 아닌 경우, '본문'의 데이터를 정렬하려면 A 데이터와 B 데이터를 구분해 주기 위해 '구분자'를 지정해야 합니다. 앞서 언급했던 '쉼표', '빈칸(=띄어쓰기)'이 구분자의 역할을 하는데요. 그 외의 구분자로 '탭(Tab)', '기호'가 있습니다. 기호는 사용자가 직접 특정 기호를 입력해서, '이 기호를 구분자로 쓸 거야' 하고 지정해줘야 합니다.
■ 탭 : Tab 키가 적용된 곳을 기준으로 필드가 나뉩니다.
■ 쉼표 : 쉼표(,)를 기준으로 필드를 나눕니다.
■ 빈칸 : spacebar로 입력한 '빈칸'을 기준으로 필드를 나눕니다.
■ 기호 : 사용자가 직접 입력한 기호로 필드를 나눕니다. 기호 입력 상자에 두 개 이상의 문자를 입력할 수 있고, 입력한 문자를 모두 구분자로 인식합니다.
■ 연속된 구분 기호 무시 : 구분자가 두 번 이상 입력되었더라도 필드는 한 번만 나누도록 하는 옵션입니다.
③ 정렬 설정
■ 고어 정렬 : 옛한글을 정렬할 때 사용합니다. 옛한글의 자모를 초성, 중성, 종성 세 부분으로 나눠 순서대로 정렬합니다.
■ 뒤부터 앞으로 비교 : 마지막 글자부터 앞 글자로 차례로 비교하여 정렬합니다.
■ 종성/중성/초성 순으로 비교 : 끝 글자 음성의 종성, 중성, 초성 순으로 비교합니다.

같은 어미, 접미사로 끝나는 낱말 순으로 정리할 수 있습니다. '뒤부터 앞으로 비교'를 함께 선택해야 정렬됩니다.
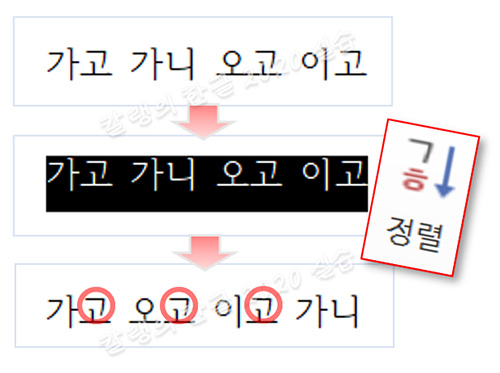
■ 각 문단별 단어 정렬 : 각각의 문단별로 단어를 정렬합니다.
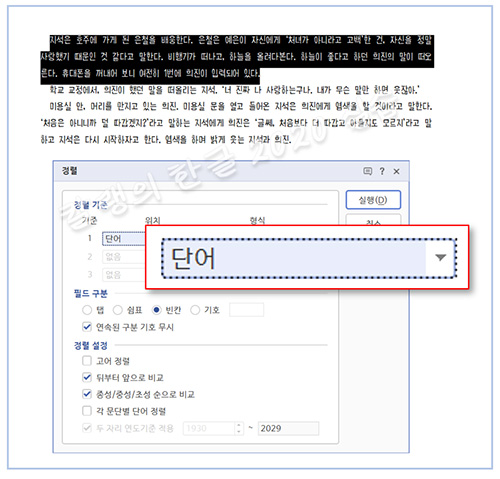
하나의 문단만 선택되었을 경우에는 '정렬 기준 위치'에 '문단' 옵션이 뜨지 않습니다.
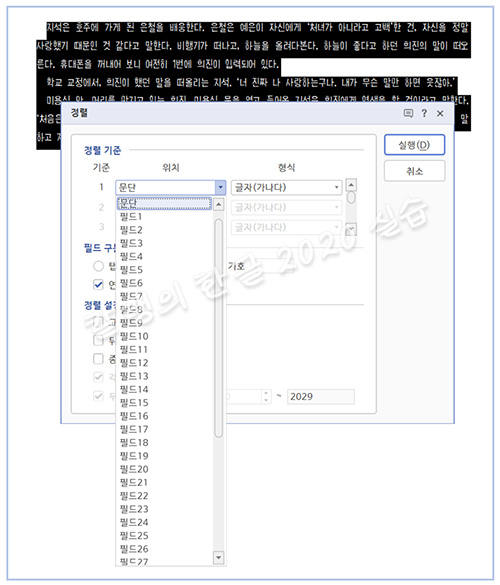
여러 문단을 함께 선택했을 때 정렬할 수 있는 기준입니다.
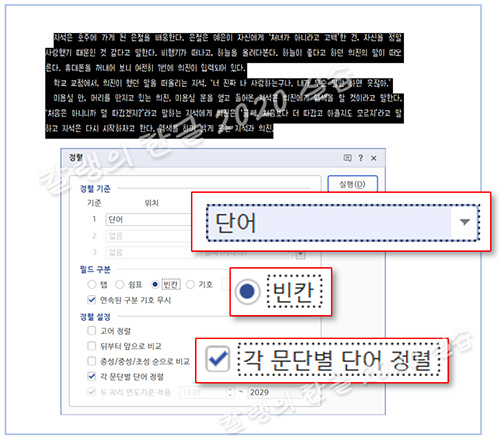
여러 문단을 선택하더라도, '필드 구분'을 재설정해줘야 '각 문단별 단어 정렬'이 활성화됩니다.
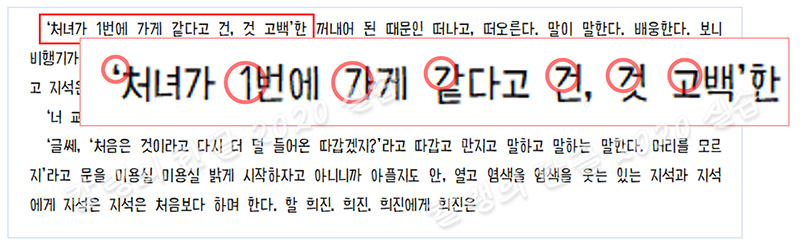
문단 안에 있는 모든 단어를 오름차순으로 정리합니다. 위 그림 보시면, 기호-번호-가나다순으로 정리되는 것을 알 수 있습니다.
■ 두 자리 연도기준 적용 : 네 자리 연도와 두 자리 연도가 섞여 있더라도, 이 옵션을 선택하면 '날짜' 형식에 맞춰 순차적으로 정렬합니다.
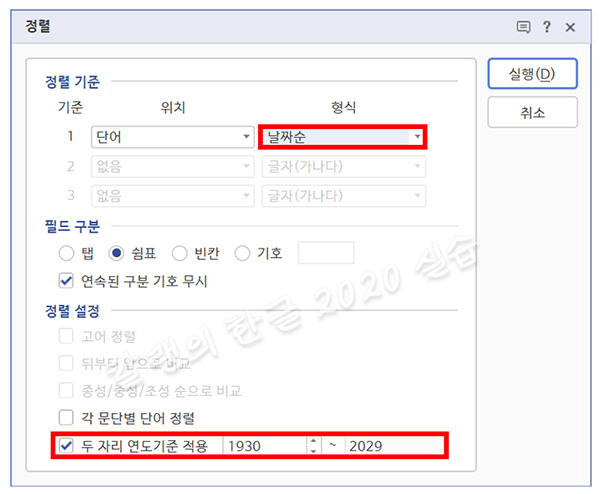
정렬 기준 형식을 '날짜순'으로 먼저 선택해야 '두 자리 연도기준 적용'이 활성화됩니다.
적용하면 아래와 같이 두 자리 연도 형식이 섞여 있더라도 순서대로 정렬됩니다.
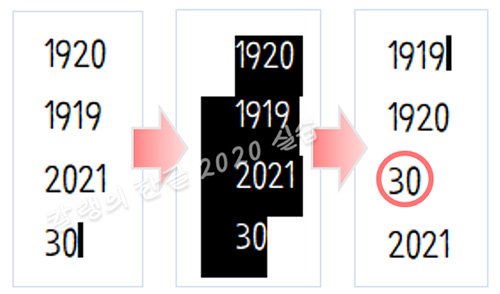

'컴퓨터 사용 설명서 > 한글 2020 사용 설명서' 카테고리의 다른 글
| [한글 2020] 표 - 셀 다루기(선택하기, 크기 조절하기) (0) | 2023.10.30 |
|---|---|
| [한글 2020] 표 - 계산식 활용 방법 (0) | 2023.10.24 |
| [한글 2020] 표에 자료 자동 채우기 (0) | 2023.10.17 |
| [한글 2020] 표 나누기 & 붙이기 (0) | 2023.10.12 |
| [한글 2020] 표에 배경 설정하는 방법 (0) | 2023.10.11 |





댓글