▣ 가계부 만들기
표에서 계산식을 어떻게 활용할 수 있는지 알아보기 위해, 간단하게 가계부를 만들어 볼게요.
단축키 Ctrl + N + T를 눌러 표 만들기 대화상자를 열고, 줄 수 17개, 칸 수 7개를 입력해 표를 만듭니다.

제목을 안 적었네요. 표 위에 '가계부'라고 적고 싶은데 여유 공간이 없죠? 여유 공간이 없으면 표를 이동시킬 수도 없습니다. 이런 경우에는 표의 첫 셀을 선택해 '커서'를 표시하고, 왼쪽 방향 화살표키를 눌러서 커서를 표 밖으로 끄집어냅니다. 그런 다음 Enter 키를 두 번 정도 눌러주면, 두 줄의 여유 공간이 생기죠.

[보기] 탭에서 '조판 부호'를 표시하고,

[표] 표시 글자 오른쪽을 클릭해 커서를 놓은 뒤에 Enter 키를 눌러 여유 공간을 만들 수도 있습니다.

이때는 여유 공간이 뒤에 생기기 때문에, 표를 클릭해서 드래그해 아래쪽으로 이동시켜줘야 상단에 글자를 입력할 수 있는 공간이 생깁니다.

표에 마우스를 가져가면 점선으로 된 상자 모양 마우스 포인터로 바뀝니다. 표를 클릭하면 네 방향 화살표 모양으로 바뀌고, 드래그할 때는 상자 안에 든 네 방향 화살표 모양으로 마우스 포인터가 바뀝니다.

드래스해서 표를 아래로 옮기면 위에 입력 공간 두 줄이 생깁니다. 여기에 '가계부'라고 적고 가운데 정렬하고 폰트 설정하면 되겠죠?

항목별로 나누기 위해서 표의 일부 셀을 합쳐야 하는데요. 두 개의 셀을 선택한 뒤에 단축키 M을 누르면 셀이 합쳐집니다.
전체 셀 선택해서 폰트, 글자 정렬 설정하고 각 내용들을 입력합니다. 셀 선택하고 [표 디자인] 도구 상자에서 [셀 채우기]에서 색 지정해주면 제목 항목을 강조해 표현할 수 있습니다.
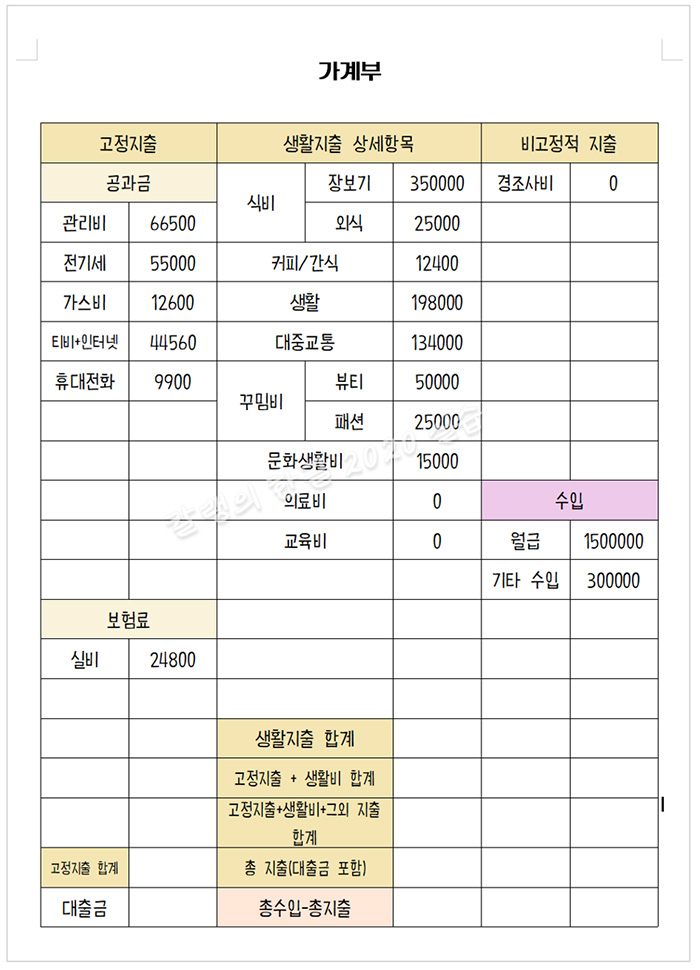
기본 가계부 표가 완성됐어요. 이걸 가지고 표 계산식을 적용해보겠습니다.
▣ 표 작성 시 계산식 활용하는 방법
■ 블록 설정하여 계산하는 방법
블록을 설정한 뒤에, [표 레이아웃] 도구 상자에서 [계산식] 명령을 눌러주면 간단하게 숫자를 합산하거나 평균을 내는 등의 계산을 할 수 있습니다. 구체적인 방법을 살펴볼게요.
□ 자릿점 넣기
아래 표를 보시면 숫자 사이에 점이 표시되어 있지 않아서, 삼만오천원인지 삼십오만원인지 헷갈리죠? 숫자의 크기를 직관적으로 확인할 수 있으려면, '천 단위마다 찍는 점'인 '자릿점'을 표시해줘야 합니다. 그래서 먼저 '자릿점 넣기'를 적용한 뒤에 블록의 숫자들을 적용해볼게요.
① 자릿점을 넣을 셀을 모두 선택해줍니다.
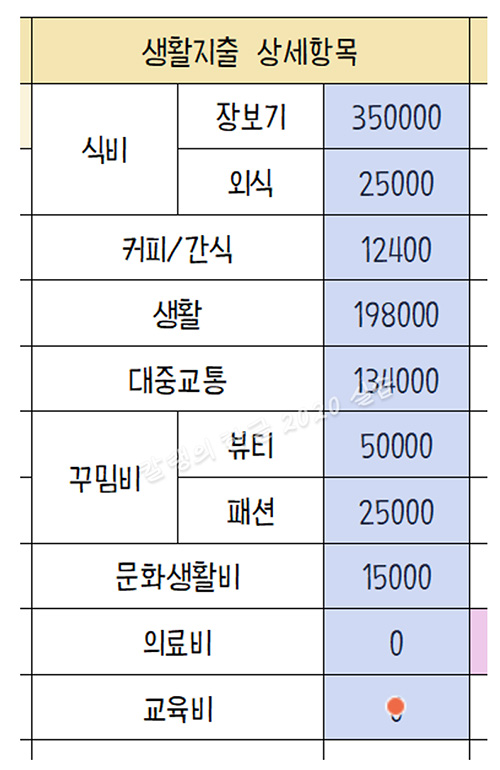
② [표 레이아웃] 탭을 눌러 도구 상자를 연 뒤에 [1,000 단위의 구분 쉼표] 아이콘을 클릭합니다.
그러면 아래와 같이 '자릿점 넣기'와 '자릿점 빼기' 옵션이 표시되는데요. 여기서 '자릿점 넣기'를 꾹 눌러줍니다.

선택된 셀의 숫자에 1,000 단위로 자릿점이 추가됩니다.

글자를 보기 편하게 하려고, 전체 셀을 '가운데 정렬'로 선택했었는데요. 숫자는 '가운데 정렬'로 보면 각 항목별 숫자 크기를 직관적으로 알기 어렵습니다. 숫자는 '오른쪽 정렬'로 해두는 게 좋겠죠? 그래서 '서식 도구 상자'에서 간단하게 '문단 정렬'을 '오른쪽 정렬'로 변경합니다.

계산 결과가 입력될 셀에도 '자릿점 넣기'를 설정해줍니다.
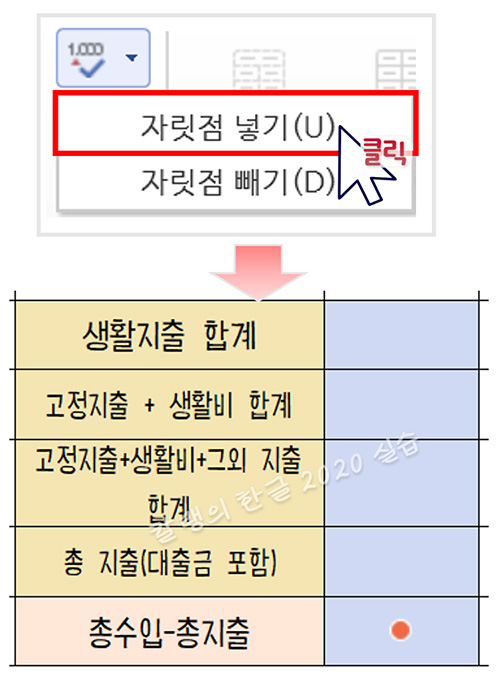
이제 계산을 해 볼게요.
③ 셀이 선택된 상태에서

[계산식] 아이콘을 클릭합니다.
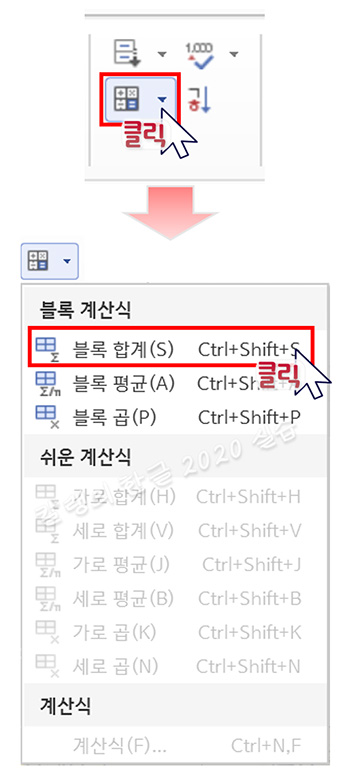
④ 생활지출 상세항목의 각 금액을 합산해야 하니까요. '블록 합계' 명령을 선택해줍니다.
단축키 Ctrl + Shift + S를 눌러도 합산이 됩니다.

결과값이 입력되죠?
여기서 주의해야 할 점이 있는데요.
선택된 셀의 마지막 셀에 '결과값'이 입력되기 때문에 셀을 선택할 때 결과값이 입력될 셀을 고려하여 선택해야 한다는 점입니다. 그러니까, 더할 숫자들만 선택하면 안 되고 숫자가 아직 입력되지 않은 빈 셀을 함께 선택해야 결과값을 입력할 수 있다는 겁니다. 꼭 기억해주세요.
■ 쉬운 계산식 활용하여 계산하는 방법
블록을 설정하지 않고도 간단하게 숫자를 연산할 수 있는데요. 방법을 알아볼게요.
① 결과값을 입력할 셀에, 커서를 표시합니다. 셀 가운데쯤에 마우스 포인터를 올리고 마우스로 콕 찍으면 되겠죠?
② [표 레이아웃] - [ 계산식] - [쉬운 계산식]에서 [세로 합계]를 선택해주거나, 단축키 Ctrl + Shift + V를 눌러줍니다.
커서 위치에 합계가 표시됩니다.

■ 셀 번호를 입력해, 연속되지 않는 셀의 데이터 계산하는 방법
연속된 셀에 있는 숫자들은 어떻게 계산하면 되는지, 앞서서 두 가지 방법을 살펴봤는데요. 그러면 연속되지 않는 셀들은 어떻게 계산해야 할까요? 지금부터 알아볼게요.
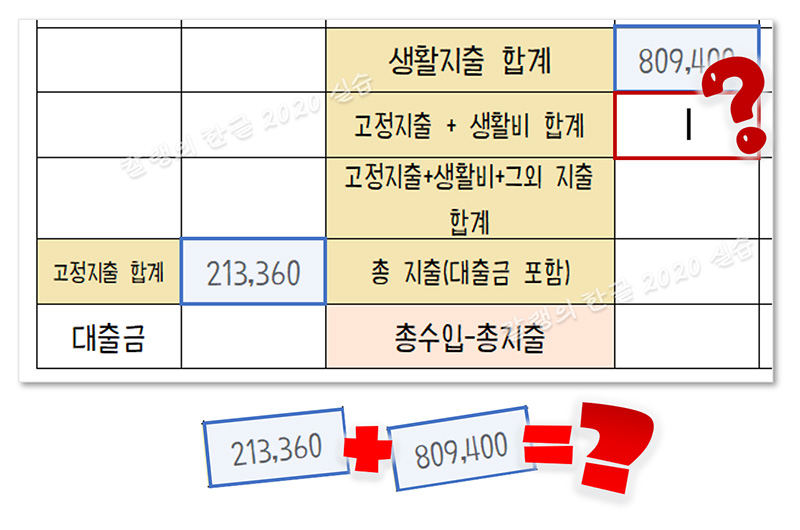
□ 셀 번호 알아보기
연속되지 않은 셀을 계산하려면 먼저 '셀 번호'라는 개념을 알아야 합니다. '엑셀'과 동일한 개념인데요. 가로 열은 A, B, C 순으로 세로 행은 1, 2, 3 순으로 셀 번호가 부여됩니다. 이런 조건에 의해 두 번째 칸, 세 번째 열에 있는 셀의 번호는 B3가 되는 것이죠.

셀 순서를 파악해 셀 번호를 알 수 있는 것인데요. 셀을 선택하면 한글 프로그램 하단의 상황 표시줄에 셀 번호가 표시되니 이걸 보고 셀 번호를 파악하면 더 간단하겠죠?

■ [계산식] 대화상자를 이용해 계산하기
그럼 이제, 계산식을 이용해 숫자를 계산해보겠습니다.
① '결과값' 입력할 칸에 '커서'를 놓습니다.
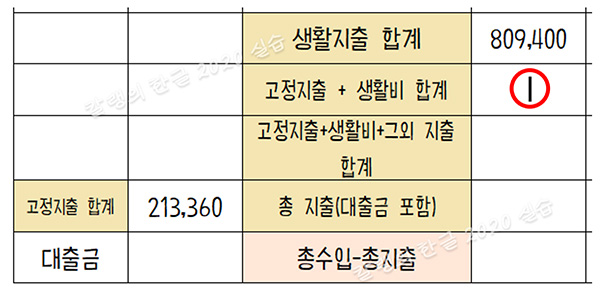
② [표 레이아웃] - [계산식] - [계산식]을 선택하거나, 단축키 Ctrl + N + F를 눌러 [계산식] 대화상자를 엽니다.

계산식 입력 상자에 등호가 표시돼 있는데요.

③ 등호의 오른쪽 부분을 클릭해서 '커서'를 표시합니다.

④ 함수 입력상자에서 [SUM]을 선택합니다. SUM은 '더하기' 계산식입니다.

계산식 입력상자에 SUM()이 표시됩니다.
⑤괄호 안에 합산할 셀들의 '번호'를 입력해줍니다.

⑥ [설정]을 누릅니다.
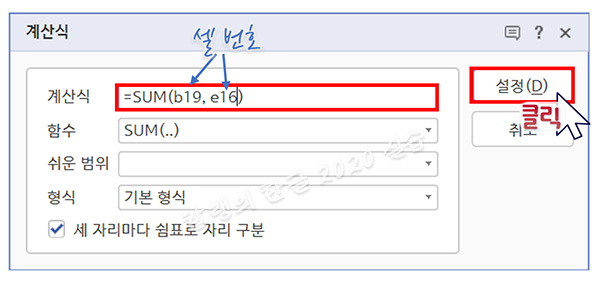
앞서 선택했던 셀에 합산 결과가 표시됩니다.
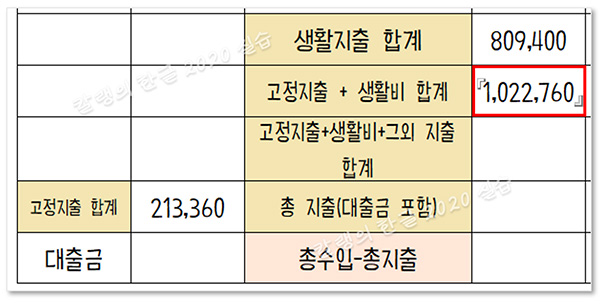
■ 계산식으로 채우기
'이런 계산식을 여러 셀에 일일이 설정해줘야 하는 걸까?' 이런 의문이 들 수 있을 것 같은데요. 동일한 계산식을 여러 셀에 적용해야 한다면 '계산식'으로 '채우기'를 해서 간단하게 계산식을 설정할 수 있습니다.
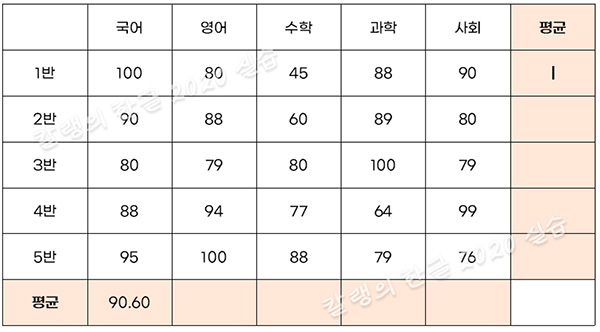
① 계산식 설정할 셀들 중 가장 앞에 있는 셀을 선택해줍니다.

② [표 레이아웃] - [계산식] 아이콘 - [쉬운 계산식]에서 [가로 평균]을 선택하거나 단축키 Ctrl + Shift + J를 눌러줍니다.

1반 과목별 점수 평균이 결과로 표시됩니다. 그런데 소수점 이하 두 자리 수가 표시됐죠? 이것도 [계산식] 대화상자에서 '형식' 항목을 수정해 소수점 이하 한 자리 수로 표시할 수 있는데요. 잠깐 알아볼게요.
□ 계산식 결과값 표시 형식 설정하기
셀에 커서를 놓은 상태로, [계산식] 대화상자를 열어서 [형식] 입력 상자를 클릭해 형식 옵션을 [소수점 이하 한 자리]로 변경합니다. 그리고 [설정]을 눌러 적용해줍니다.
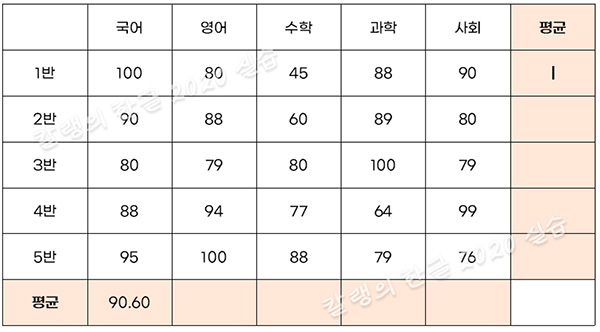

그러면 아래와 같이 소수점 이하 숫자는 한 자리만 표시됩니다.

③ 셀에 계산식을 적용한 뒤에는, 계산식을 채울 셀을 모두 선택해줍니다. 간단하게 드래그해서 셀을 선택할게요.
④ 채우기 단축키 A를 눌러주면, 아래와 같이 동일한 계산식이 아래의 빈 셀에도 채워지고, 계산 결과가 표시됩니다.
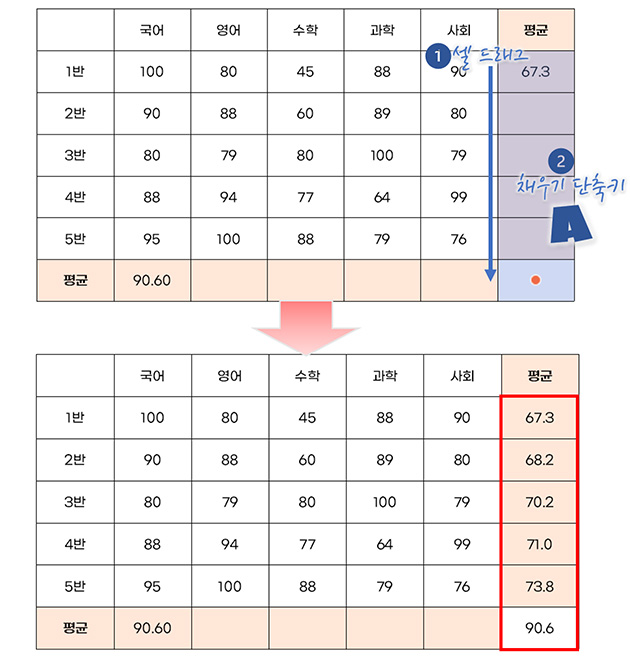
■ 셀 블록 지정해, 연속되지 않는 셀의 데이터 계산하는 방법
셀 번호를 입력해 흩어진 셀의 데이터를 계산하는 방법을 앞서 설명한 바 있는데요. 이번에는 셀을 블록으로 선택한 뒤에 선택된 셀의 내용을 계산하는 방법을 알려드릴게요. 흩어진 셀의 데이터 계산 방법을 하나로 묶으려다가, 개념 이해를 하는 게 더 중요하다는 생각이 들어서 다른 방법들을 먼저 소개하고 이 항목을 맨 뒤에 놓았습니다.
셀 블록 지정해 셀 내용 계산하는 방법 알아볼게요.
① 계산식에 넣을 '값'이 있는 셀을 하나씩 선택해줍니다.
셀 하나를 F5를 두 번 눌러서 선택한 뒤에(셀에 빨간 점이 표시돼야 해요.) 다른 셀 선택할 때는 Ctrl 키를 누른 상태에서 마우스로 셀을 클릭해주면 됩니다.
② 단축키 P를 눌러서 표 속성 대화상자를 엽니다.
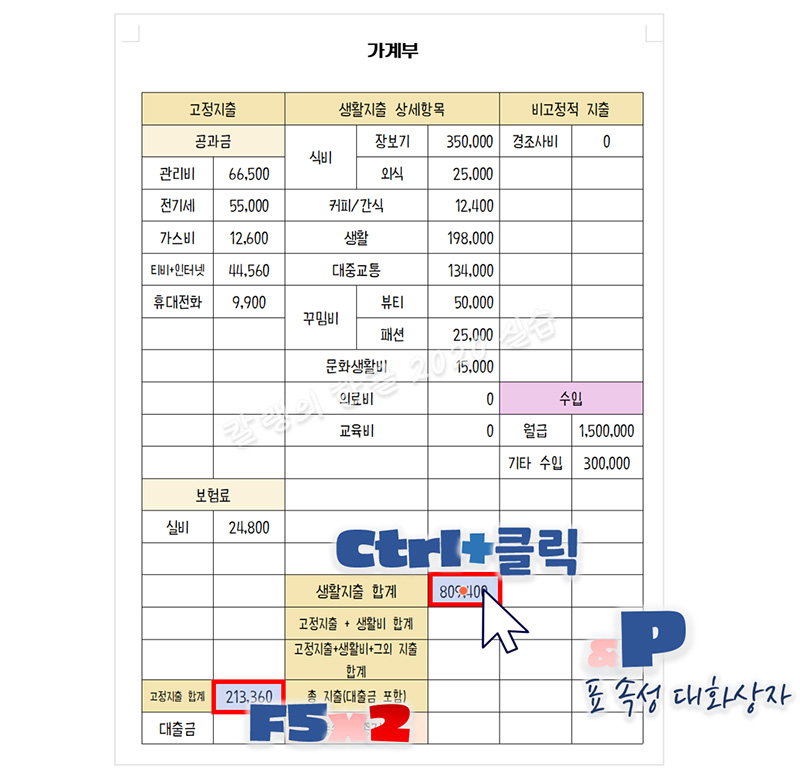
③ [셀] 탭을 열어줍니다.

④ 필드 항목에서 '필드 이름'을 입력해줍니다.
고정지출과 생활지출을 합산할 것이기 때문에, 필드 이름을 '고정비생활비합계'로 입력했습니다.

⑤ 합산한 값을 입력할 셀을 선택합니다.
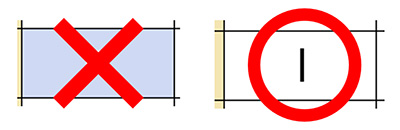
이때는 셀 안에 '커서'가 표시되어야 합니다. 셀 블록이 설정된 상태에서는 '계산식' 명령이 활성화되지 않습니다.
⑥ 단축키 Ctrl + N + F를 눌러서 '계산식' 대화상자를 엽니다.
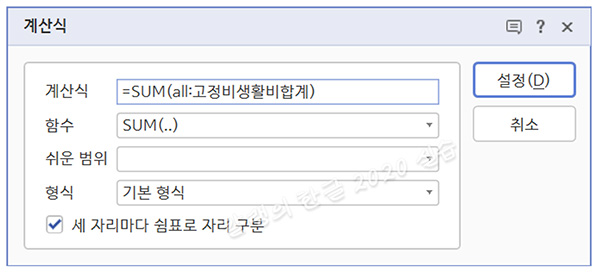
⑦ 계산식을 입력해주는데요. 함수 SUM을 선택하고 괄호 안에 셀 번호 대신에 '필드 이름'을 입력해주면 됩니다.
=SUM(all:고정비생활비합계)
⑧ [설정]을 눌러주면 계산 결과가 커서가 있던 셀에 입력됩니다.

※ 주의할 점
'필드 이름'을 등록할 때, '띄어쓰기'가 되어 있으면 '계산식'이 인식되지 않습니다. 아래와 같이 '잘못된 계산식'으로 뜨죠. 필드 이름은 공백 없이 입력해줘야 합니다. 계산식 입력할 때도 공백 없이 입력해줍니다.

▣ 계산식 대화상자 살펴보기
계산식 대화상자를 항목별로 살펴볼게요.
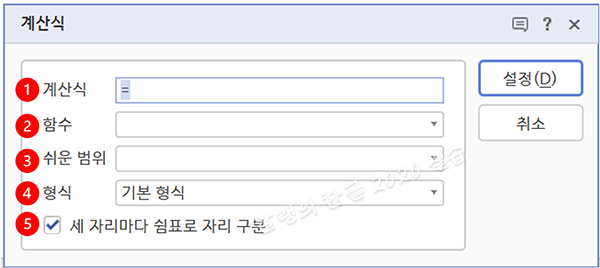
① 계산식 : 계산식 입력창입니다. 등호(=) 오른쪽에 커서를 놓은 뒤에 '함수' 등의 항목을 선택해 계산식을 추가하고 셀 번호나 필드 이름을 입력해 계산식을 적용합니다.
● 계산식의 결과값이 표시되는 셀에는 필드 표시(『』)가 됩니다.

● 기존 계산식 값을 수정하려면, 필드 표시된 부분을 클릭해 커서를 표시하고 단축키 Ctrl + N + K를 눌러 '계산식' 대화상자를 열어 함수 등을 수정합니다.
● 셀 번호는 한글 프로그램 하단의 상황 표시줄에서 확인할 수 있습니다. 필드 이름은 표/셀 속성 대화상자에서 직접 설정한 내용을 입력합니다.
● 셀 번호를 입력할 때, 쉼표(,)로 각각의 셀을 구분해 입력할 수도 있고 쌍반점(:)으로 연결 범위를 지정해 입력할 수도 있습니다.
예)
=SUM(E6,E7) → E6 셀과 E7 셀에 있는 내용을 더한다는 뜻입니다.
=SUM(E6:E10) → E6부터 E10까지의 모든 내용을 더한다는 뜻입니다.
② 함수 : 지정된 셀의 내용(값)에 어떤 계산식을 적용할지를 선택합니다.
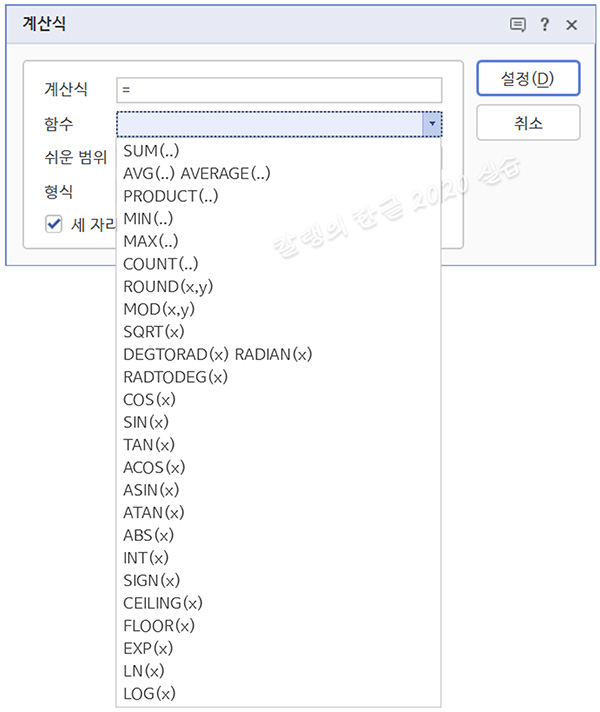
● SUM : 지정한 셀의 내용을 더합니다.
● AVG, AVERAGE : 지정한 셀의 내용의 평균을 계산합니다.
● PRODUCT : 지정한 셀의 내용을 곱합니다.
● MIN : 지정한 셀의 내용 중 가장 작은 수를 표시합니다.

● MAX : 지정한 셀의 내용 중 가장 큰 수를 표시합니다.
● COUNT : 지정한 셀에서 숫자가 입력된 셀이 몇 개인지 계산합니다.

● ROUND : 하나의 셀에 대해 지정한 자릿수에서 반올림합니다.
● MOD : 두 개의 셀에 대한 나눗셈의 나머지를 계산합니다.
● SGRT : 하나의 셀에 대한 양의 제곱근을 계산합니다.
● DEGTORAD, RADIAN : 도(일반각)를 라디안(호도법)으로 계산합니다.
● RADTOEDG : 라디안(호도법)을 도(일반각)로 계산합니다.
● COS : 하나의 셀에 대한 코사인값을 계산합니다.
● SIN : 하나의 셀에 대한 사인값을 계산합니다.
● TAN : 하나의 셀에 대한 탄젠트값을 계산합니다.
● ACOS : 하나의 셀에 대한 아크 코사인값을 계산합니다.
● ASIN : 하나의 셀에 대한 아크 사인값을 계산합니다.
● ATAN : 하나의 셀에 대한 아크 탄젠트값을 계산합니다.
● ABS : 하나의 셀에 대한 절댓값을 계산합니다.
● INT : 하나의 셀에 대해 소수점을 무시하고 정수 값만 계산합니다.
● SIGN : 하나의 셀에 대해 양수 값이면 1, 0이면 0, 음수값이면 -1로 계산합니다.
● CEILING : 하나의 셀에 대해 크거나 같은 최소 정수를 계산합니다.
● FLOOR : 하나의 셀에 대해 작거나 같은 최대 정수를 계산합니다.
● EXP : 하나의 셀에 대한 e의 거듭제곱 값을 계산합니다.
● LN : 하나의 셀에 대한 자연로그 값(밑이 e인 로그)를 계산합니다.
● LOG : 하나의 셀에 대한 상용로그 값(밑이 10인 로그)를 계산합니다.
③ 쉬운 범위 : 범위를 지정하는 옵션입니다.

● 현재 셀의 왼쪽 모두(LEFT)
● 현재 셀의 오른쪽 모두(RIGHT)
● 현재 셀의 위쪽 모두(ABOVE)
● 현재 셀의 아래쪽 모두(BELOW)
함수를 먼저 선택한 뒤에, 커서를 괄호 안에 둔 상태에서 '쉬운 범위' 옵션을 선택합니다.
아래 그림을 참조하세요.

④ 형식 : 계산된 결과를 표시하는 형식을 설정합니다.

● 기본 형식 : 결과값을 그대로 표시합니다.
● 정수형 : 결과값을 정수형으로 표시합니다.
● 소수점 이하 한 자리 : 결과값을 소수점 이하 한 자리까지만 표시합니다.
● 소수점 이하 두 자리 : 결과값을 소수점 이하 두 자리까지 표시합니다.
● 소수점 이하 세 자리 : 결과값을 소수점 이하 세 자리까지 표시합니다.
● 소수점 이하 네 자리 : 결과값을 소수점 이하 네 자리까지 표시합니다.
⑤ 세 자리마다 쉼표로 자리 구분 : 자릿점을 설정하는 옵션입니다.

'컴퓨터 사용 설명서 > 한글 2020 사용 설명서' 카테고리의 다른 글
| [한글 2020] 표에 그림 넣는 방법 (0) | 2023.11.01 |
|---|---|
| [한글 2020] 표 - 셀 다루기(선택하기, 크기 조절하기) (0) | 2023.10.30 |
| [한글 2020] 표에서 데이터 정렬하는 방법 (0) | 2023.10.20 |
| [한글 2020] 표에 자료 자동 채우기 (0) | 2023.10.17 |
| [한글 2020] 표 나누기 & 붙이기 (0) | 2023.10.12 |





댓글