표에 그림을 삽입해야 할 때는, 표 안에 커서가 놓인 상태에서 [입력] 탭의 [그림] 아이콘을 눌러, 그림을 넣어주면 되는데요. 이렇게 그림을 넣어주면 '표 안쪽 여백'이 적용된 상태로 표에 삽입됩니다. 여백 없이 삽입하고 싶다면 '셀 배경'으로 설정해주면 됩니다. 일반적인 그림 넣기 방법과 셀 배경으로 설정해 그림을 표시하는 방법을 구체적으로 알아볼게요.
▣ 표에 그림 넣기
① [입력] 탭에서 [표] 아이콘을 눌러 3x3 표를 만듭니다.
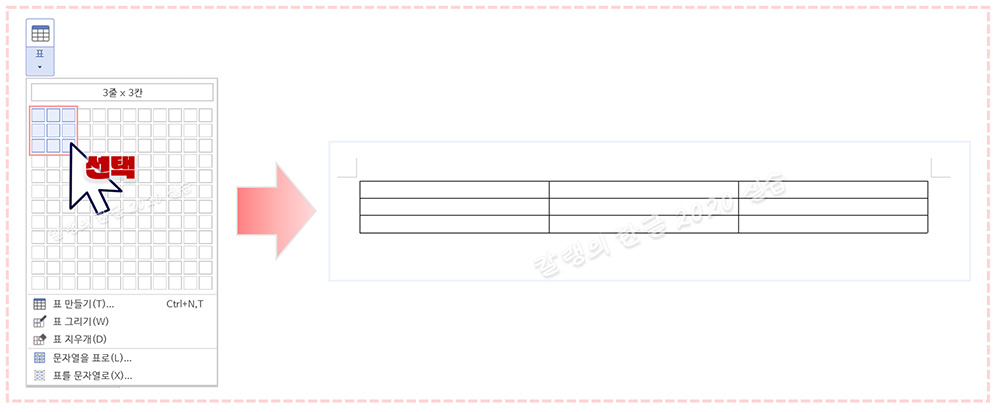
테두리를 클릭해 조절점이 표시되게 한 뒤, 조절점을 드래그해 표 크기를 조절합니다.
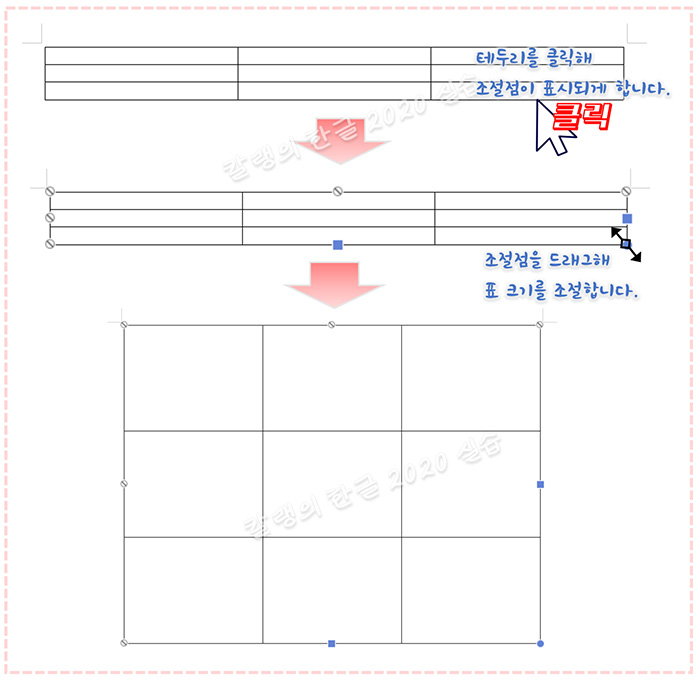
② ESC를 눌러 '표 선택'을 해제한 뒤, 마우스 포인터로 '셀 안쪽'을 클릭해 커서가 표시되게 합니다.
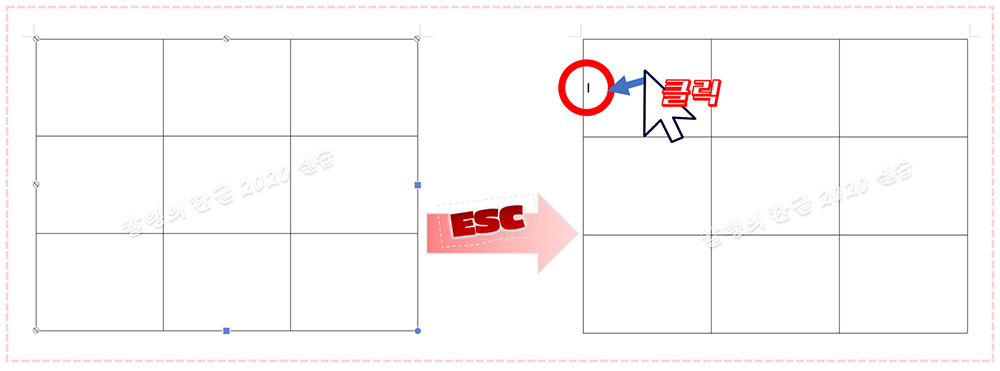
③ [입력] 탭에서 [그림] 아이콘을 눌러주거나,
단축키 Ctrl + N, I를 눌러 [그림 넣기] 대화상자를 불러옵니다.

④ [그림 넣기] 대화상자에서 원하는 사진을 찾아 선택한 뒤, [열기]를 누릅니다.
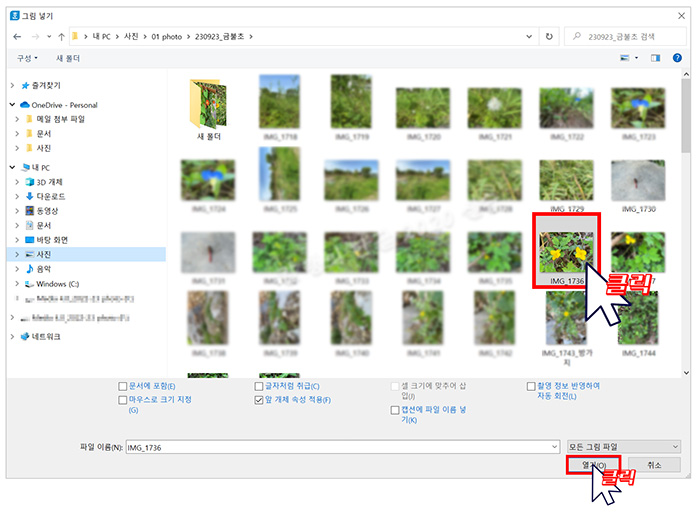
표 안에 그림이 표시됩니다.

'그림 넣기' 방식으로 표에 그림을 넣으면 '여백'이 표시됩니다. '모든 셀의 안 여백'이 설정돼 있어서인데요. 여백 수치를 높이면 그림이 작아지면서 오른쪽으로 살짝 밀립니다.

여백을 수정하고 싶다면 셀이 블록 선택된 상태에서 단축키 P를 눌러서 [표/셀 속성] 대화상자를 실행하고, [모든 셀의 안 여백]의 수치를 수정해주변 됩니다.
▣ 표 배경으로 그림 넣기
① 두 번째 셀에 다른 방식으로 그림을 삽입해 볼 거예요.
② 셀을 마우스로 클릭해주거나, F5 단축키를 눌러 블록 설정을 해줍니다. F5를 한 번 누르거나 두 번 누르거나 상관없습니다. 셀 블록만 선택돼 있으면 돼요.
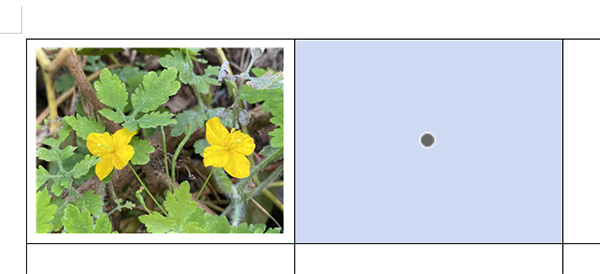
③ 마우스 오른쪽 버튼을 누른 뒤, 메뉴가 뜨면 [셀 테두리/배경]의 [각 셀마다 적용]을 선택해주거나 단축키 C(=셀 배경)를 눌러줍니다.
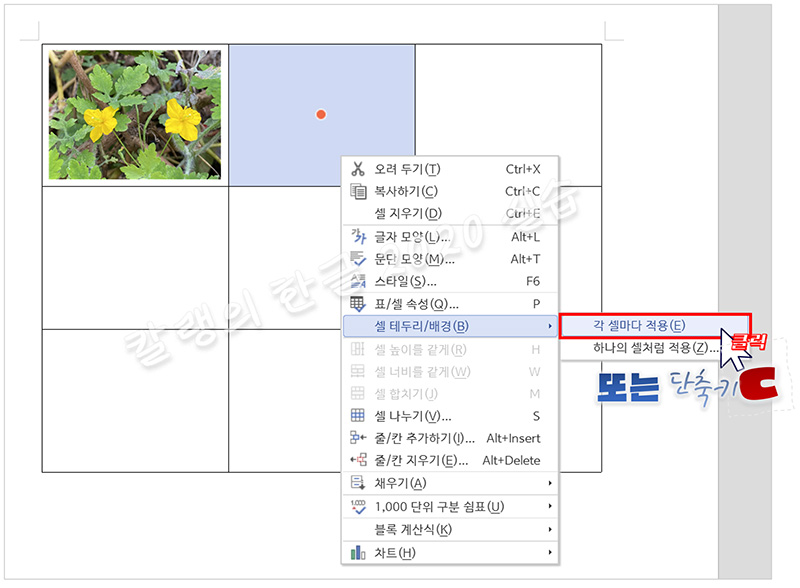
④ 셀 속성의 '배경' 탭이 열리는데요.
여기서 [그림] 항목을 체크하고, 파일 모양 아이콘을 눌러줍니다.
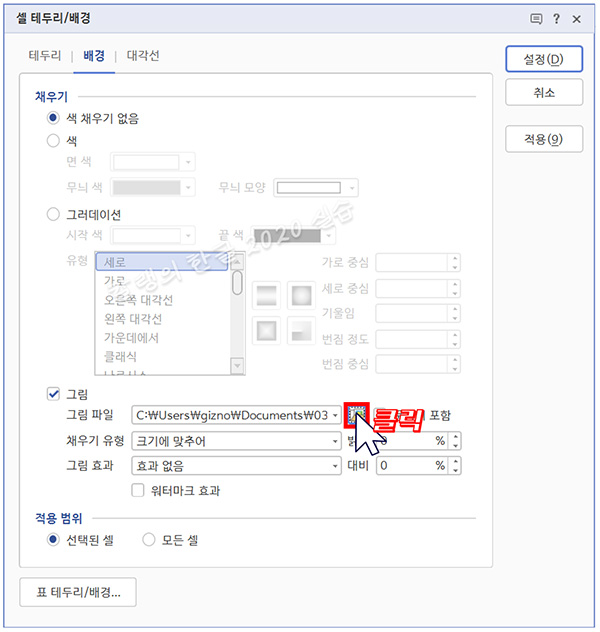
[그림 넣기] 대화상자가 표시(표에 그림 넣기 ④ 단계의 그림 참조)되면, 사진을 골라 선택합니다.
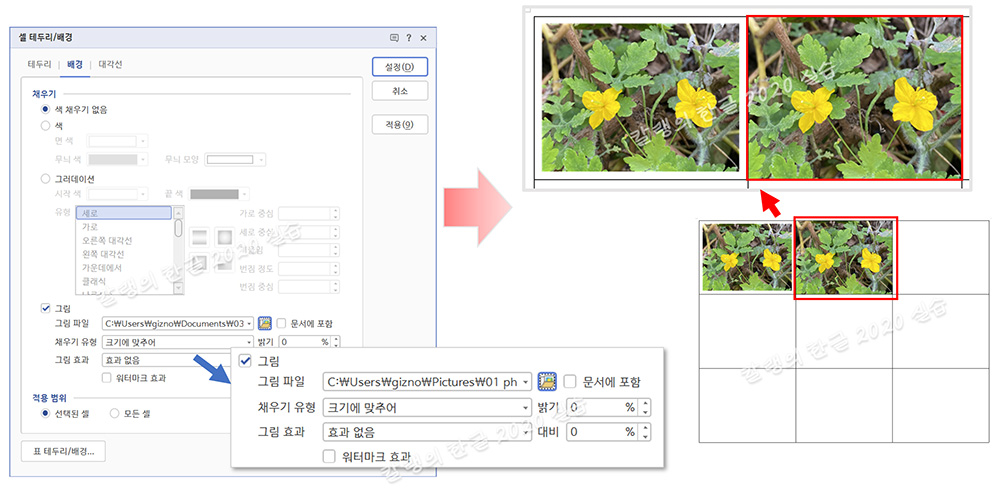
셀 공간에 꽉 차게 그림이 표시됩니다.
▣ 같은 크기로 그림 넣기
같은 크기로 여러 장의 그림을 삽입하고 싶을 때에는, 셀의 크기를 같은 크기로 만든 뒤에 각각의 그림을 '셀 배경'으로 삽입합니다. 작업 방법을 자세히 알아보겠습니다.
[표에 그림 넣기]의 ①을 참고해 3x3 표를 만듭니다.
② F5를 3번 누르거나 드래그하여 셀을 모두 선택합니다.

③ 단축키 P를 눌러 [표/셀 속성] 대화 상자를 실행합니다.
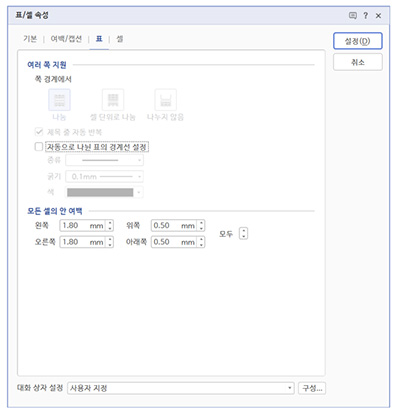
④ [셀] 탭을 누릅니다.
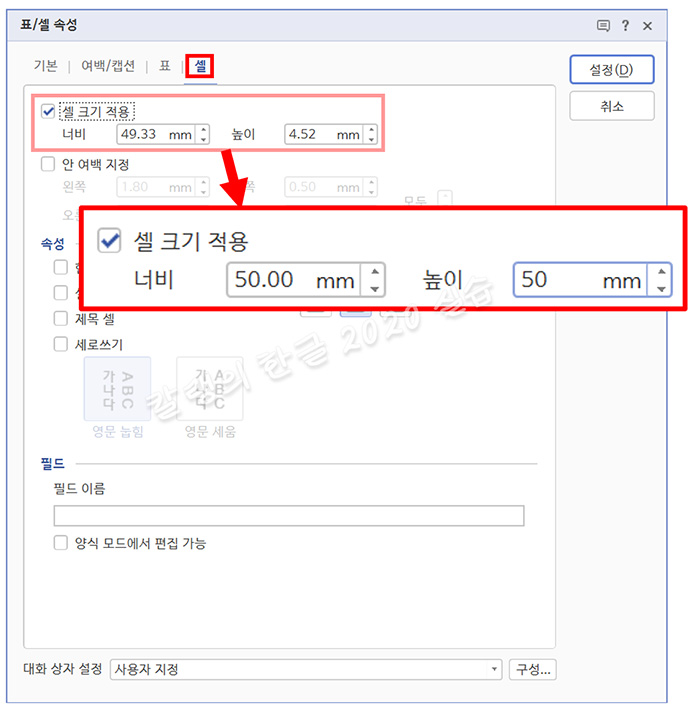
⑤ [셀 크기 적용]을 체크합니다. 너비와 높이를 각각 50mm로 입력하고, [설정]을 누릅니다.
모든 셀의 폭과 높이가 같아집니다.

⑥ 마우스 포인터로 표 테두리를 눌러 '선택'합니다. 조절점이 표시되는지 확인하세요.
⑦ 단축키 P를 눌러서 [표 속성] 대화상자를 열어줍니다.
[테두리] 탭을 눌러 '셀 간격'을 체크한 뒤, '종류' '는 '없음', ''방향'은 '모두'를 선택하고 [설정]을 누릅니다.
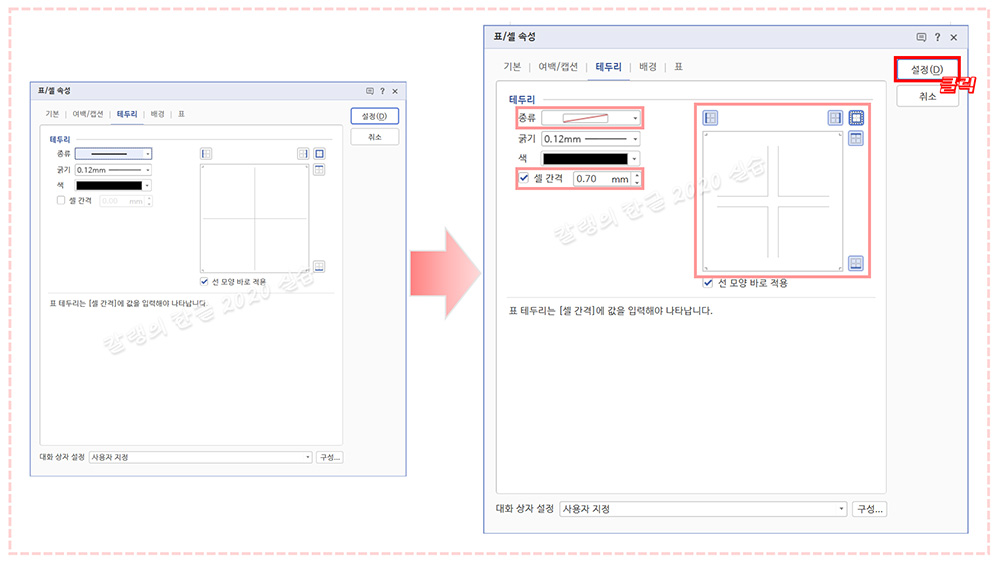
표 테두리가 설정됩니다
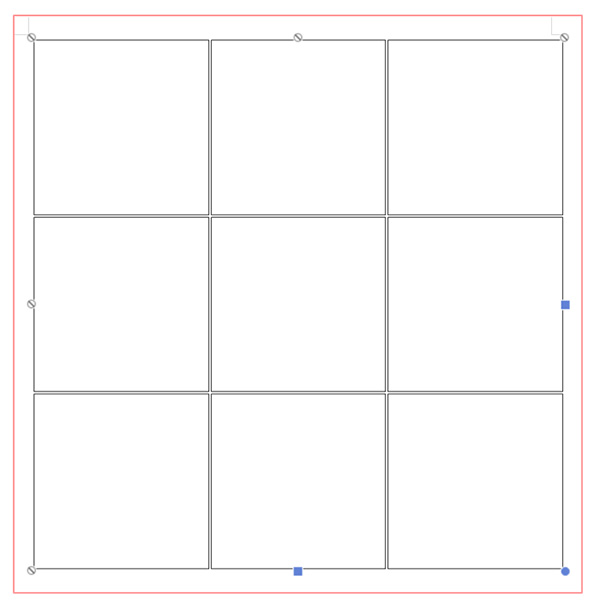
⑦ 셀 하나를 마우스 클릭으로 선택하거나 단축키 F5를 눌러 선택한 뒤 단축키 C를 눌러 '셀 배경' 대화상자를 엽니다.
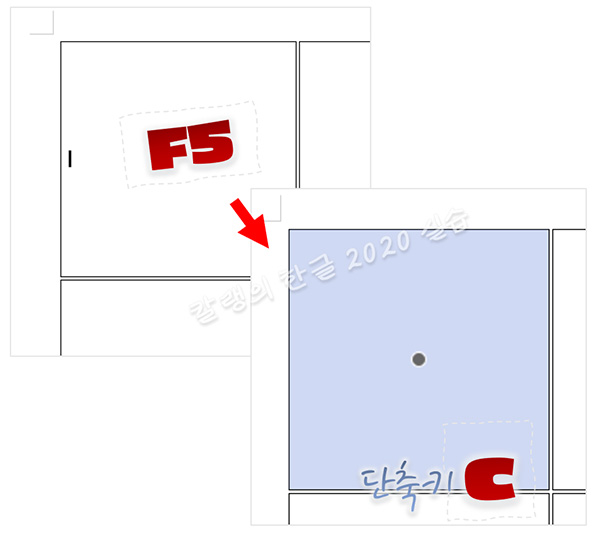
⑧ [그림] 항목을 체크하고, 파일 모양 아이콘을 눌러, [그림 넣기] 대화상자에서 사진 찾아서 삽입해줍니다.
아래와 같이 사진이 들어가게 됩니다.
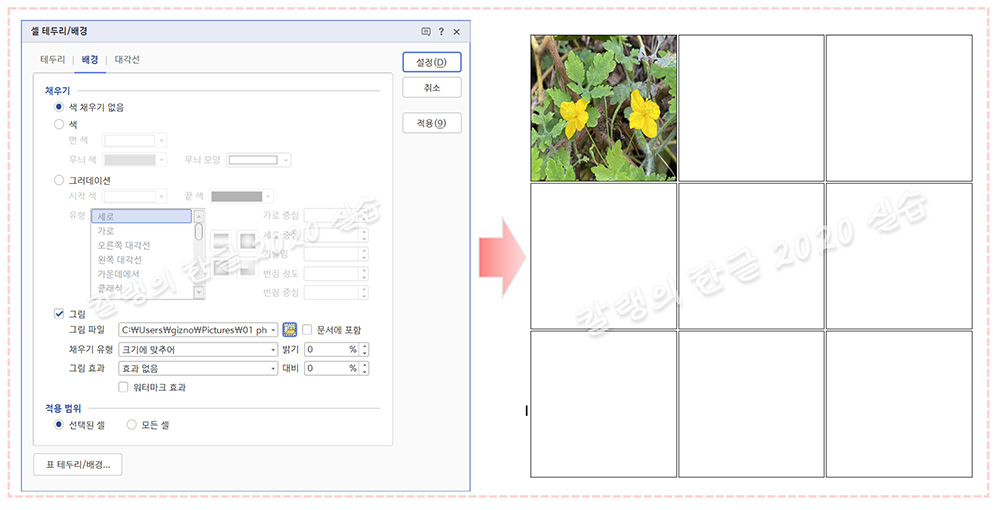
같은 방법으로 모든 셀에 사진을 넣어줍니다.
그러면 아래와 같이 사진들이 같은 크기로 들어가게 됩니다.
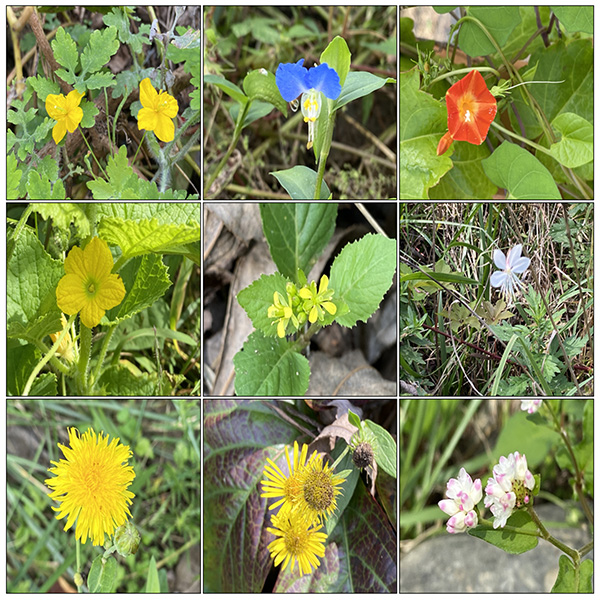
다만 사진 비율과 셀의 가로/세로 비율이 동일하지 않은 경우에는 사진이 찌그러질 수 있습니다. 정사각형 셀에 사진들을 넣고 싶다면, 사진을 미리 정사각형으로 편집한 뒤에 넣는 것이 좋습니다.

문서로 편집을 해 보면, 위 이미지처럼 됩니다.
표에 그림 넣는 방법을 알아봤습니다.
기본적인 방법들인데요.
작업에 참고하시기 바라고요,
보충할 내용이 있으면 추후 업데이트하겠습니다.
감사합니다.

'컴퓨터 사용 설명서 > 한글 2020 사용 설명서' 카테고리의 다른 글
| [한글 2020] 글상자 사용 방법 (0) | 2023.11.06 |
|---|---|
| [한글 2020] 표에 캡션 설정하는 방법 (0) | 2023.11.02 |
| [한글 2020] 표 - 셀 다루기(선택하기, 크기 조절하기) (0) | 2023.10.30 |
| [한글 2020] 표 - 계산식 활용 방법 (0) | 2023.10.24 |
| [한글 2020] 표에서 데이터 정렬하는 방법 (0) | 2023.10.20 |





댓글