▣ 밑줄 입력하기
문장이나 단어를 강조하기 위해 밑줄을 넣을 때가 있죠? 워드 프로그램에서 밑줄을 넣는 방법은 한글만큼이나 간단한데요. 이번 글에서는 다양한 '밑줄' 추가 방법을 알아보겠습니다.
① 먼저 밑줄을 넣을 문장이나 단어를, '드래그'하여 선택합니다.
② 리본 메뉴에 있는 '글꼴' 항목에서 '밑줄' 아이콘을 클릭합니다.
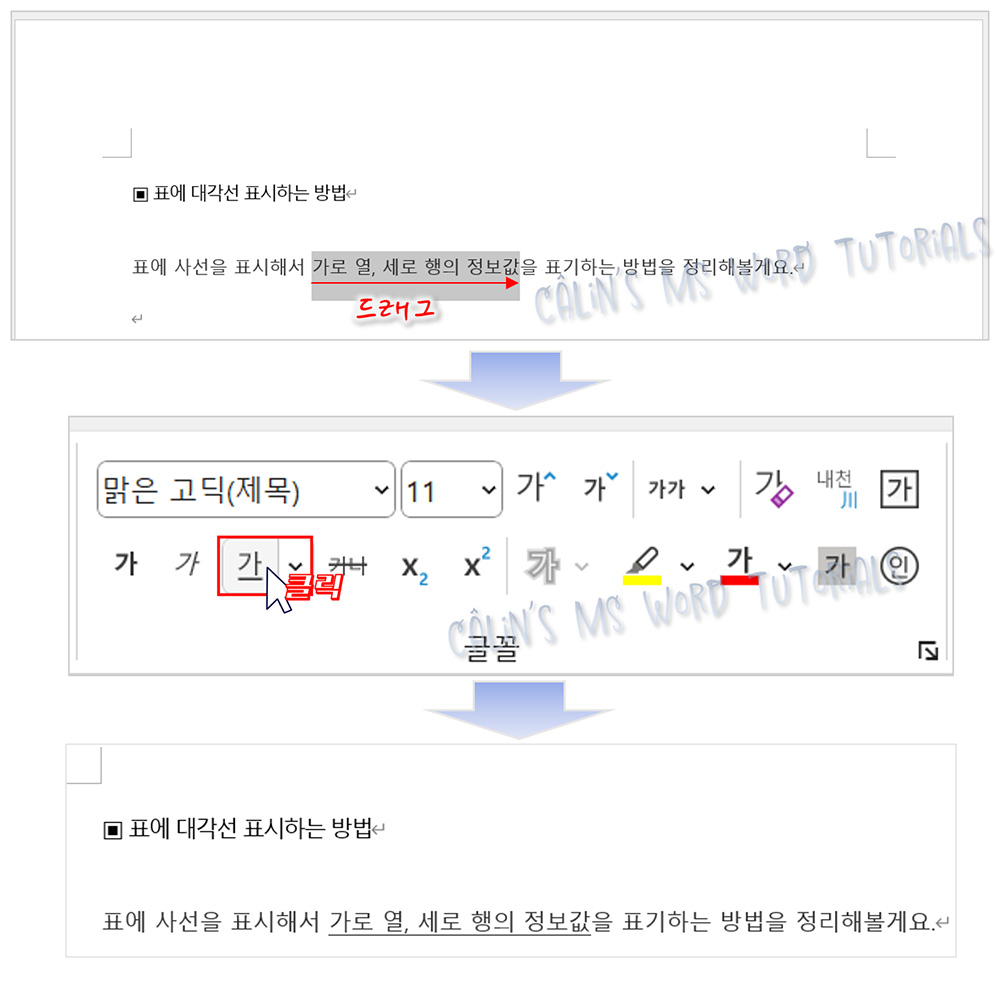
이렇게 하면 기본 설정돼 있는 '밑줄'이 바로 적용됩니다.
밑줄을 다른 색상으로 넣고 싶거나, 다른 모양으로 넣고 싶을 때는 밑줄 아이콘 오른쪽에 있는 더보기 아이콘/갈매기 모양 아이콘을 클릭하여 옵션을 펼칩니다.
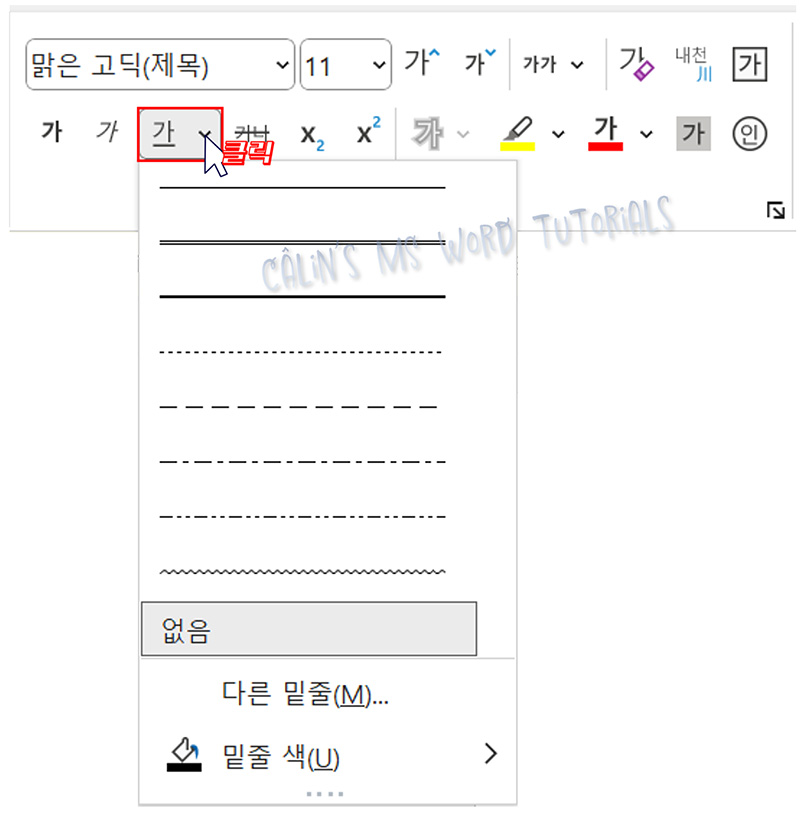
여기서 원하는 모양을 선택해주면 되는데요.
색상을 바꾸려면 옵션 하단에 있는 '밑줄 색'을 클릭하여, 색상표를 펼치고 여기서 색상을 선택해야 합니다.
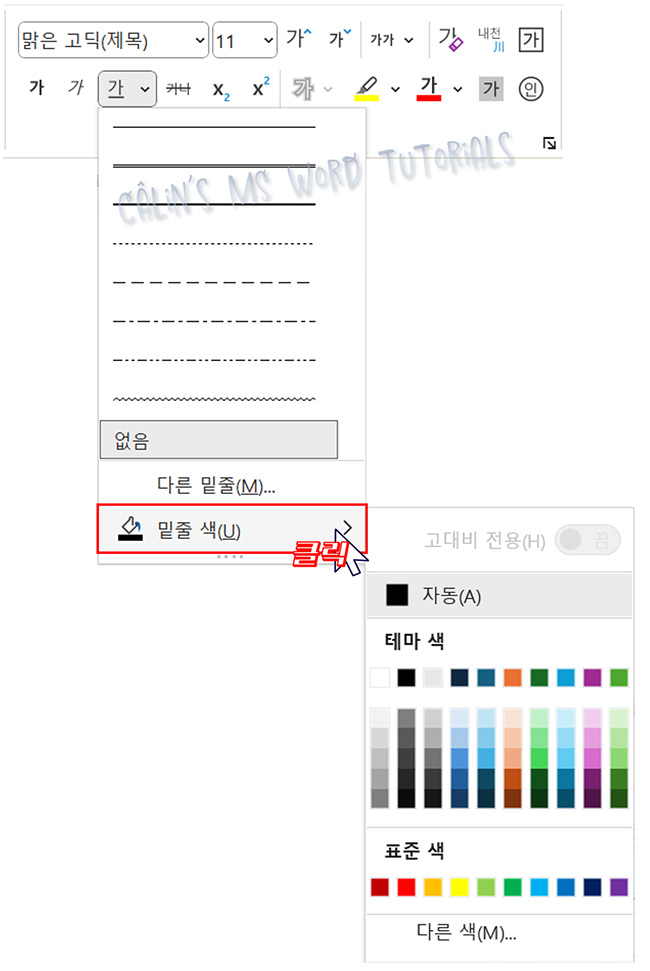
물결무늬 밑줄을 선택하고,
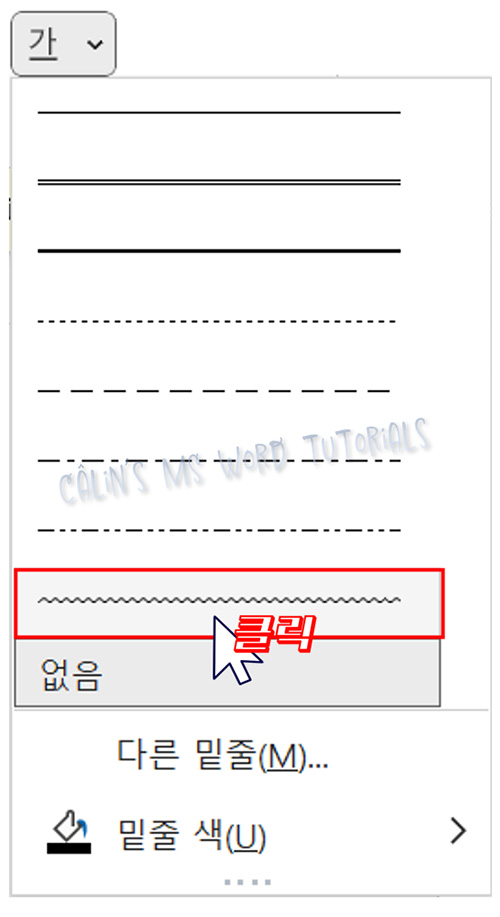
밑줄 색은 빨간색으로 골라볼게요.

이렇게 선택된 문구 아래 빨간색 물결무늬 밑줄이 표시됩니다.
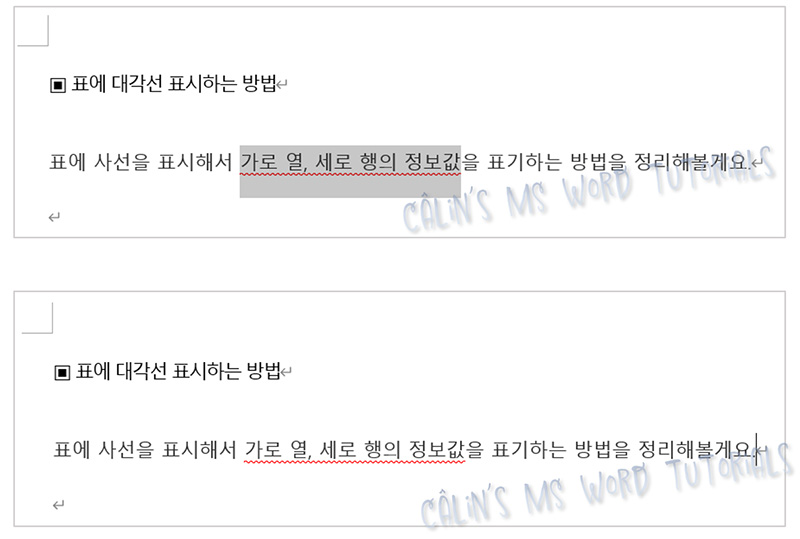
밑줄을 지우고 싶을 때는 어떻게 할까요?
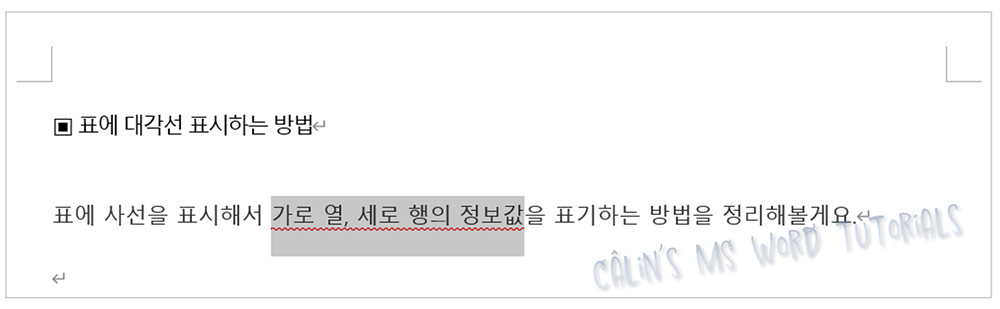
밑줄을 넣으면, '밑줄' 아이콘에 테두리가 생기고 회색으로 바뀝니다. 커서가 있는 부분에 '밑줄'이 적용돼 있다는 표시인데요.

이걸 다시 클릭하여 '밑줄' 설정을 해제해주면 밑줄이 지워집니다.
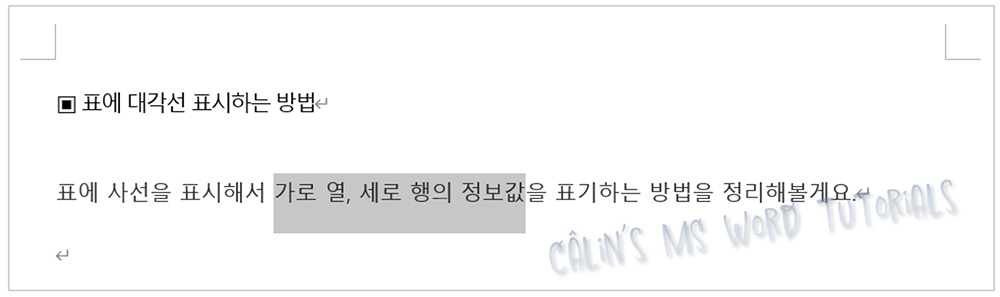
블록 설정한 뒤, 단축키 Ctrl + Shift + W를 눌러주면 설정돼 있는 밑줄 형식으로 바로 적용되는데요. 이렇게 설정된 밑줄은 해제할 때에도 단축키를 이용해야 합니다.
▣ 취소선 넣는 방법
취소선도 '밑줄' 옆에 있는 '취소선' 아이콘을 누르면 간단하게 적용할 수 있습니다.
작업 과정을 살펴볼게요.
① 드래그하여 블록을 설정합니다.
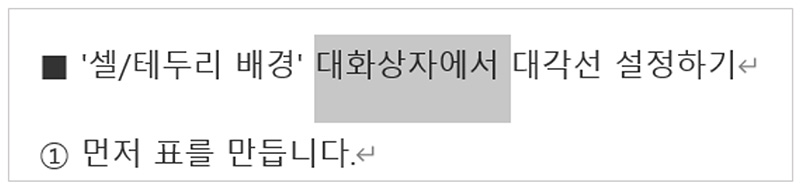
② 리본 메뉴의 글꼴 항목에서 '취소선' 아이콘을 클릭합니다.
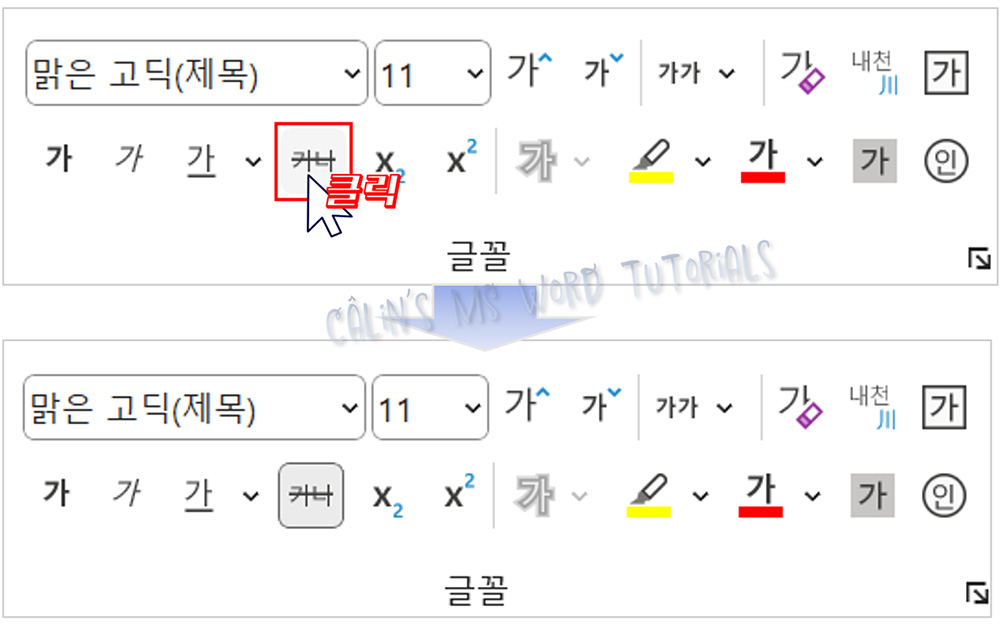
바로 취소선이 적용됩니다.
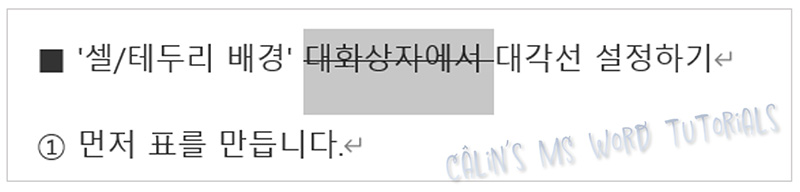
리본 메뉴의 글꼴 항목에서, 오른쪽 하단에 있는 화살표를 클릭하거나 단축키 Ctrl + D를 이용하면 '글꼴' 대화상자를 열 수 있는데요. 여기서 '취소선'을 선택해서 취소선을 설정할 수도 있습니다.
이렇게 취소선을 선택하게 되면, '미리 보기'를 통해 현재 폰트에 어울리게 취소선이 들어가 있는지를 확인할 수 있습니다.
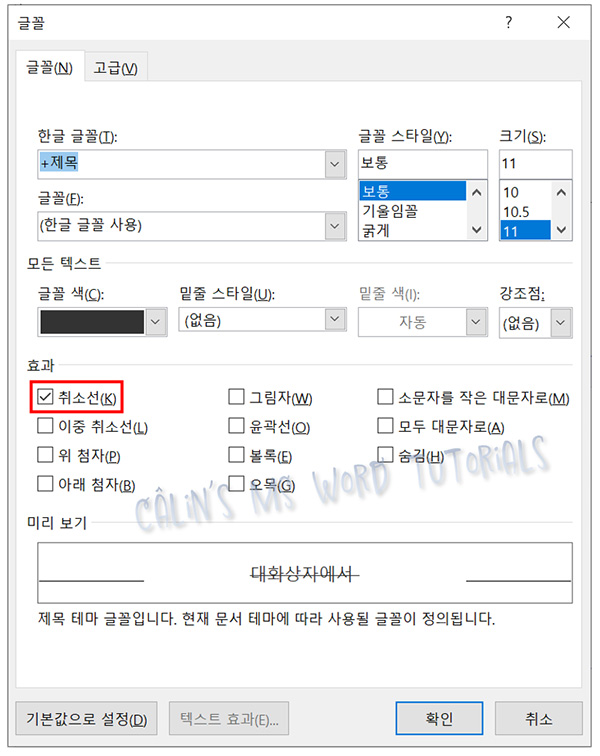
'이중 취소선'을 넣고 싶을 때에는, 반드시 '글꼴' 대화상자를 실행해 설정해줘야 합니다.
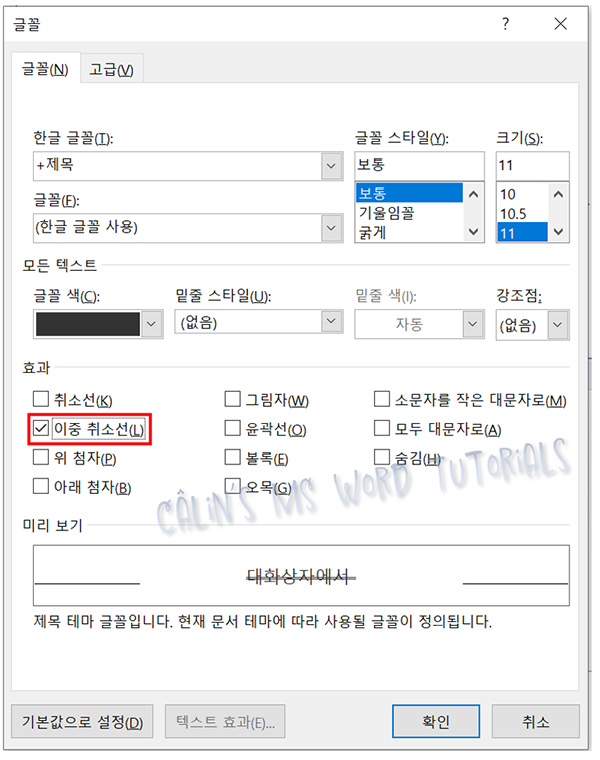

취소선을 해제할 때에도 '밑줄'과 마찬가지로 리본 메뉴에서 '취소선'을 클릭해 비활성화로 바꿔줘야 합니다.
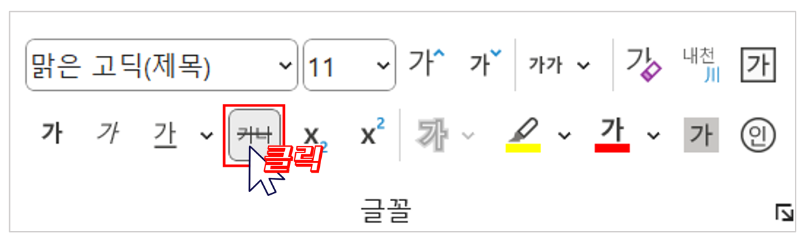
▣ 첨자 입력하는 방법
'첨자'란 소리의 차이나 변수를 나타내기 위해 덧붙이는 작은 글자를 말합니다. 보통 위나 아래 붙입니다. 어떻게 설정하는지 알아볼게요.
① 첨자로 입력하고 싶은 글자를 드래그하여 선택합니다.
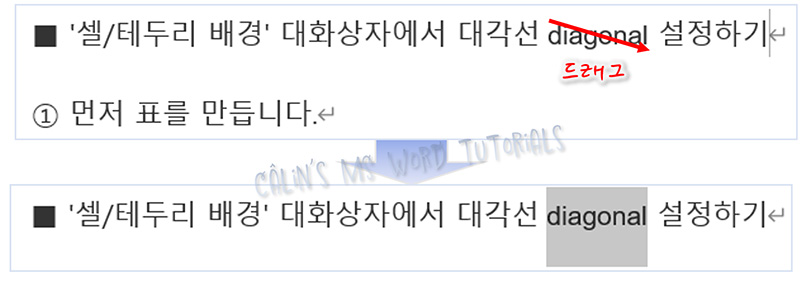
② Ctrl + D 단축키를 이용해 '글꼴' 대화상자를 엽니다.
③ 효과 항목에서 '위 첨자' 앞에 있는 상자를 체크합니다. (해당 글자를 클릭하면 앞에 상자에 V표시가 됩니다.)
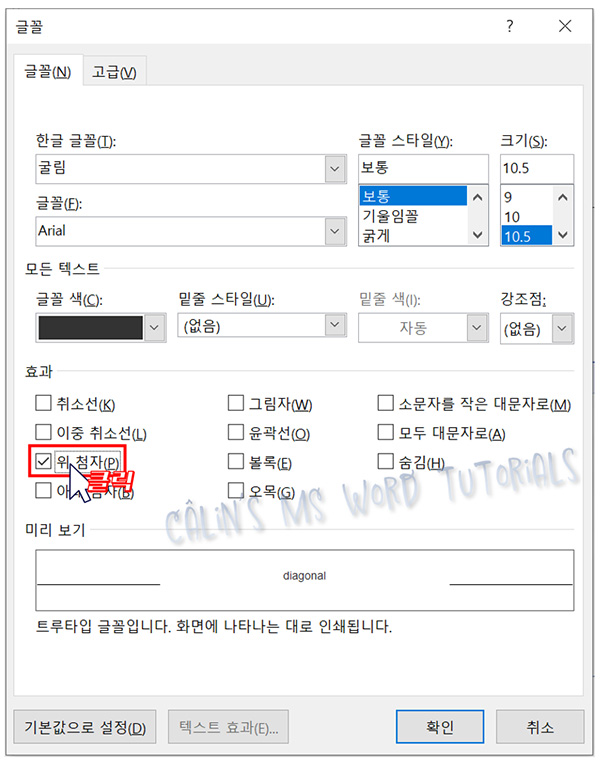
글자가 윗줄에 붙으면서 크기도 작아졌습니다.
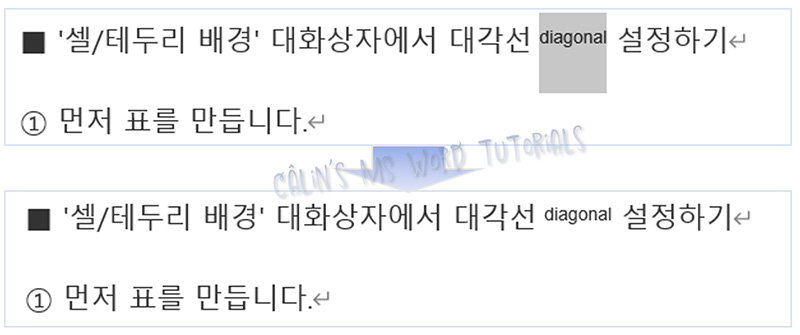
오늘은 간단하게 밑줄, 취소선, 첨자 입력하는 방법을 알아봤습니다.
워드 문서 작성 시 활용해 보시기 바랍니다.
감사합니다!

'컴퓨터 사용 설명서 > MS Word 사용 설명서' 카테고리의 다른 글
| [MS Word] 블록 설정(텍스트 범위 선택) 방법 (0) | 2024.01.05 |
|---|---|
| [MS Word] 워드 실행 시 항상 '새 문서'로 시작되게 하기 (0) | 2024.01.04 |
| [MS Word] 글꼴 서식 변경하는 방법 (0) | 2023.12.12 |
| [MS Word] 원 문자 입력하는 방법 (0) | 2023.11.22 |
| [MS Word] 윗주 달기 (0) | 2023.11.22 |





댓글