MS Word는 특이하게(?) '단락 기호'를 가지고 몇 가지 작업을 할 수 있더라고요. 그래서 이번 글에서는 단락 기호에 대해 조금 설명하고 지나가려고 하는데요. 그 전에 '단락'이 뭐고, '줄'이 뭔지 개념 정리부터 해볼게요.
▣ 줄
Word를 실행하고 타이핑을 하면, 좌우 여백을 기준으로 여백 안 쪽으로 글이 입력됩니다. 이때 Enter 키를 치지 않더라도, 여백 밖으로 넘어가지 않기 위해 문장이 자동으로 아래로 이어지는데요. 아래로 넘어간 것 빼고, 여백에 닿으며 끝난 구간의 글을 줄이라고 합니다.
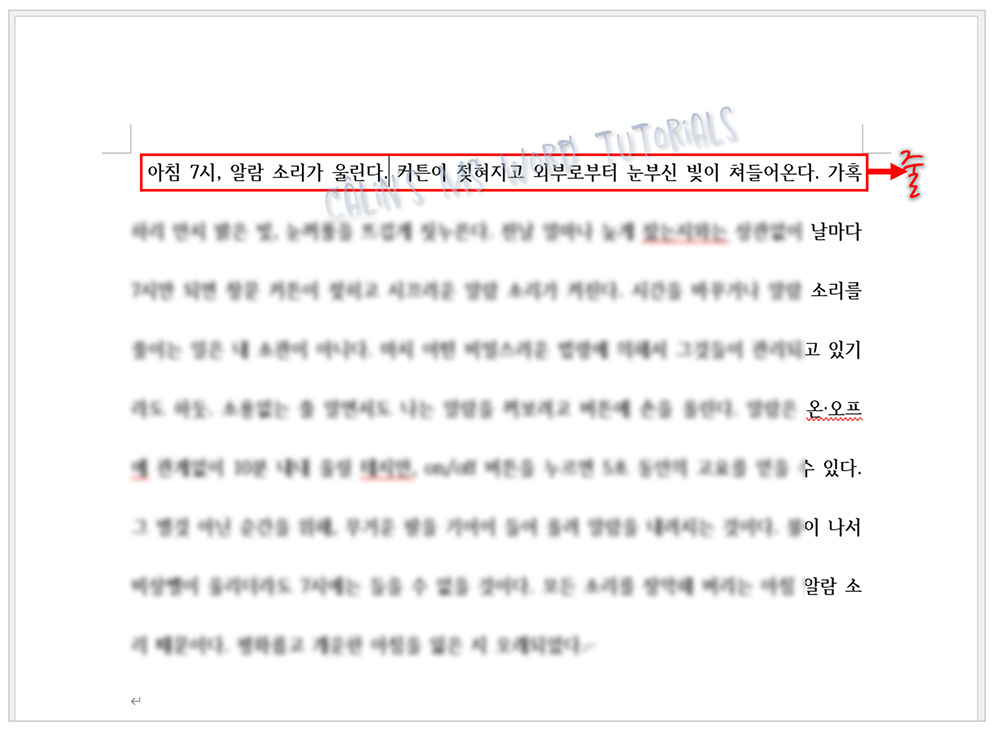
▣ 단락
단락은 기본적으로는 같은 내용을 담은 글의 토막을 의미하는데요. 편집 상에서의 단락은 Enter 키로 나누어진 영역을 의미합니다.
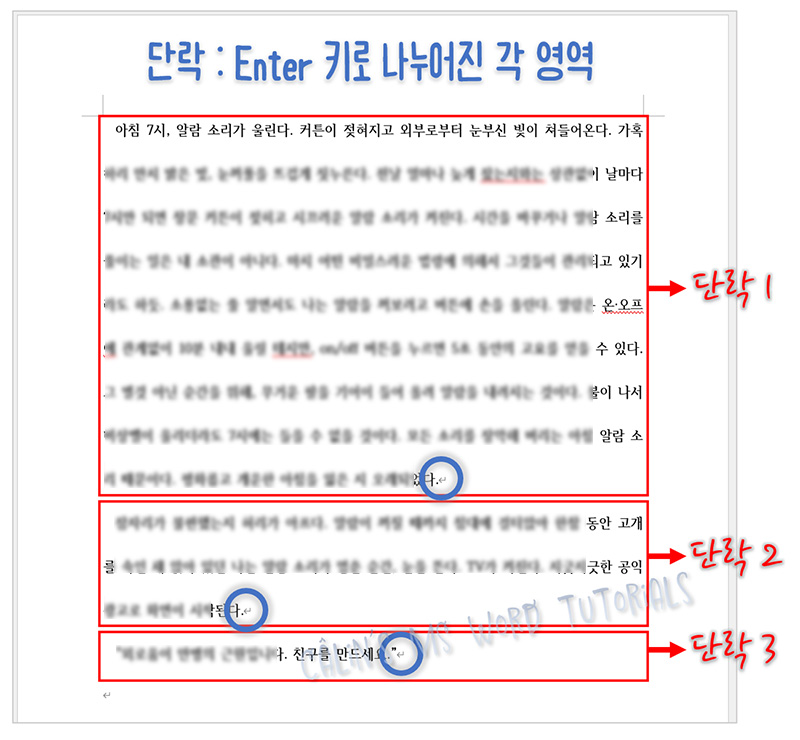
Enter 키를 치면, 단락 끝에 꺾인 화살표(⤶)가 붙는데요. 이것이 단락기호입니다.
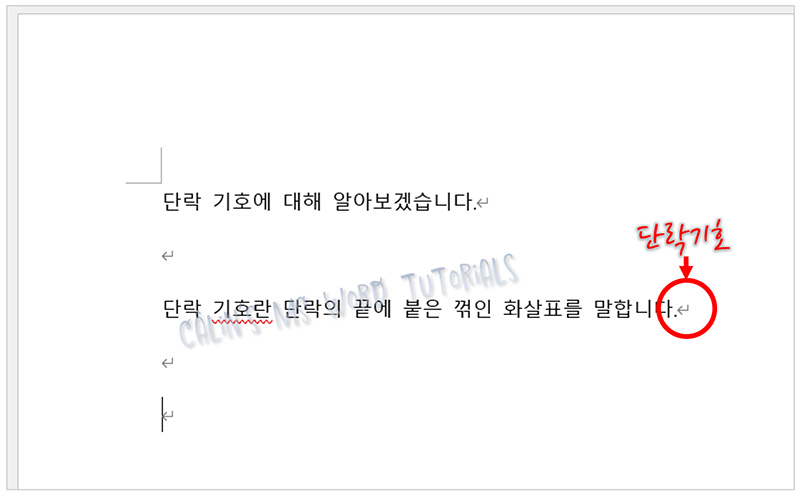
단락 기호를 복사하면 단락 서식이 복사됩니다.
단락을 선택하고 마우스 오른쪽 버튼을 누르면 옵션 메뉴 중에 '단락'이 보일 텐데요.

이것을 클릭하면, 선택된 단락이 어떤 형식으로 되어 있는지를 보여주는 '단락' 대화상자가 표시됩니다.
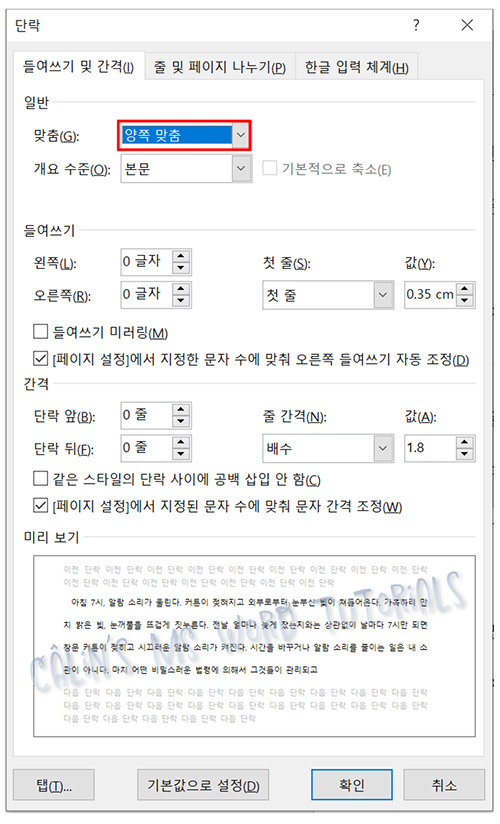
이 단락은 '양쪽 맞춤'으로 되어 있는데요.
이것을 '왼쪽 맞춤'으로 바꾼 뒤에, 다음에 오는 단락 끝에 단락기호를 붙여넣기 해서 똑같은 단락 형식으로 바꿔볼게요.
먼저 왼쪽 맞춤으로 바꿉니다.
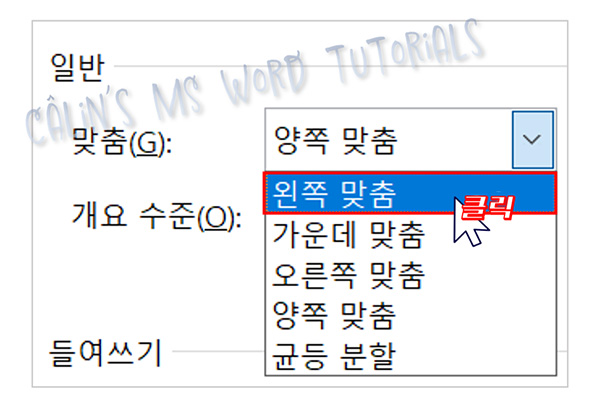
대화상자 오른쪽 하단에 있는 '확인'을 눌러줍니다.
문단 오른쪽 끝을 보면, 왼쪽 맞춤으로 되어 있기 때문에 울퉁불퉁 불규칙하게 정렬되어 있는 것을 알 수 있습니다.
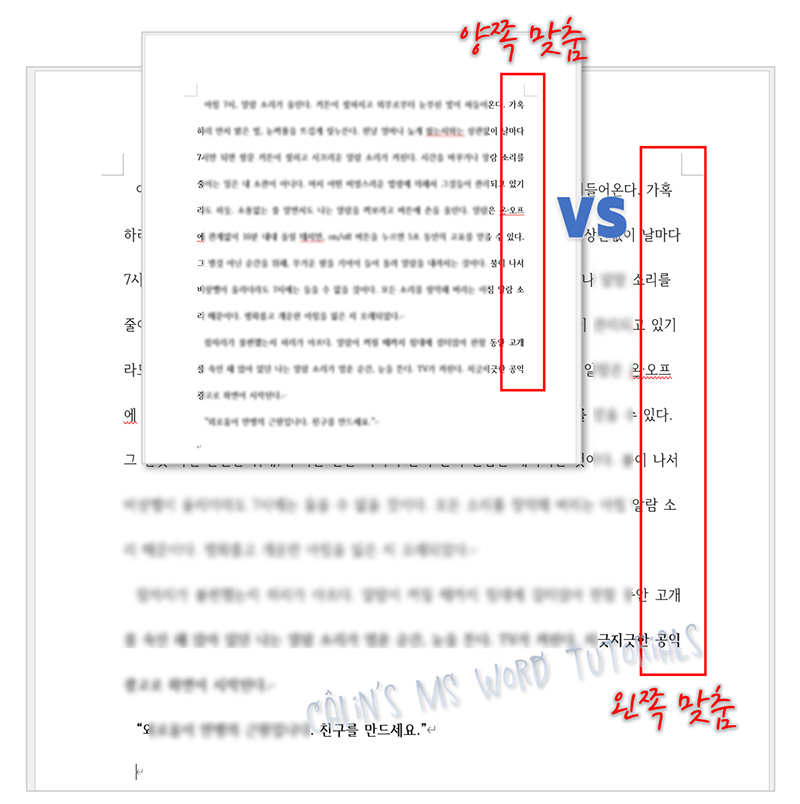
단락 끝에 있는 '단락 기호'를 드래그해서 블록을 만들어 준 뒤에 '복사'를 합니다.
Ctrl + C를 눌러도 됩니다.
해당 메뉴가 어디에 있는지 알려드리기 위해서 번거롭지만 메뉴 창을 열어서 하는 방법으로 설명하고 있어요.
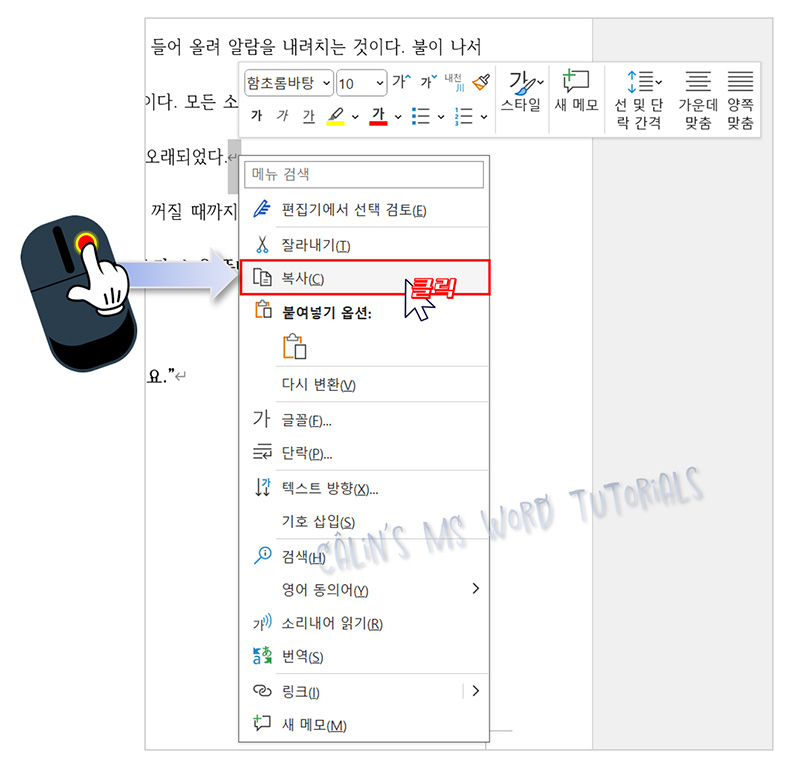
이제 다음 문단의 끝에 있는 '단락 기호' 자리에 붙여넣기 해주는데요. Ctrl + V를 눌러도 됩니다.
마우스 오른쪽 버튼을 눌러서 '붙여넣기'를 '원본 서식 유지' 옵션으로 선택해줍니다.

두 번째 단락의 '정렬 방식'도 '왼쪽 맞춤'으로 바뀌었습니다.
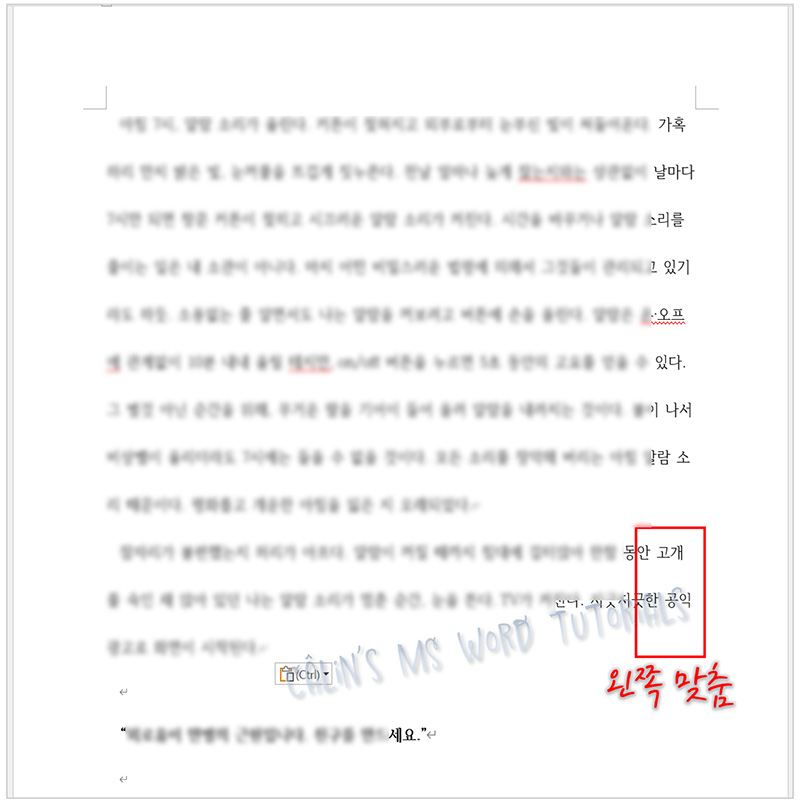
▣ 단락 합치기 : 단축키 Ctrl + Shift + H
둘로 나뉘어진 단락을 합치고 싶을 때에는 밑에 문장 첫 번째 칸에 커서를 놓은 상태로 backspace를 눌러주면 되는데요.
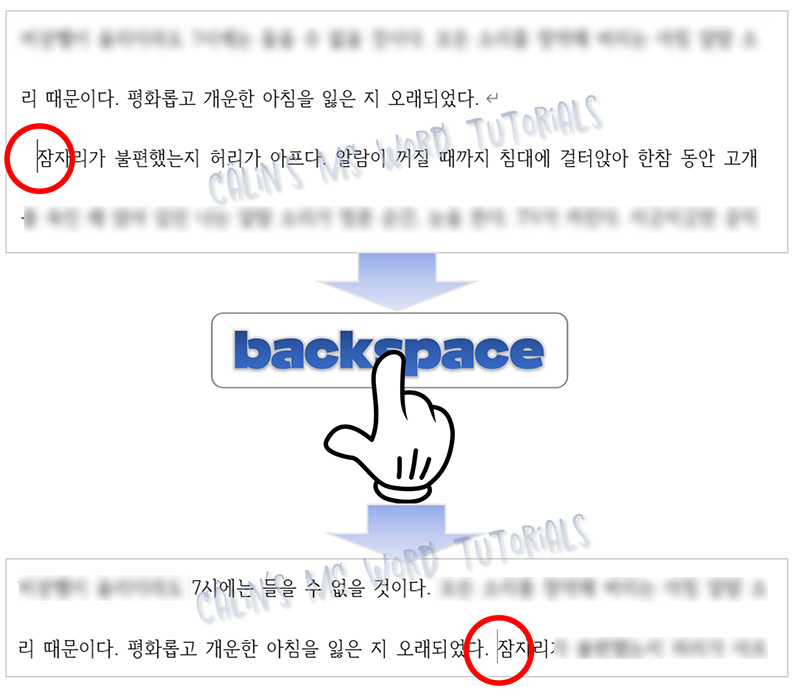
이것 말고도 단축키를 이용해 두 문단을 하나로 합칠 수 있는 방법이 있습니다.
커서가 앞 단락의 끝에 있을 때, 단축키 Ctrl + Shift + H를 누르면 뒤에 있던 단락의 앞이 앞 단락 끝에 붙습니다.
아래와 같이요.
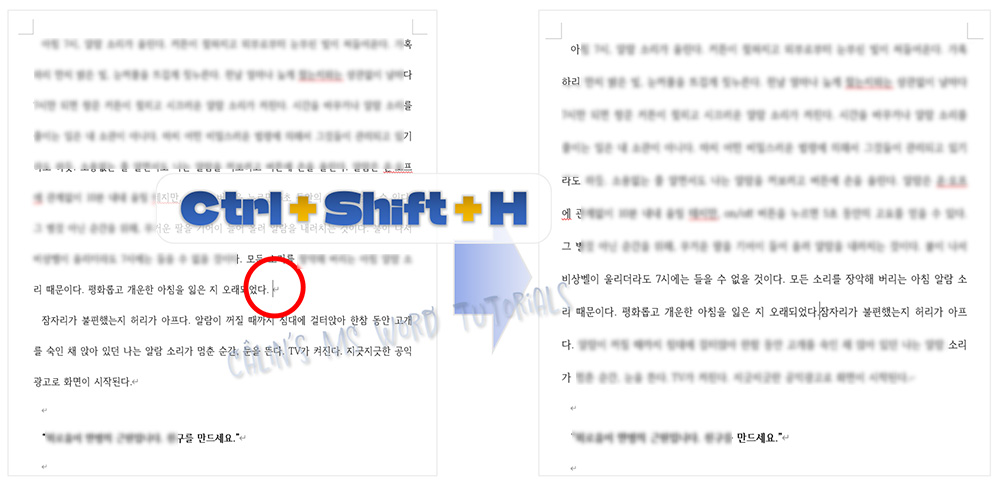
▣ 강제 줄 나누기
원하는 위치에서 강제로 줄을 나눌 수 있는 기능인 '사용자 지정 줄 바꿈' 기능이 있는데요. 이렇게 줄을 바꾸면 '줄'만 바뀌는 것이지 '단락'이 바뀌는 것이 아니기 때문에 동일한 단락 형식을 적용할 수 있다는 장점이 있습니다.
강제 줄 나눔하려는 위치에 커서를 놓고, Shift + Enter를 치면 되는데요.
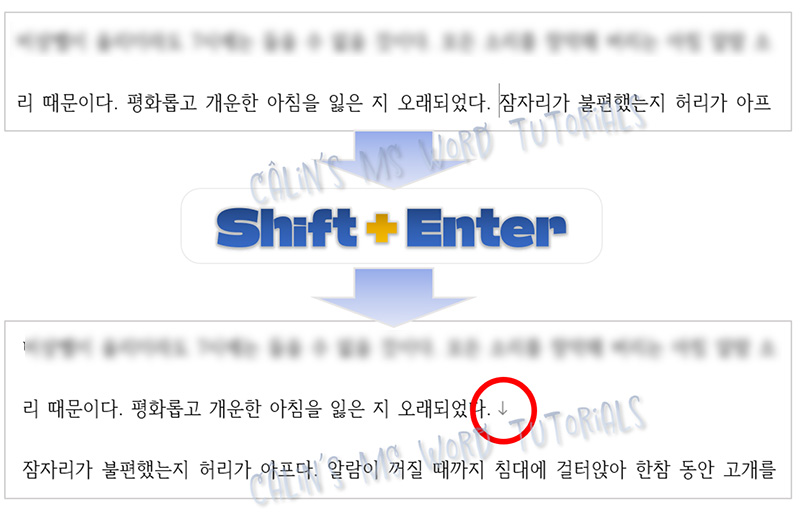
겉으로 보기에는 단락이 두 개인 것 같지만 아래 방향 화살표(↓)로 나뉜 두 개의 단락은 '워드 편집' 상에서는 하나의 단락으로 인식됩니다. 그래서 아래 단락의 단락 형식을 변경해도, 화살표(↓)로 끝나는 윗 단락까지 형식이 같이 바뀝니다. 외관상으로는 다른 단락 같아 보여도 화살표 모양에 따라, 같은 단락일 수 있다는 거! 기억해 두면 좋겠죠?

'컴퓨터 사용 설명서 > MS Word 사용 설명서' 카테고리의 다른 글
| [MS Word] 한자 변환하는 방법 (0) | 2023.11.20 |
|---|---|
| [MS Word] 특수 기호 입력하기 (0) | 2023.09.13 |
| [MS Word] 문서 작성 : 대문자·소문자 변경하기 (0) | 2023.08.08 |
| [MS Word] 새 문서 만들고 저장하기 (0) | 2023.07.24 |
| [MS Word] 작업 화면 구성 살펴보기 (0) | 2023.06.21 |





댓글