▣ 시스템 아이콘들
시스템 정보를 알려주는 아이콘을 '시스템 아이콘'이라고 합니다. 윈도우 10 기본 설정 환경에서는 작업표시줄의 오른쪽 끝에 시스템 아이콘이 표시됩니다.
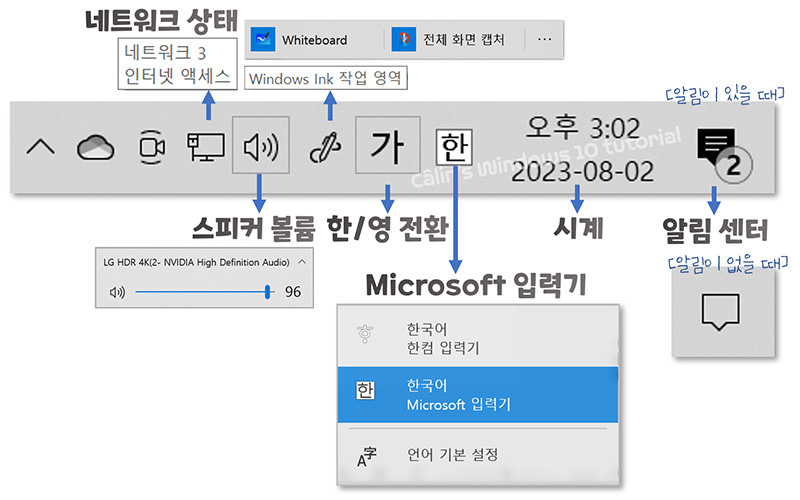
■ 네트워크 상태
- 네트워크 상태를 표시합니다. 저의 경우, 데스크탑은 RAN 선 연결이 되어 있어서 '컴퓨터 모니터와 연결선'이 표현된 아이콘이 뜹니다. 노트북의 경우는 '와이 파이'로 접속하기 때문에 '와이 파이' 아이콘이 뜨고요. 연결이 끊긴 상태에서는 지구본(?) 모양의 동그란 이미지에 불가 아이콘이 붙어 있는 아이콘이 뜹니다.
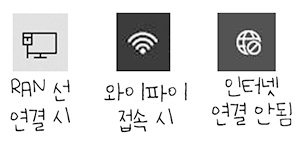
■ 스피커 볼륨
- 아이콘을 클릭하면 아래와 같이 사용 중인 스피커 기기와 볼륨 크기가 표시됩니다. 기기와 볼륨 설정을 변경할 수 있습니다.
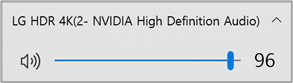
■ Windows Ink 작업 영역
- 화이트보드(Whiteboard)와 전체 화면 캡쳐 기능을 실행할 수 있습니다.

화이트보드는 말 그대로, 실제 화이트보드처럼 사용할 수 있는 어플리케이션입니다. 그림을 그릴 수도 있고, 메모를 할 수도 있습니다.
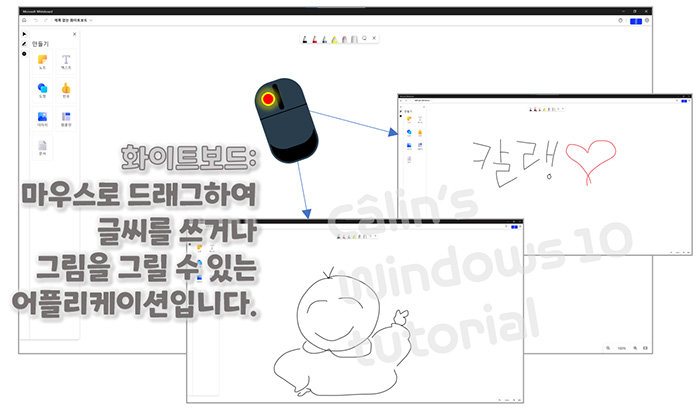
[전체 화면 캡처]를 클릭하면, 아래와 같이 전체 화면을 캡쳐한 이미지를 '캡쳐 및 스케치' 어플리케이션을 통해 보여줍니다.
캡쳐한 이미지를 그대로 저장할 수도 있고, 여기에 메모나 스케치를 덧붙여 저장할 수도 있습니다.
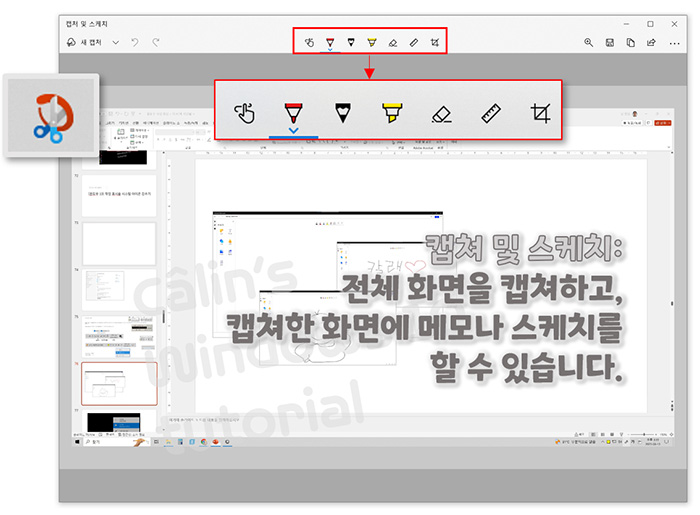
■ 한/영 전환
- 아이콘을 누르면 '한글 자판'에서 '영문 자판'으로, 또는 '영문 자판'에서 '한글 자판'으로 전환시킵니다.
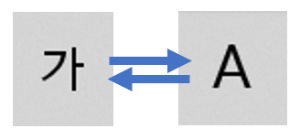
■ 입력기
- 설정된 입력기 아이콘을 표시합니다. 아이콘을 눌러 다른 입력기로 바꿔줄 수도 있습니다.

■ 시계
- 날짜와 시간을 표시합니다. 일정을 입력해 관리할 수 있습니다.
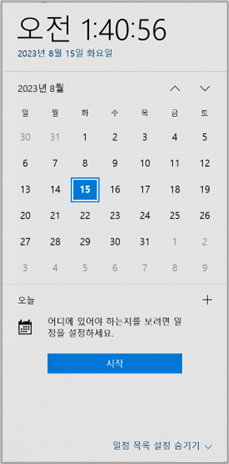
■ 알림 센터
- 시스템 관련 알림이 표시됩니다. 표시할 알림과 표시하지 않을 알림을 설정할 수 있고, 아예 알림 센터 표시를 감출 수도 있습니다.
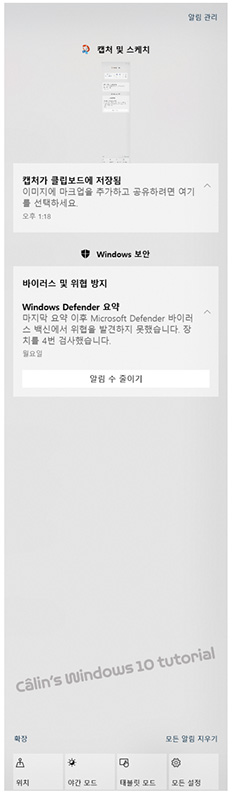
▣ 시스템 아이콘 감추는 방법
① 작업 표시줄의 빈 공간에 마우스를 올리고, 마우스 오른쪽 버튼을 누릅니다.
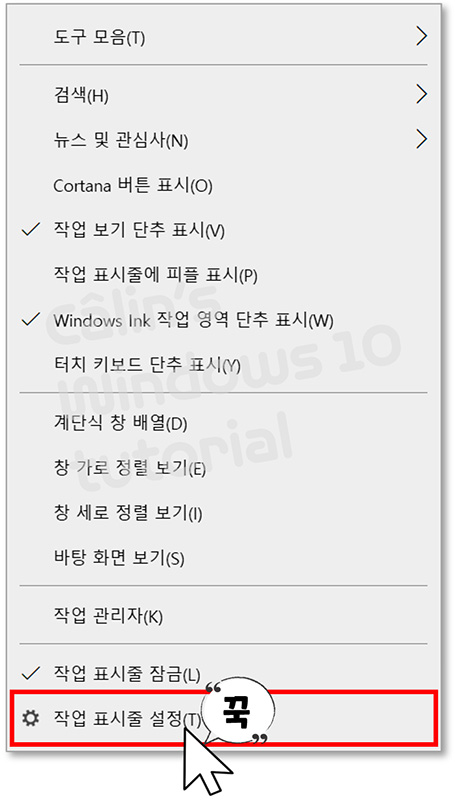
② 표시되는 메뉴에서 [작업 표시줄 설정]을 누릅니다.
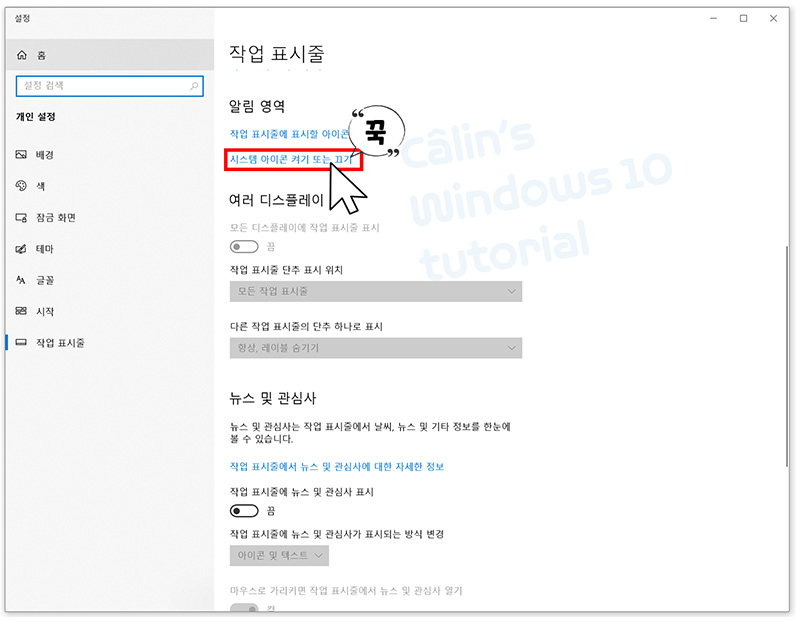
③ 작업 표시줄 설정 화면에서 [시스템 아이콘 켜기 또는 끄기]를 클릭합니다.
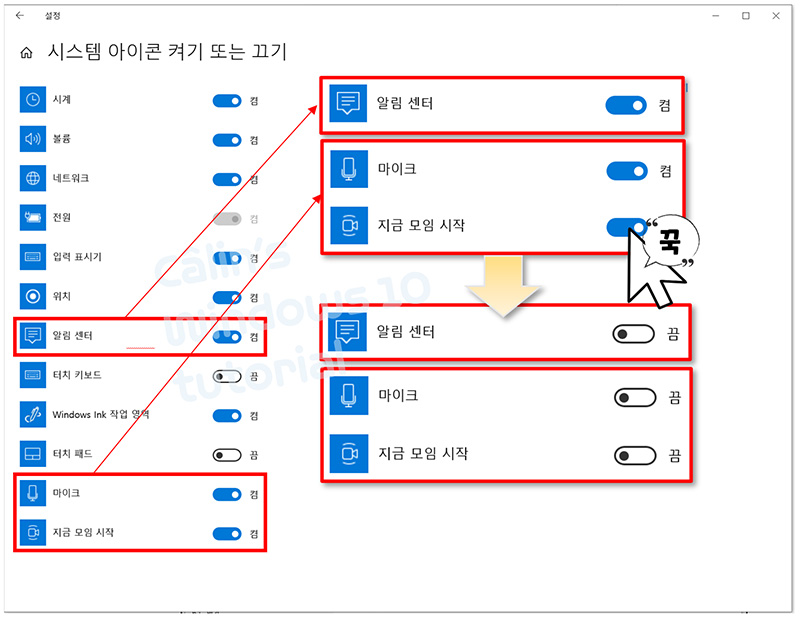
④ 작업 표시줄에 표시하고 싶지 않은 시스템 아이콘을 [끔]으로 설정합니다.
저는 '알림 센터'와 '마이크', '지금 모임 시작'을 [끔]으로 설정했습니다.
아래 그림과 같이 시스템 아이콘 표시줄에서 두 개의 아이콘이 사라졌습니다.
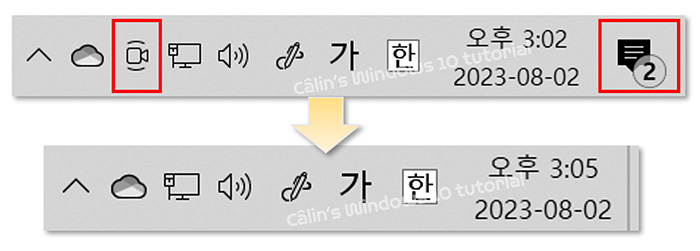
눈길도 주지 않는 시스템 아이콘이 작업 표시줄에 박혀 있는 경우가 많을 거예요. 평소에 굳이 확인할 필요가 없는 아이콘은 감추고 자주 확인하는 아이콘만 켜서 더 효율적으로 윈도우를 관리해 보시기 바랍니다.

'컴퓨터 사용 설명서 > 윈도우 사용 설명서' 카테고리의 다른 글
| [윈도우] 키보드와 마우스 사용 방법 (0) | 2023.08.24 |
|---|---|
| [윈도우 10] 작업 표시줄에 숨겨진 아이콘 표시하는 방법 (0) | 2023.08.16 |
| [윈도우 10] 작업 표시줄 - 뉴스 및 관심사 표시 끄는 방법 (0) | 2023.08.15 |
| [윈도우 10] 작업 표시줄을 오른쪽 가장자리로 옮기는 방법 (0) | 2023.08.14 |
| [윈도우 10] 파일 탐색기 - 표시할 항목 선택하기 (0) | 2023.08.03 |





댓글