화면을 넓게 쓰고 싶을 때, 작업 표시줄을 어떻게 감추면 되는지 지난 글에서 알아봤는데요. 세로로만 넓게 쓰고 싶다면, 작업 표시줄이 오른쪽이나 왼쪽으로 가게 하면 되겠죠? 그래서 이번 글에서는 작업 표시줄을 원하는 위치로 이동시켜서 사용하는 방법을 알려드리려고 합니다. 잘 보고 활용해보세요.
방법 1 마우스로 드래그하기
작업 표시줄의 빈 공간을 마우스로 클릭한 상태에서 왼쪽이나 오른쪽, 원하는 방향으로 드래그하면 드래그한 위치로 작업 표시줄이 옮겨집니다. 작업 표시줄을 원래 있던 위치로 옮기려면 작업 표시줄의 빈 공간을 클릭한 상태에서 아래쪽으로 드래그합니다.
작업 표시줄의 빈 공간을 마우스 오른쪽 단추로 클릭한 후 '작업 표시줄 잠금' 항목 앞에 체크가 되어 있는지 확인하세요. 이 항목을 선택해서 체크를 해제해야 작업 표시줄을 이동할 수 있습니다.
▣ 작업 표시줄을 마우스로 드래그하여 이동하는 방법
작업 표시줄을 오른쪽이나 왼쪽, 또는 위쪽으로 옮길 수 있는데요. 마우스로 드래그하여 손쉽게 이동시킬 수 있습니다.
작업 표시줄의 빈 공간을 누른 상태로 마우스를 원하는 위치로 드래그하면 작업 표시줄이 이동합니다.
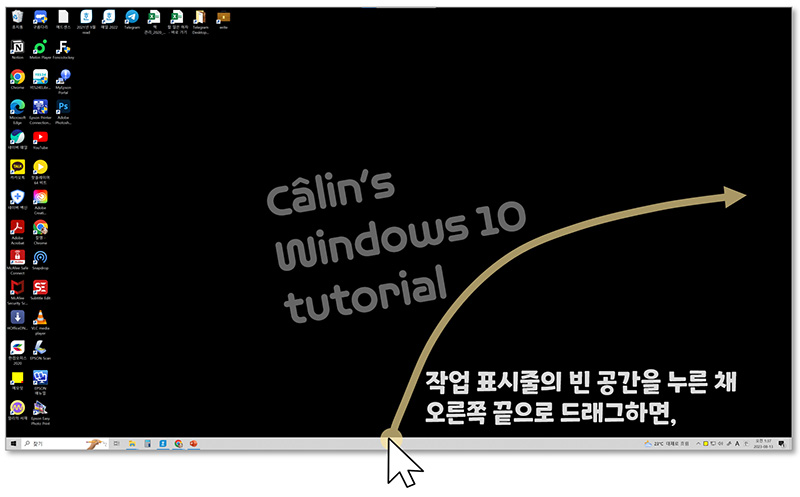
그런데 아무리 드래그해보려 해도 안 될 때가 있어요.
'작업 표시줄 잠금'이 체크(V)되어 있을 때 그렇습니다.
작업 표시줄의 빈 공간에 마우스를 놓고, 오른쪽 버튼을 눌러 '작업 표시줄 메뉴'를 열고요. '작업 표시줄 잠금' 기능을 눌러주면 '체크 표시(V)'가 사라집니다. 이 상태에서 드래그해야 작업 표시줄을 옮길 수 있습니다.
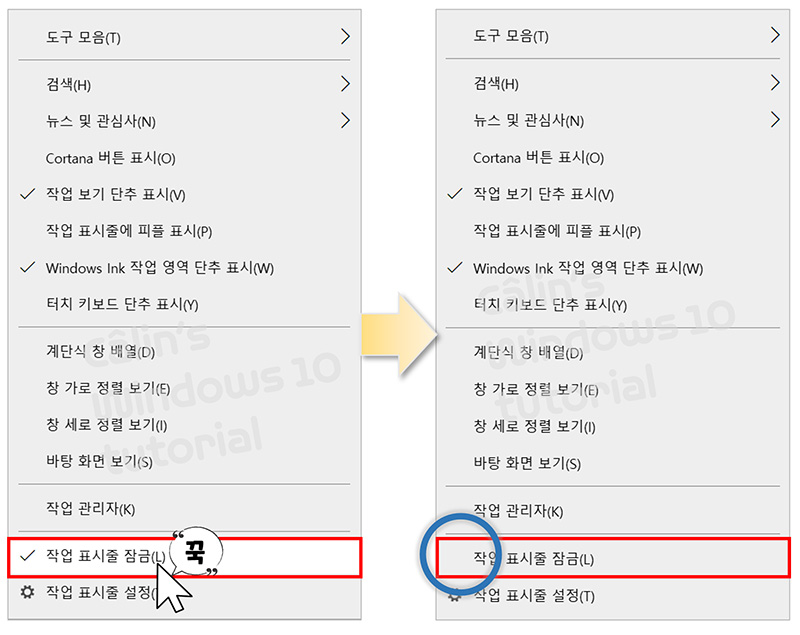
하단의 작업 표시줄을 선택해, 오른쪽 가장자리로 드래그하면 아래와 같이 오른쪽으로 작업 표시줄이 옮겨갑니다.
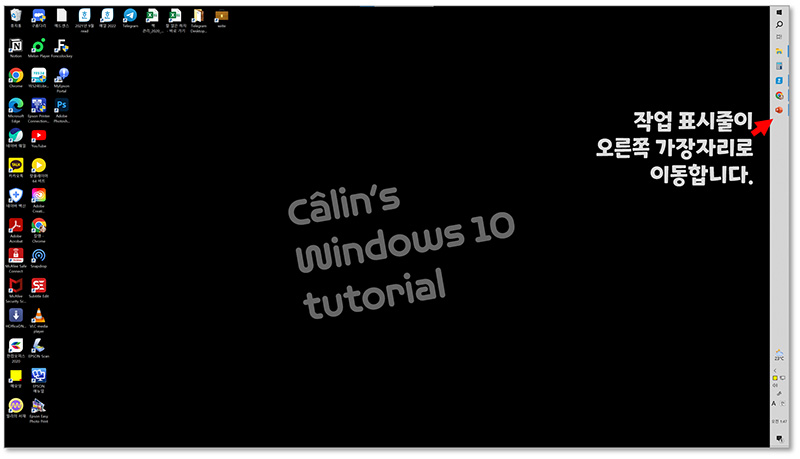
위로 올리고 싶으면 위로 드래그하고, 왼쪽에 놓고 싶으면 왼쪽으로 드래그해주면 됩니다.
▣ 작업 표시줄 설정에서 위치를 설정하는 방법
① 작업 표시줄 빈 공간에 마우스 놓고, 오른쪽 버튼 클릭하면 작업 표시줄 메뉴가 뜹니다.
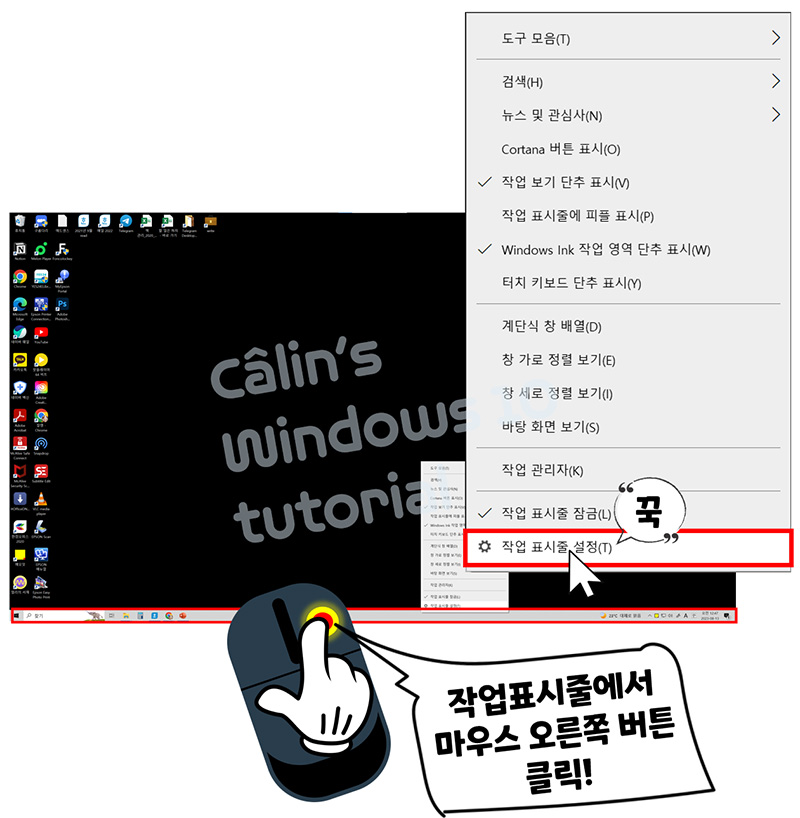
② [작업 표시줄 설정]을 눌러 설정 화면을 열어줍니다.
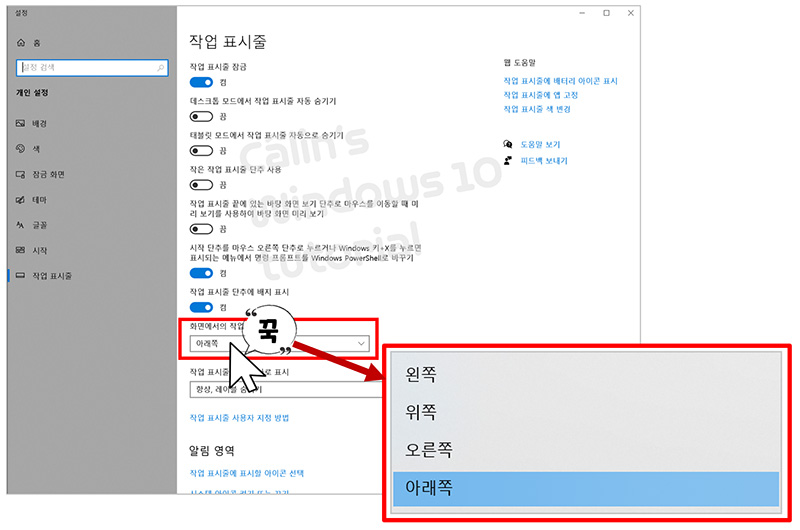
③ [화면에서의 작업 표시줄 위치] 항목에서 작업 표시줄의 위치를 클릭해 왼쪽, 위쪽, 오른쪽, 아래쪽 중에서 선택합니다.
'위쪽'으로 설정하면 아래 그림과 같이 화면에 작업 표시줄이 표시됩니다.
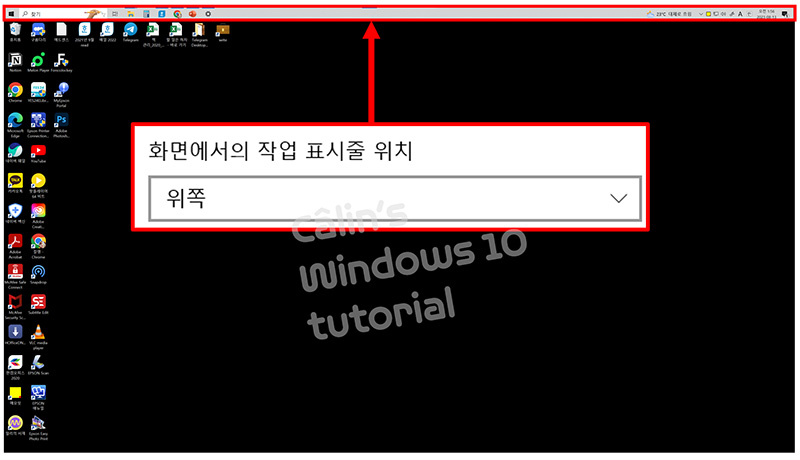
작업 스타일에 따라, 또는 작업 성격에 따라 왼쪽, 오른쪽, 또는 위쪽에 작업 표시줄이 있는 게 편한 경우가 있을 거예요.
작업 표시줄 위치 변경 방법을 알아두었다가 필요할 때 적절히 활용하시기 바랍니다.

'컴퓨터 사용 설명서 > 윈도우 사용 설명서' 카테고리의 다른 글
| [윈도우 10] 작업 표시줄 시스템 아이콘 감추기 (0) | 2023.08.15 |
|---|---|
| [윈도우 10] 작업 표시줄 - 뉴스 및 관심사 표시 끄는 방법 (0) | 2023.08.15 |
| [윈도우 10] 파일 탐색기 - 표시할 항목 선택하기 (0) | 2023.08.03 |
| [윈도우 10] 파일 탐색기 구성 살펴보기 (0) | 2023.08.02 |
| [윈도우 10] 파일과 폴더 (0) | 2023.08.02 |





댓글