파일 탐색기는 파일이나 폴더를 새로 만들거나, 수정·이동·복사하거나, 필요한 파일을 빠르게 찾아낼 수 있게 하는 등의 작업을 할 수 있게 도와주는 역할을 합니다.

작업 표시줄에 있는 '서류철 모양 아이콘'을 클릭하거나, 윈도우키 + E 단축키를 누르면 파일 탐색기를 실행할 수 있습니다.
▣ 파일 탐색기 구성
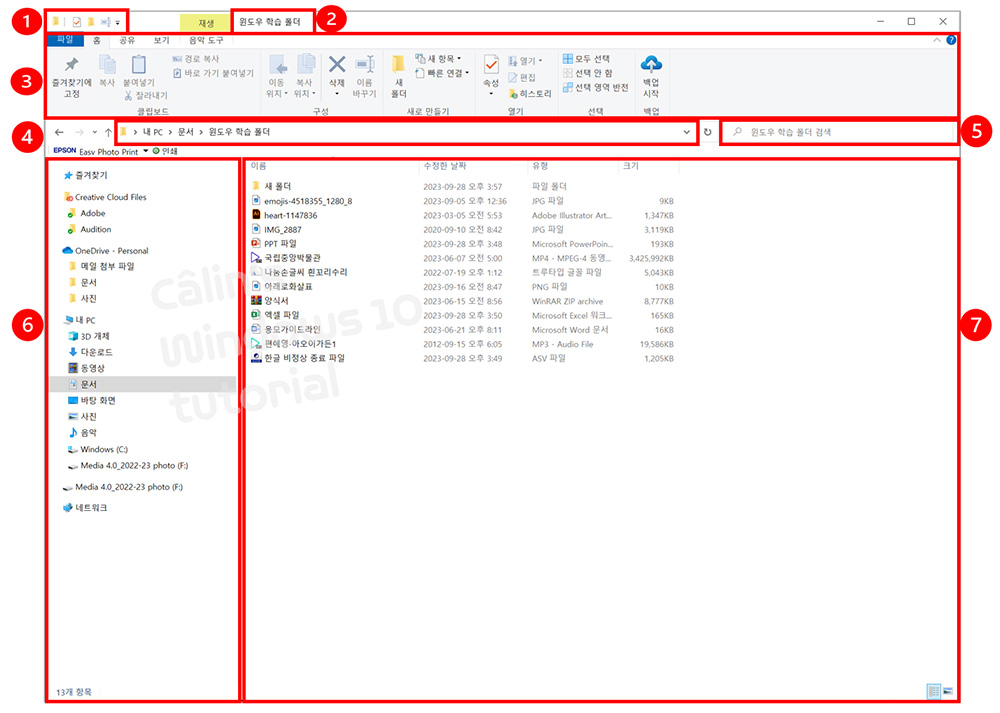
① 빠른 실행 도구
빠른 실행 도구는 자주 사용하는 도구를 모아 놓은 것입니다. 자세한 사용 방법은 아래 글을 확인해주세요.
※ 빠른 실행 도구 모음 사용자 지정 사용 방법 알아보기
② 제목 표시줄
폴더의 이름을 표시합니다. 윈도우 상에서 폴더의 위치를 옮기고 싶다면 제목 표시줄을 클릭해 드래그합니다.
③ 리본 메뉴
ⓐ 탭 : 작업 유형별로 메뉴를 모아놓은 것으로 파일을 선택할 때마다 해당 유형의 파일과 관련된 리본 메뉴가 활성화되어 나타납니다.
ⓑ 명령 단추 : 클릭하면 해당 명령을 실행합니다.
ⓒ 그룹 : 리본 메뉴의 명령을 그룹으로 묶어놓은 것입니다.

④ 주소 표시줄
현재 폴더의 위치를 표시합니다.
⑤ 검색 창
키워드(단어)를 입력하면 키워드를 포함하고 있는 파일이나 폴더를 표시합니다.
⑥ 탐색 창
바로 가기 등 컴퓨터의 드라이브 폴더를 표시하고 이동할 수 있습니다.
⑦ 내용 창
현재 선택한 폴더에 포함된 파일이나 폴더를 보여줍니다.
● 파일
○ 새 창 열기 : 해당 폴더를 새로운 창에서 실행합니다.
○ Windows PowerShell 열기 : 윈도우 파워셸은 MS의 명령어 인터프리터로, 명령 프롬프트 기능을 하는 것입니다. 까만(?) 화면에 글자만 많은, 명령어 만으로 작동되는 컴퓨터를 생각하시면 됩니다. 알아두면 다양하게 활용할 수 있는 모양이지만 일단은 모르도록 하겠습니다.
○ 옵션 : 폴더 여는 방식, 보기 방식, 검색 방식 등을 설정합니다.
○ 도움말 : 파일 탐색기 도움말을 검색합니다.
○ 닫기 : 창을 닫습니다.

● 홈
○ 클립보드
▶ 즐겨찾기에 고정 : 선택한 항목을 즐겨찾기에 추가합니다.
▶ 복사 : 선택한 항목을 복사합니다.
▶ 붙여넣기 : 복사한 항목 또는 클립 보드의 내용을 현재 위치로 붙여 넣습니다.
▶ 잘라내기 : 선택한 항목을 클립 보드로 이동합니다.
▶ 경로 복사 : 선택한 항목의 경로를 클립보드에 복사합니다.
▶ 바로 가기 붙여넣기 : 바로 가기를 클립보드에 붙여넣습니다.
○ 구성
▶ 이동 위치 : 선택한 항목을 선택한 폴더로 이동합니다. ('이동 위치' 옆에 ▼ 역삼각형 아이콘을 클릭하면 '폴더 목록'이 나옵니다. 이중에서 이동하길 원하는 폴더를 선택하면 선택해 둔 항목이 해당 폴더로 이동합니다.)
▶ 복사 위치 : 선택한 항목을 선택한 폴더로 복사합니다.
▶ 삭제 : 선택한 항목을 삭제합니다.

- 휴지통으로 이동 : 선택한 항목을 휴지통으로 이동합니다. 휴지통으로 옮겨진 파일은 일정 시간이 지나면 완전 폐기되나, 그 기간 이내에는 복원이 가능합니다.
- 완전히 삭제 : 휴지통에서 유예 기간을 갖지 않고 아예 삭제해 버리는 기능입니다.
- 휴지통으로 삭제 전 확인 : 이 항목을 체크해 두면, 파일을 휴지통에 버릴 때마다 아래와 같은 '확인 메시지'가 뜹니다.

▶ 이름 바꾸기 : 파일이나 폴더의 이름을 바꿉니다.
○ 새로 만들기
▶ 새 폴더 : 새 폴더를 생성합니다. (단축키 Ctrl + Shift + N)
▶ 새 항목 : 새 파일을 만듭니다. 현재 폴더에 포함돼 있는 '형식'의 파일을 새로 만들 수 있습니다.

▶ 빠른 연결 : 선택한 위치(라이브러리, 네트워크 폴더)에 빠르게 연결합니다.
○ 열기
▶ 속성 : 선택한 파일이나 폴더의 속성을 확인합니다.
▶ 열기 : 선택한 파일을 실행합니다.
jpg 파일을 선택한 뒤 '열기' 명령을 실행하면 아래와 같이 jpg 파일을 열 수 있는 프로그램 리스트가 뜹니다. 편집에 사용할 프로그램을 선택하여 실행합니다.

▶ 편집 : 선택한 파일을 편집할 수 있는 프로그램 화면이 표시됩니다. 이미지 파일의 경우 '그림판'이 기본 프로그램으로 실행됩니다.
▶ 히스토리 : 선택한 파일의 파일 히스토리를 확인합니다. '파일 히스토리'는 기능을 켜두었을 때만 기록됩니다.

○ 선택
▶ 모두 선택 : 해당 폴더의 모든 파일 또는 폴더를 선택합니다.
▶ 선택 안 함 : 파일이나 폴더를 선택하지 않습니다. 선택을 해제할 때 사용합니다.
▶ 선택 영역 반전 : 선택한 항목을 제외한 다른 파일이나 폴더를 모두 선택합니다.

○ 백업 : 클라우드에 파일을 백업합니다.

● 공유
○ 보내기
▶ 공유 : 선택한 파일을 공유할 앱을 선택합니다.
▶ 전자메일 : 선택한 파일을 전자메일로 보냅니다. (파일은 메일에 첨부되고, 폴더는 링크로 첨부됩니다.)
▶ 압축 : 선택한 파일을 포함한 폴더를 압축합니다.
▶ 디스크에 굽기 : 선택한 항목을 디스크에 굽습니다. 디스크가 연결되어 있어야 활성화됩니다.
▶ 인쇄 : 선택한 항목을 인쇄합니다.
▶ 팩스 : 선택한 항목을 팩스로 전송합니다.
○ 공유 대상
▶ 특정 사용자 : 공유 대상을 설정해, 선택한 파일을 공유합니다.
▶ 액세스 제거 : 선택한 항목의 공유를 중지합니다.
○ 고급 보안 : 고급 공유 설정을 수동으로 지정합니다.
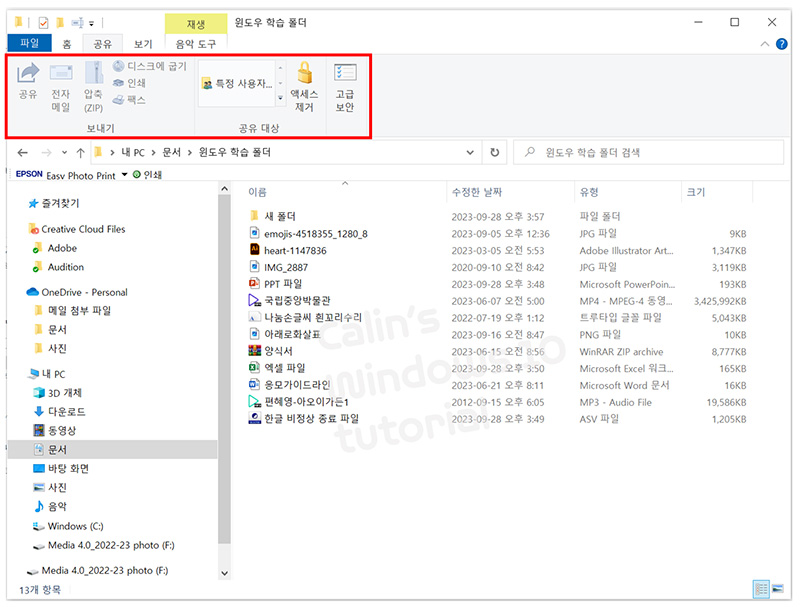
● 보기
○ 창
▶ 탐색 창 : 탐색 창에 표시할 내용을 선택합니다.
▶ 미리 보기 창 : 미리 보기 창을 표시하거나 숨깁니다. (단축키 Alt + P)

▶ 세부 보기 창 : 세부 보기 창을 표시하거나 숨깁니다. (단축키 Alt + Shift + P)

○ 레이아웃 : 파일 및 폴더의 표시 방식을 설정합니다.
▶ 아주 큰 아이콘
▶ 큰 아이콘
▶ 보통 아이콘
▶ 작은 아이콘
▶ 목록
▶ 자세히
▶ 타일
▶ 내용
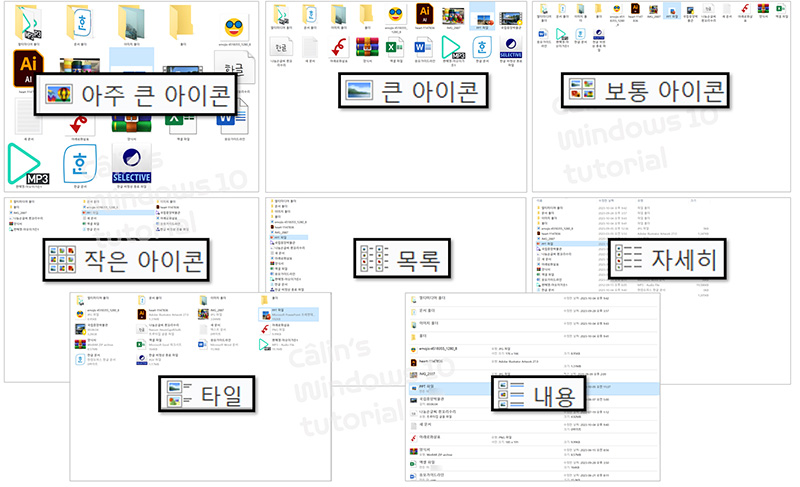
○ 현재 보기
▶ 정렬 기준 : 현재 폴더의 항목들을 정렬할 기준을 설정해 정렬합니다.
▶ 분류 방법 : 현재 폴더의 항목들을 특정 기준에 따라 분류합니다.

▶ 열 추가 : 정보 열을 추가합니다.

▶ 모든 열 너비 조정 : 열 너비가 좁아 내용이 숨겨졌을 경우, 모든 열 내용을 제대로 표시하고 싶다면 '모든 열 너비 조정' 메뉴를 선택해 줍니다.

○ 표시/숨기기
▶ 항목 확인란 : 항목 확인란을 표시하거나 감춥니다.

▶ 파일 확장명 : 파일 확장명을 표시하거나 감춥니다. (사용 방법은 아래 글을 확인해주세요.)
※ 파일 탐색기 - 파일 확장명 표시(+ 한글 임시 파일 .asv 복구 방법)
▶ 숨긴 항목 : 숨긴 항목을 표시하거나 감춥니다.
▶ 선택한 항목 숨기기/해제 : 선택한 항목을 숨기기 하거나, 숨긴 항목의 숨기기를 해제합니다.
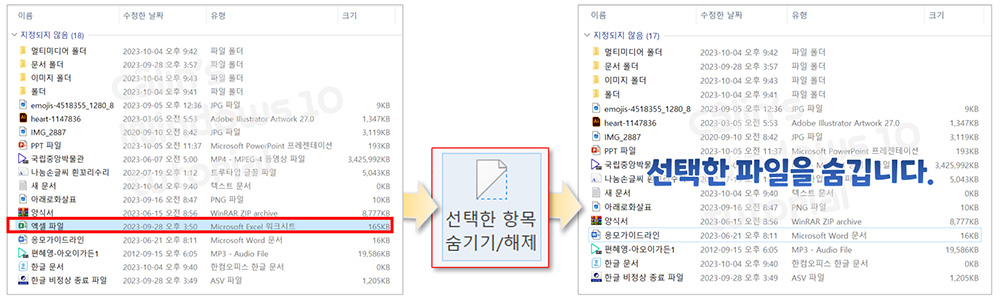
○ 옵션 : 폴더 옵션을 설정합니다.

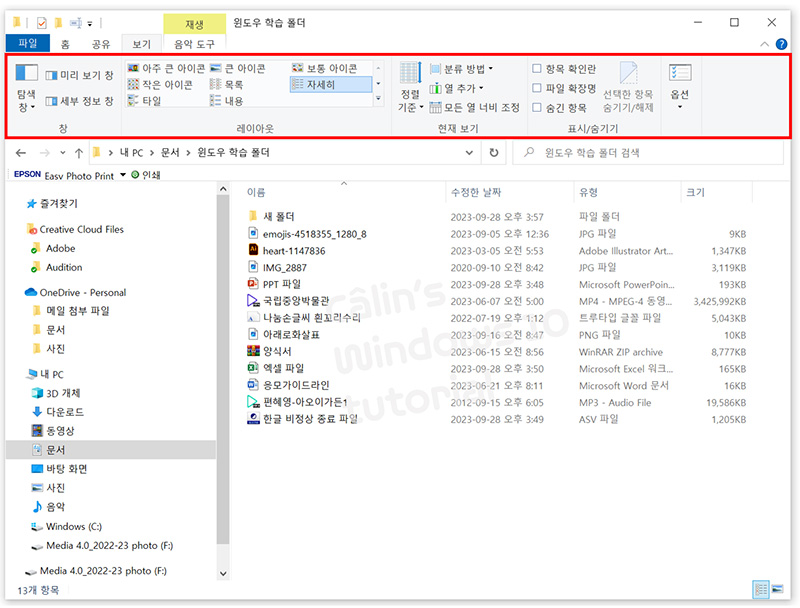
● 음악 도구 : 음악 또는 동영상 파일이 있는 폴더에서만 활성화됩니다. 기본 재생 프로그램으로 설정된 프로그램으로 선택한 음악/동영상 파일을 실행합니다.
▶ 재생
▶ 모두 재생
▶ 재생 목록에 추가
● 사진 도구 : 사진 파일이 많은 폴더에서만 활성화됩니다. 사진이 한두 개만 있는 경우에는, 사진을 선택했을 때 활성화됩니다.
○ 회전
▶ 왼쪽으로 회전 : 선택한 사진을 왼쪽으로 90도 회전합니다
▶ 오른쪽으로 회전 : 선택한 사진을 오른쪽으로 90도 회전합니다.
○ 보기
▶ 슬라이드 쇼 : 현재 폴더에 포함된 사진 및 동영상을 슬라이드 쇼로 보여줍니다.
▶ 배경으로 설정 : 선택한 사진을 윈도우 바탕화면 배경으로 설정합니다.


'컴퓨터 사용 설명서 > 윈도우 사용 설명서' 카테고리의 다른 글
| [윈도우 10] 작업 표시줄을 오른쪽 가장자리로 옮기는 방법 (0) | 2023.08.14 |
|---|---|
| [윈도우 10] 파일 탐색기 - 표시할 항목 선택하기 (0) | 2023.08.03 |
| [윈도우 10] 파일과 폴더 (0) | 2023.08.02 |
| [윈도우 10] 작업 표시줄 숨기는 방법 (0) | 2023.08.02 |
| [윈도우 10] 바탕화면에 바로가기 만들기 (0) | 2023.08.02 |





댓글