▣ 빠른 실행 도구 모음
파일 탐색기의 왼쪽 구석에 일렬로 놓인 아이콘들이 있습니다. '무엇에 쓰는 물건인고?'라는 생각이 드는 분도 계실 것 같은데요. 바로 '빠른 실행 도구'들입니다.
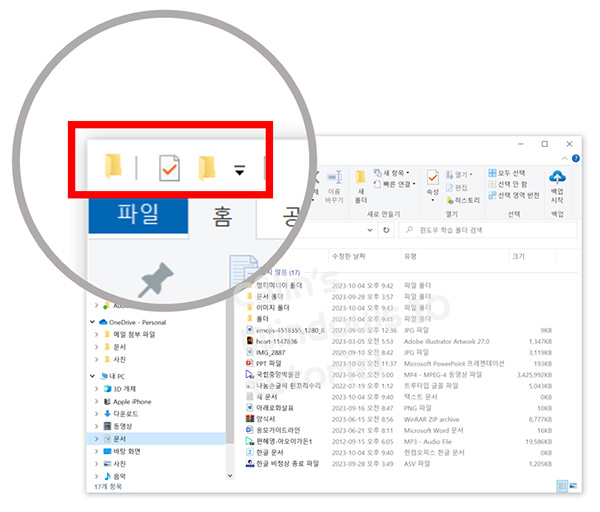
기본적으로는 '속성(보기)'과 '새 폴더(생성)' 명령이 빠른 실행 도구로 설정돼 있습니다.
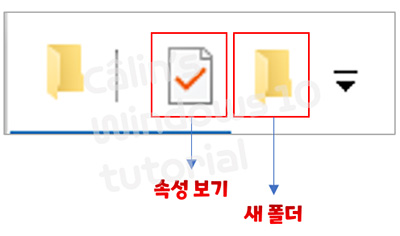
리본 메뉴에 있는 여러 기능 중 자주 사용하는 기능들을 '빠른 실행 도구'에 추가해서 사용할 수 있습니다.
파일 탐색기의 탐색 창을 넓게 사용하고 싶을 때는 '최소화하기' 단추를 눌러서 '리본 메뉴'를 최소화해서 사용할 수 있는데요. 그렇게 되면 '리본 메뉴'의 여러 기능들을 사용할 때마다 '리본 메뉴 보기' 단추를 다시 눌러줘야 하는 번거로움이 있죠. 자주 사용하는 기능 몇 개를 '빠른 실행 도구'로 빼 놓고 사용한다면 리본 메뉴를 최소화하더라도 별 불편함 없이 탐색기를 사용할 수 있을 겁니다. 빠른 실행 도구 모음은 리본 메뉴가 펼쳐져 있든, 접혀져 있든 관계없이 사용할 수 있도록 자주 쓰는 중요한 기능들을 별도로 빼두어 윈도우를 빠르고 편리하게 사용할 수 있도록 돕는 기능입니다.

알아두면 쓸 데 많은 빠른 실행 도구 모음 사용 방법, 지금부터 알아볼게요.
▣ 빠른 실행 도구 모음에 도구 추가하는 방법
■ 빠른 실행 도구 모음 사용자 지정 메뉴에서 추가하기
빠른 실행 도구 모음 아이콘들 오른쪽에 [빠른 실행 도구 모음 사용자 지정] 버튼이 있습니다.
① 단추를 클릭하면 선택할 수 있는 여러 도구들이 표시됩니다. 이 중에서 추가할 도구를 선택합니다. 여기에서는 [실행 취소] 도구를 선택했습니다.

버튼을 누르면 빠른 실행 도구로 추가할 수 있는 여러 명령들이 표시됩니다.
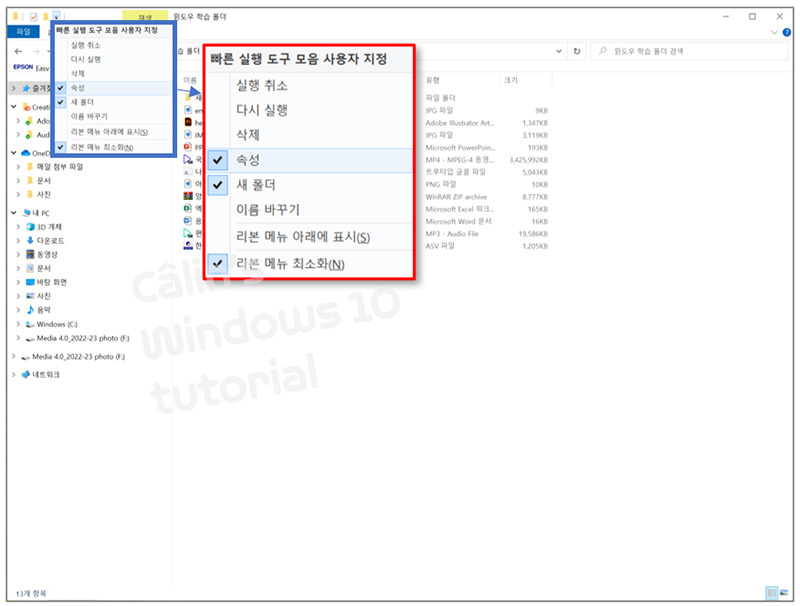
② 이 중에서 추가하고 싶은 도구를 클릭해 '체크' 표시를 하면 새로 체크 표시된 명령이 새로운 아이콘으로 추가됩니다.
■ 파일 탐색기에서 빠른 실행 도구 모음에 추가하기
그런데 목록에 명령이 몇 개 없죠? 원하는 명령이 없다면 ① '파일 탐색기 리본 메뉴'에서 원하는 명령을 골라, 마우스 포인터를 놓고 마우스 오른쪽 버튼을 눌러 옵션 메뉴를 열고 ② [빠른 실행 도구 모음에 추가]를 선택해줍니다.
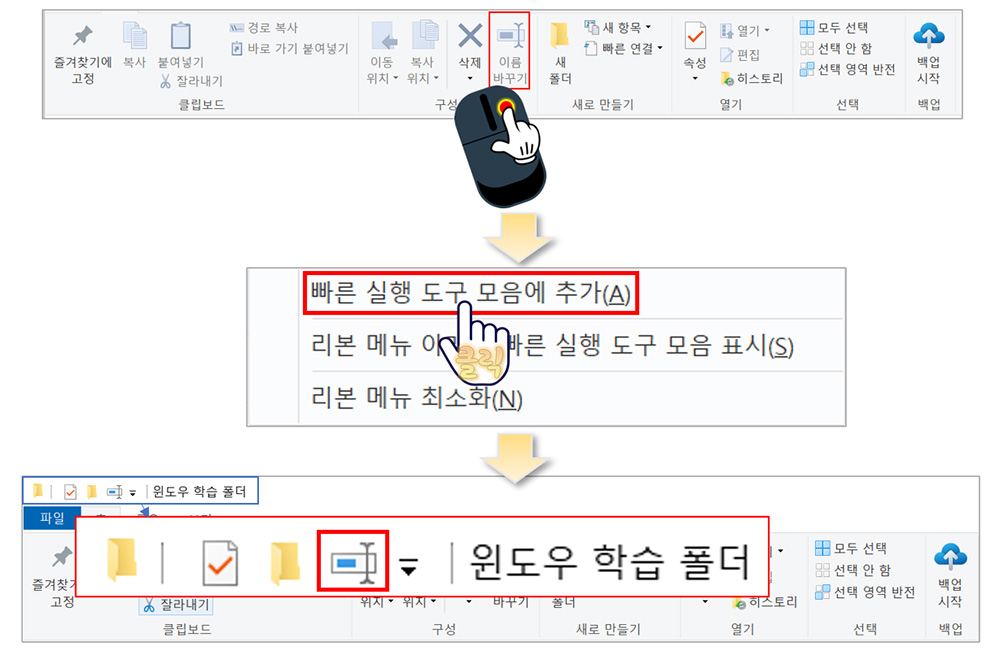
곧바로 해당 명령을 나타내는 아이콘이 빠른 실행 도구 모음에 추가됩니다.
▣ 빠른 실행 도구 모음에서 도구 제거하는 방법
빠른 실행 도구 모음에 있는 도구 중 불필요한 도구를 제거하려면, '빠른 실행 도구 모음'에 있는 명령 아이콘에 마우스 포인터를 둔 뒤 마우스 오른쪽 버튼을 클릭해 팝업 메뉴를 불러 온 뒤 [빠른 실행 도구 모음에서 제거]를 선택합니다.
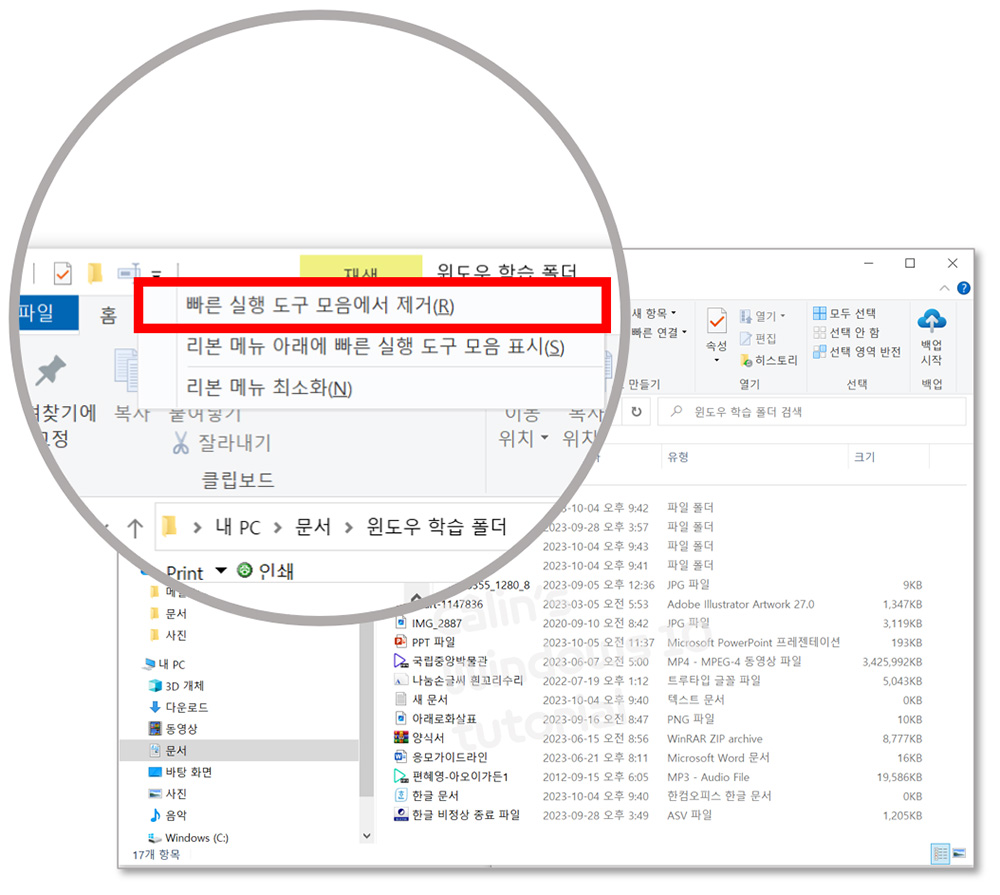

'컴퓨터 사용 설명서 > 윈도우 사용 설명서' 카테고리의 다른 글
| [윈도우 10] 화면 캡처하는 방법 (0) | 2023.10.13 |
|---|---|
| [윈도우 10] 파일 탐색기 기본 활용법 (0) | 2023.09.30 |
| [윈도우 10] 파일 탐색기 - 파일 확장명 표시(+ 한글 임시 파일 .asv 복구 방법) (0) | 2023.09.28 |
| [윈도우 10] 프로그램 단축키 만드는 방법 (0) | 2023.09.20 |
| [윈도우 10] 바탕 화면 배경 사진 바꾸는 방법 (0) | 2023.09.08 |





댓글